Taking screenshots on your monitor is common for many players with their Xbox console. Mostly, you will press the PrintScreen button on your keyboard to capture the whole screen if you are connected to a PC. But the feature is not activated on the device at some point, or you might want to capture a screenshot via your Xbox console. Now, you can stop looking around, for here is the quickest answer you can get on ‘how to take screenshots on Xbox One’ with controller and PC. Learn the flexible capturing methods in this article.
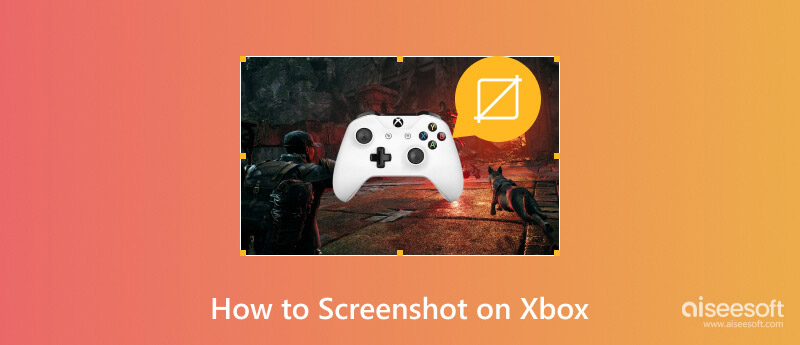
An Xbox console is different from an average computer regarding gameplay. It offers exclusive game functions, such as a built-in screenshot that can be customized for better resolution and quality. Like on your computer, taking a screenshot during gameplay is also convenient and easy on Xbox by utilizing the controller. Let’s see how to easily access the screenshot function using an Xbox controller.

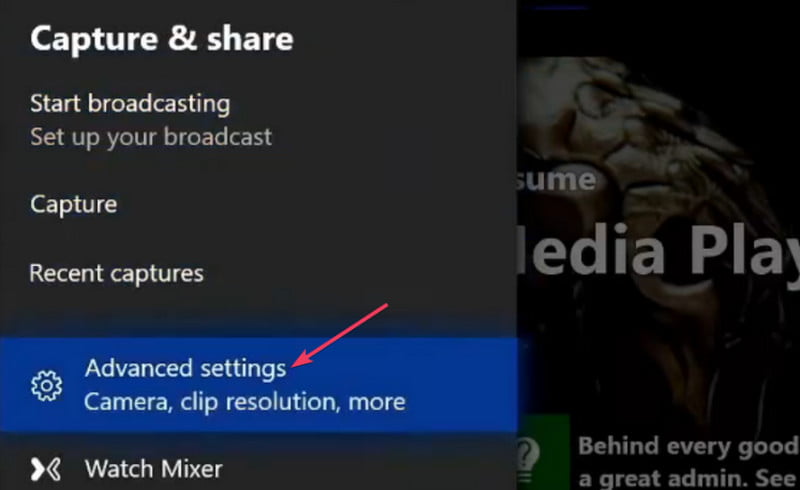
Apart from capturing the slaying moment during gameplay, you can also record your Xbox gameplay to share the live exciting moment afterward. Have no idea how to do it? Don’t worry. Here is an example of recording Xbox 360.
Extended Reading:
You can play console games on your computer by using an Xbox emulator. This method enables functions from a host and mirrors it to another device. With the emulating process, you can play Xbox games on your PC with a keyboard and mouse instead of a controller. If you are unsure which emulator app to get, you can try one of these recommendations:
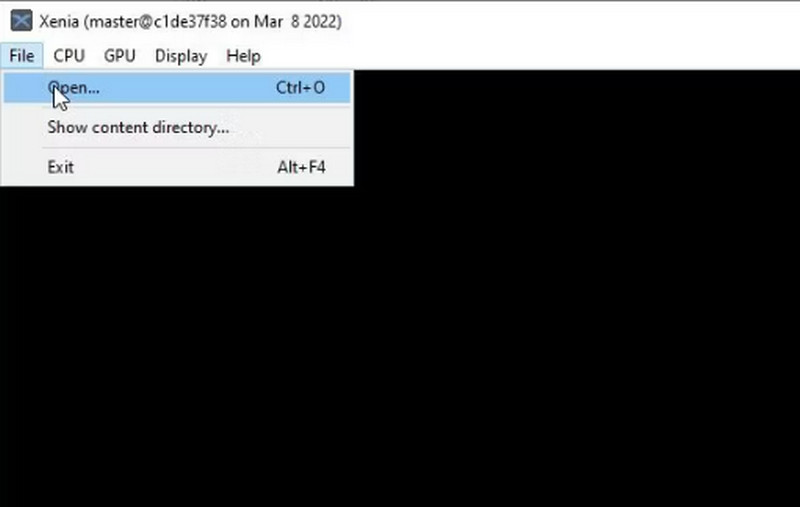
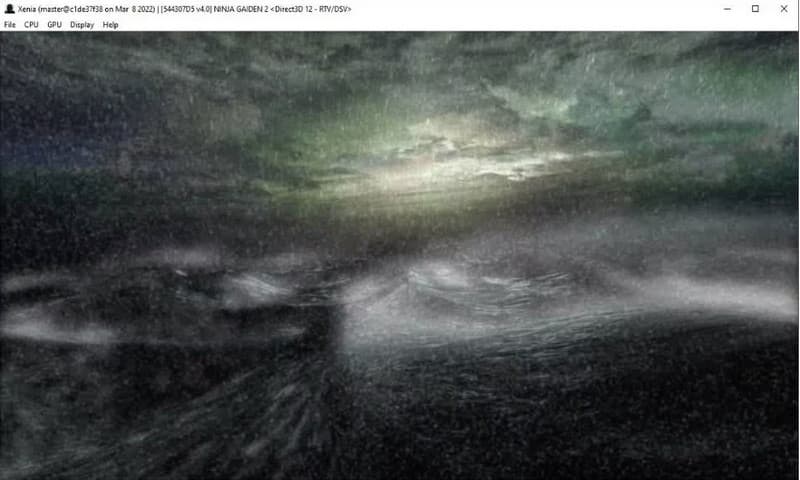
Aside from connecting Xbox to your PC, some emulators can open old titles, which are free to play. While playing games, you can track the peak moments by taking a screenshot on the Xbox with Aiseesoft Screen Recorder. The tool is designed to capture high-quality screenshots of any onscreen content, including gameplay, online meetings, and such. Instead of your controller, you can easily screenshot ongoing games with Aiseesoft on Windows and Mac.

Downloads
100% Secure. No Ads.
100% Secure. No Ads.
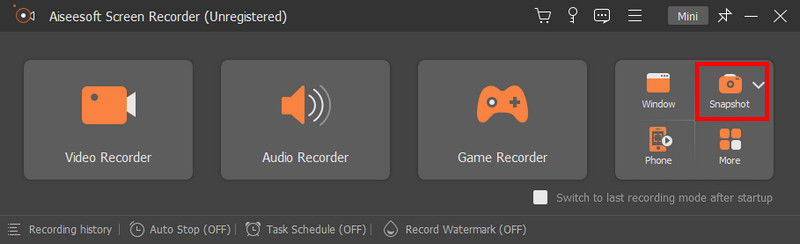

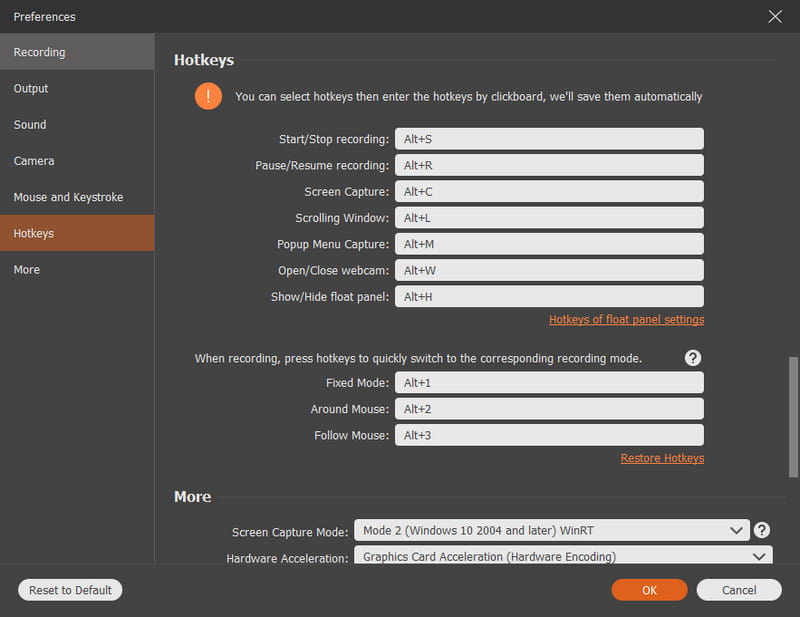
Taking frequent screenshots on Xbox might consume too much storage space. That’s why it is better to manage the photos by deleting or sharing them on social media. Additionally, you can upload or copy screenshots on OneDrive or an external drive. See how to manage all of your Xbox screenshots easily with the following steps:
Xbox console allows you to manage the screenshots by deleting them in bulk. Since it only has consumable 10GB storage space, you must delete duplicates and unwanted photos from your console.
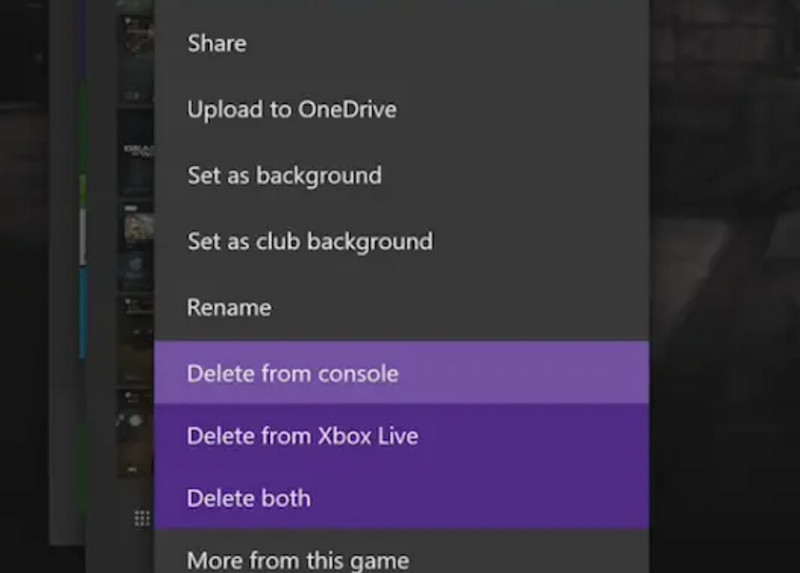
Exporting pictures to online clouds or physical drives is an excellent way to save storage space on your console. Below are the steps on how to upload the Xbox screenshots. Besides, it is also worth mentioning that sharing or editing the screenshot after uploading will be much easier.l However, you must manually delete files after uploading them to other platforms.
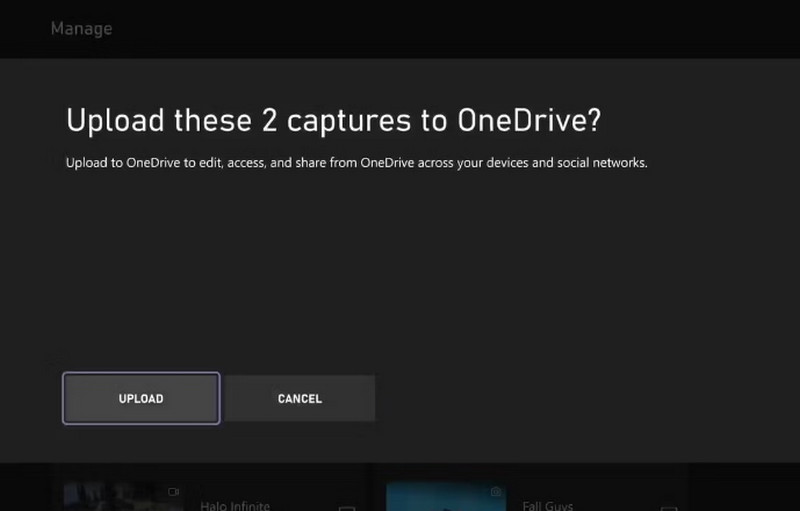
Why can't I take screenshots on Xbox?
The Xbox screenshot feature must be enabled manually. To do so, first press the Xbox button on your console. Choose Settings from Profile & System, then open Preferences. From the Capture & Share, choose Allow Game Captures.
How do you screenshot on Xbox Series X?
Same as the Xbox screenshot function, you must first enable the setting to use it during gameplay. Navigate through Preferences and Capture & Share. Change the Allow Game Captures to Captures by Me. Simply press and release the Xbox button to capture.
What is the shortcut for capture on Xbox One?
The easiest way to screenshot on Xbox One is to press the Xbox button from your controller and wait until a menu appears on your screen. Press the Y button, and it will capture a screenshot for you. The picture is accessible from the Recent Captures menu.
How to screenshot on Xbox using Game Bar?
Game Bar is available for Windows 10 and 11. Activate it from the device settings, and then you can access it by simultaneously pressing Windows + G on your keyboard. Press the Camera icon from the Capture menu, and it will take a screenshot of the Xbox game on your screen.
How do you take screenshots on Xbox using the voice command?
You can voice command a screenshot using the Xbox One with a Kinect motion sensor. But first, it has to be activated from the settings. Go to All Settings and proceed to System. Turn on the AI Companion feature. Then, say,” Xbox, take a screenshot” to capture onscreen gameplay.
Conclusion
After learning how to take a screenshot on Xbox, you can use the function for your gameplay anytime you want. This article also discussed the best way to manage files by deleting, uploading, and copying them to desired locations. Moreover, Aiseesoft Screen Recorder has excellent potential to take screenshots of any gameplay without abrupting your time. See more of its outstanding features by clicking the Download button.

Aiseesoft Screen Recorder is the best screen recording software to capture any activity like online videos, webcam calls, game on Windows/Mac.
100% Secure. No Ads.
100% Secure. No Ads.