Many people are looking for easy and time-saving solutions to transferring files between Apple devices and computers. It is true that there are many iPad software packs that can transfer files from iPad to computer or from computer to iPad, but you will get these or those limitations.
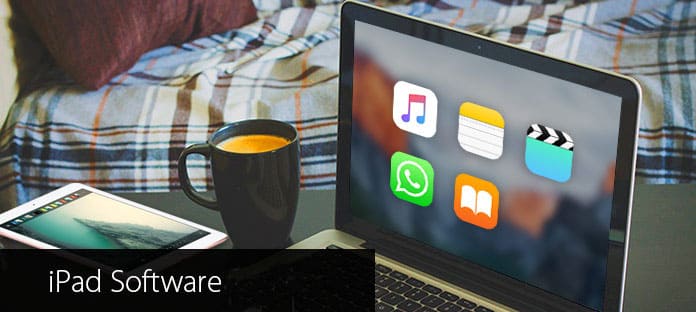
iPad Software Pack
Considering different requirements of iPad transferring, you can take methods below to send files with ease. As a result, you can backup important files from iPad to computer. And you can also transfer downloaded pictures and videos from your computer to iPad for further usage.
FoneTrans - iOS Transfer is an ultimate iOS transfer software that can transfer files between Windows/Mac with iPhone/iPad/iPod. Therefore, you can transfer contacts, videos, messages, photos and many other file types without iTunes. In addition, you can backup iOS data to computer conveniently. Here are three different data transfer modes you can follow. To be more specific, you can transfer files from iPad to computer, from computer to iPad and from iPad to iTunes. Thus, FoneTrans is your best iPad file transfer to manage files.
Step 1 Launch iPad file transfer
Free download iPad transfer software. Launch it and use a USB cable to plug iPad into your computer. Wait until FoneTrans detects your Apple device.
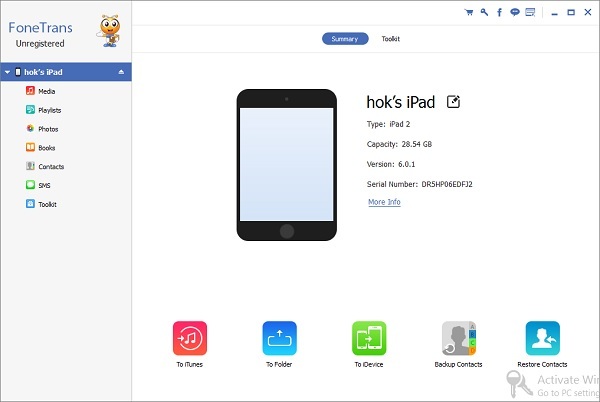
Step 2 Choose the file type you want to output
Choose the file type you want to output in the left panel. Then you can see all items with its accurate file size and other basic information. For instance, if you want to transfer photos from iPad to computer, you can choose "Camera Roll", "Photo Library" and other sub-folders to find the certain file.
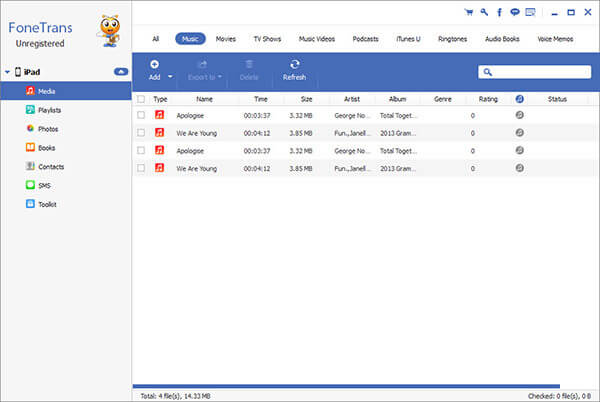
Step 3 Transfer selected files from iPad to computer
FoneTrans offers basic video-editing tools. Thus, you can edit each file freely. Later, click "Export" option on the top, and then choose "Export to PC" from its drop-down menu.
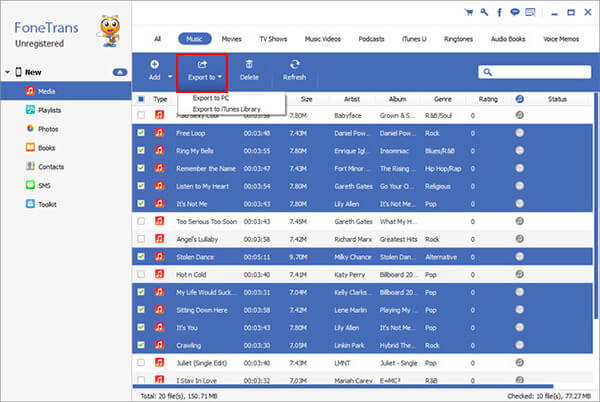
Note: You can follow the similar operations to transfer iPad files to other iOS devices and iTunes Library with ease.
Here are other solutions you can follow to transfer iPad files to your computer. However, there are some limitations you may suffer during the iPad file transfer process.
AirDrop can only transfer files between Apple's devices. So you cannot transfer files from iPad to your Windows computer. Furthermore, AirDrop can only transfer music files once per time. So it is not convenient if you need to transfer various songs with AirDrop.
Step 1 Run AirDrop on both your Apple's device
Connect to a strong wireless network first. Run AirDrop on your iOS device and your Mac computer if necessary. For people who transfer files to the device that is not in the contacts, you should trigger "Allow me to be discovered by" first.
Step 2 Transfer iPad files with AirDrop
You can use the "Share" function to transfer iPad files. Otherwise, you can drag files into the main interface of AirDrop directly too.
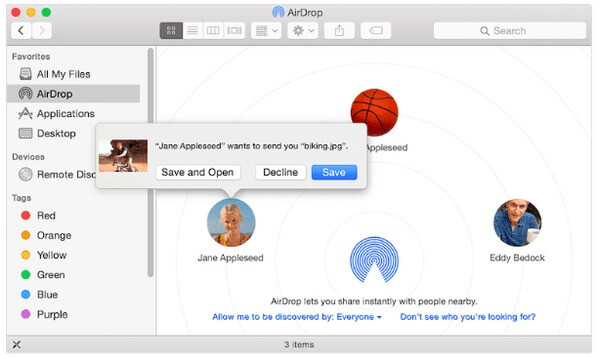
Every Apple user can get 5 GB free free space. So you can use iCloud Drive as your iPad data transfer software to store and transfer iOS data. In addition, you can enable iCloud Photo Library to sync new photos automatically.
Step 1 Sign into iCloud on Windows or Mac PC
Download iCloud from the official Apple iCloud website if you do not install it on your computer. Sign into your iCloud account with your Apple ID and password.
Step 2 Transfer iPad files using iCloud Drive
Later, find a folder with the name of "iCloud Drive". After that, you can send files between iPad and your computer freely. Actually, iCloud Drive is more like a platform, with which you can store, read or edit files.
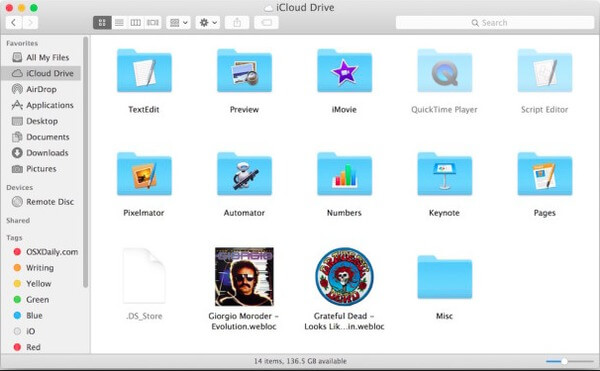
Sometimes photos may not syncing to iCloud, you can get ways to fix the issue here.
You can use other online cloud drives to transfer certain files from computer to your iPad, iPhone and iPod too. For instance, many people choose Google Drive and Dropbox to send files wirelessly, though the online iPad transfer program relies on the wireless network speed mainly.
Step 1 Run Google Drive on both your iPad and computer
Open the online Cloud storage like Google Drive on your computer first. Then you can run this app on your iPad as well.
Step 2 Transfer iPad files via Google Drive
Upload files from your desktop. Then you can download the certain files on your iDevice directly. In addition, you can share iPad files by URL too.
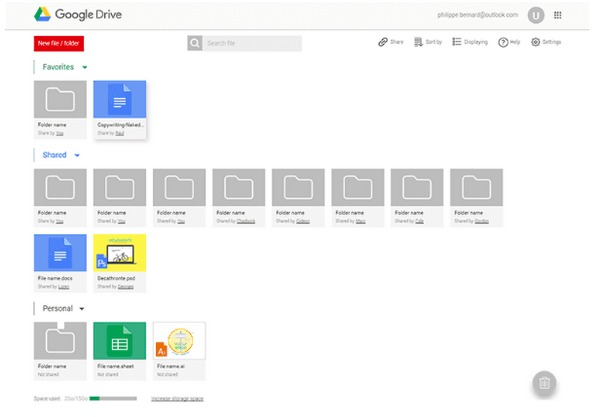
For people who need to transfer few documents, photos or videos, using emails is a good way. It does not cost too much time on file transferring. All you need to do is uploading iPad files as attachments. Then you can receive the email and download files on your computer or iPad directly. In addition, you can send messages to yourself to transfer a photo or document as well.
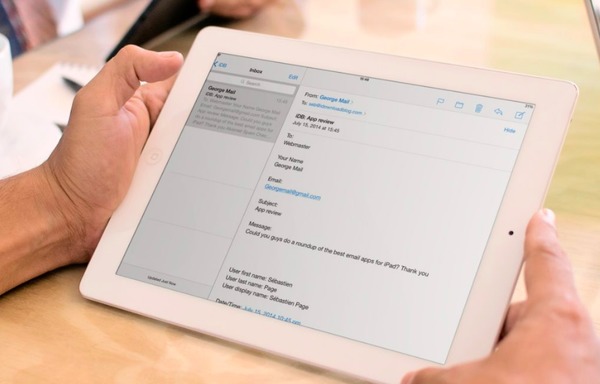
With above 5 iPad file transfer programs, you can transfer and manage files freely between your iPad and computer. Next time you need to transfer iPad files, you can try more solutions instead of using iTunes only. Just read and find the easiest iPad transfer method according to the specific files you want to transfer.