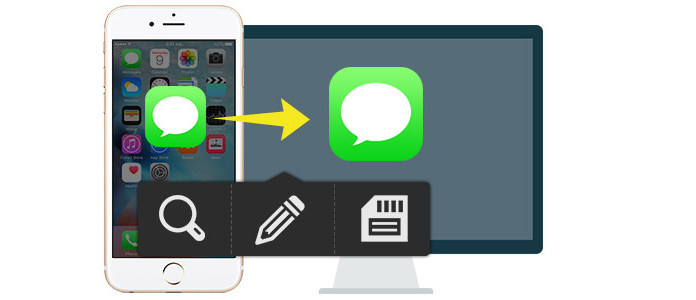
iPhone is a good way of receive and sending text messages for emergent or safe communicating. Especially when you want to talk with your friends, family, loved ones and coworkers without WLAN, it becomes a necessary tool than those online chatting applications. For some reasons, you may want to print your iPhone text messages for use. How do you do that? Firstly, you have to export text messages from iPhone to computer or Mac, and then you may read and select those old text messages from iPhone. And you will come to save text messages on iPhone to Mac or PC, and print out text messages from your iPhone on Windows/Mac as you wish. Wow, the whole process sounds not easy to achieve it. But there is a will, there is well. Follow this guide, and you will view, save and print your iPhone SMS easily.
Want to get the free ways to save and print iPhone text messages from iPhone? Follow the two means as bellow.
On your iPhone, go to your "Messages", and read all text messages and choose what you want. Then take a screenshot on iPhone one by one by pressing "Home" and "Sleep/Wake" buttons at the same time. Then you can Email those images to yourself. Alternatively, you could use other ways to save iPhone photos to PC or Mac. Then you can open your Email on PC or Mac, and download iPhone messages to PC, and you can print text messages from iPhone. In this way, you have to take screenshots for many times patiently.
Still on your iPhone, go to "Messages", navigate the text messages that you want to print, tap "Edit", select text messages and copy them one by one and paste them into an Email, and then send the email to yourself. Also like the following ways, you need to download the text from email and save them on Word. Then you are capable of printing the iPhone text messages. In this way, apart from copying and pasting one by one, you will meet its another one problem that, you can only save text messages from iPhone to PC or Mac, but you cannot save the messages' sending or receiving time.
If you want to save all your text messages information, consist of data, contacts person, and even the deleted SMS on from iPhone on PC or Mac, then you can try this way with a messages extractor. iPhone Messages Extractor is the exact tool that can help you. The following tutorial walks you through how to use this program to export your iPhone text messages to your computer as a .CSV or HTML document. And you can view and save your iPhone SMS to your PC or Mac, finally you can print messages as you like.
Whether you get a Windows computer or Mac, this app can help you to save iPhone text messages to Windows or Mac exactly. And the process of saving text message on iPhone to computer or Mac is similar, so we only take Windows version for an example. What you need is to download the right version and follow our tutorial.
Step 1Scan iPhone
Install and run this software on your computer. Connect your iPhone to computer with a USB cable.
Under the Recover from iOS Device mode, click "Start Scan" button on the right side. The program will scan your device instantly.
Step 2Extract iPhone text messages to PC
Choose the "Message" category on the left sidebar, you can view them in details in the right interface before printing or saving them on your computer. All the messages are checked by default. You can uncheck the ones you don't want to save. When all are ready, click "Recover" to export text messages to your computer.
Tip: You can slide the toggle to "ON" on the top to view those deleted text messages on your iPhone.
This app enables you view and download existing text messages on iPhone to computer.
If your iPhone is unfortunate to be lost in a travel journey, or damaged in an accident, then you can retrieve your iPhone text messages from iCloud backup, if you did make an iCloud backup. Then you should do as the following:
Step 1Scan iCloud backup
Click Recover from iCloud Backup File to download iPhone text messages and save them to your computer. Sign in your iCloud account > Choose "Messages" and "Messages Attachments" for scanning.
Step 2Download iCloud messages to PC
In the scanned text messages, you can view them by clicking the left category. Choose what text messages you want to save and print, click "Recover" to download those messages to your computer.
If the above two methods are not available to you, then you can try to click "Recover from iTunes Backup File" to save iPhone messages to PC. For the detailed steps, you can refer to this article to help you: How to Extract MMS/SMS/iMessage from iTunes Backup
Step 1 Scan iTunes backup
Select "Recover from iTunes Backup File" mode from the main interface of the program. Find your iPhone backup. Click "Start Scan" button to scan your iTunes backup on your computer. Here you could recover deleted SMS from iPhone by choosing the first recovery mode.
Step 2View and restore MMS/SMS/iMessages
When the scan completes, you will see all your file type appear in the left side of the interface. Click "Messages" or "Messages Attachments" to read the details. Select single or multiple messages, click the "Recover" button to extract the messages from iTunes backup to your PC as CSV/HTML.
You can learn the steps from the video below:


You can follow the three methods above to download iPhone SMS to PC or Mac. Then you can click "Open" to view those items in CSV or HTML. You will find the text messages with the full information like contact person, sending or receiving date, and the detailed texts in it. If you need, you can edit to add or delete some words in them, and then you are able to save the changes. Make sure your PC is connected with a printer, and then you could feel reassured to print your text messages from iPhone easily.
By now, you have completed the process of viewing, saving and printing text messages on your iPhone. Easy, right? You can make it by yourself.