Note
Make sure that both your iOS device and Apple TV are under the same Wi-Fi network.
Apple's AirPlay technology can help you easily stream music, podcasts, video and more from one iOS device to another, making your home or office into a wireless entertainment system. Whether you want to project movies to a bigger screen, or share pictures or videos with friends, as long as you connect your iPhone/iPad to Apple TV/Mac with AirPlay Mirroring, you can do that with ease. What if AirPlay not showing up on iPhone, iPad, iPod touch or Mac? In this post, we will show you how to deal with the AirPlay icon not showing up problem.
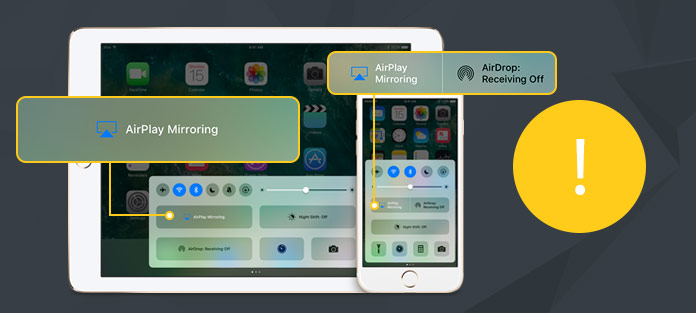
AirPlay, also named as AirPlat mirroring, is the feature that allows wireless streaming between iOS device of audio, photo, video and device screen together with related metadata. It can help you mirror your iPhone/iPad/iPod screen and iTunes to the AirPlay supported device like Apple TV. This AirPlay mirroring feature is great for presentations, demonstrations, picture slideshows, watching video on a larger screen, playing games on a bigger display.
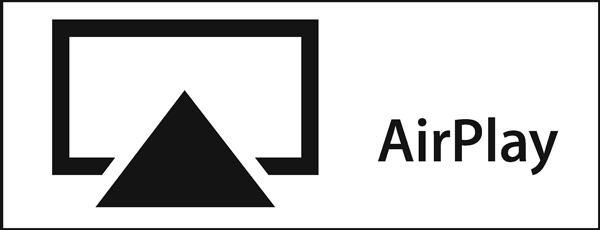
If you don't see "AirPlay Mirroring" options in "Control Center", you can take the next methods to try fixing AirPlay icon missing issue.
Make sure that you have the latest iOS version on your iOS device and Apple TV.
Make sure you connect your device to AirPlay enabled speaker or receiver. Not all multimedia devices are compatible with AirPlay. You are not allowed to AirPlay content between two iOS devices.
AirPlay feature only works over Wi-Fi. If you are using cellular networks, you need to connect your iOS device to Wi-Fi in order to use it. Make sure both of your Apple products are on the same Wi-Fi network.
When you want to use AirPlay but AirPlay not showing up on your iPhone/iPad/iPod touch or Mac, you should ensure that AirPlay is turned on. To enable AirPlay on Apple TV, you can go to "Settings" > "AirPlay".
Bluetooth will cause AirPlay Mirroring icon not showing up or not work normally, you should turn off Bluetooth on your iOS device. To do that, you can tap "Settings" > "General" > "Bluetooth".
Maybe this should be your first trying to get rid of AirPlay not showing issue. You can restart your iPhone/iPad/iPod, Mac and Apple TV. Moreover, you can reboot your Wi-Fi router to check if the AirPlay icon is still not showing up.
Ensure that there is no more than one device trying to stream. What's more, some third-party apps can interfere with the AirPlay. If you have other stream apps like AirPlay, you should uninstall them.
After you fix the issue that AirPlay not showing up, you can start to mirror your iPhone or iPad to Apple TV. For many iOS users, it's very simple to get the whole process done. But still, there are lots of users don't know how to use this feature. For instance, you may just fix the AirPlay not showing up issue and never use AirPlay or Screen Mirroring to share iOS content. So in this part, we will show you how to use AirPlay to mirror iPhone to Apple TV in detail.
Step 1 Turn on your iPhone and swipe up from bottom of screen to reveal Control Center.
Note
Make sure that both your iOS device and Apple TV are under the same Wi-Fi network.
Step 2 Find and tap the Screen Mirroring button and it will start to search for the Apple TV.
Step 3 When you see your Apple TV on the list of Screen Mirroring, tap on it to share iPhone screen to Apple TV.

Here we take the new iOS 11 as an example to help you use AirPlay. If you are using iOS 12, or iOS 9/8/7, the steps will be a little bit different. When you arise the Control Center, you need to locate the AirPlay option, then turn on Mirroring to start Airplay iPhone to TV with ease.
In this post, we mainly talk about Apple AirPlay. In addition, we show you some solutions to fix AirPlay not showing up problem. AirPlay is very useful. And many iOS Screen Recorder tools work well with AirPlay enabled. If you are facing this issue, you can use the recommended methods to solve it. You can also leave us a message if you have other better ways.