Apple CarPlay is a convenient tool for a safe travel journey. It is an excellent use until it stops working correctly. What do you need to do when Apple CarPlay is not working after planning to hit the road? The app’s malfunction can bring you to a risk, so it is best to find the best solution to repair it on your iPhone. Check out these possible fixes with simple steps to follow.
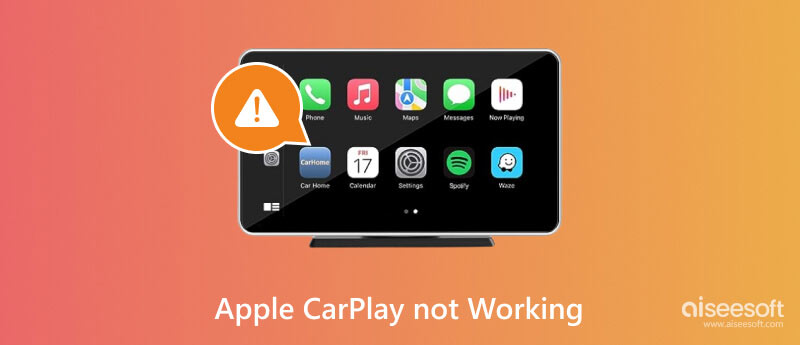
Essentially speaking, Apple CarPlay is your companion for unknown roads, and it even allows you to manage your car with many things. Try these effective fixes to bring back convenience on your trip.
Start with a simple solution by restarting the device. Mainly, your iPhone only needs a reboot to make the apps work again. Ensure to close the app first, then press the respective buttons to restart the device.
Sometimes, you might forget to enable the iPhone CarPlay app, so you can’t connect it to your car. Here’s how to quickly check the Apple CarPlay on your device:
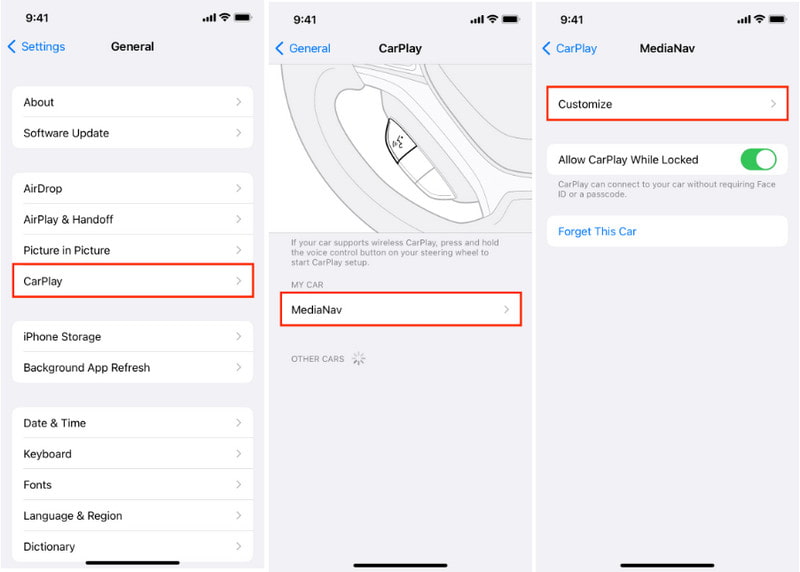
CarPlay might malfunction because of unknown damage on your iPhone. If unsure about the issue, you can use Aisessoft iOS System Recovery to fix it professionally. It takes care of the current situation on your smartphone safely, even if it’s an earlier or the latest iPhone series. With a quick scan, it can tell if the iPhone is disabled, in DFU mode, on a black screen, and in other abnormal states. What’s more, this tool is for everyone as it has a straightforward interface for an easy learning curve.

Downloads
100% Secure. No Ads.
100% Secure. No Ads.
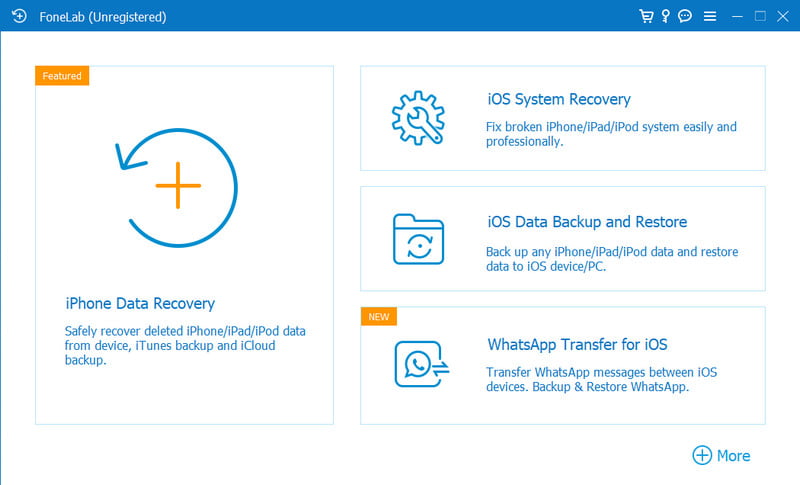
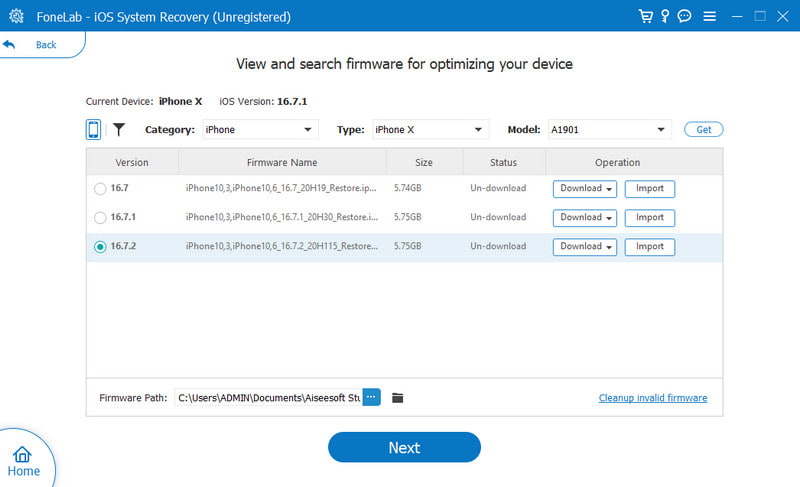
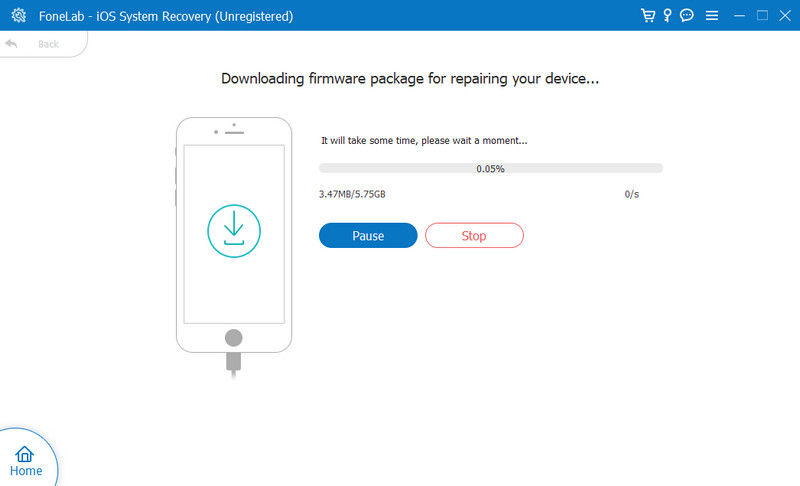
Apple CarPlay relies on Bluetooth connectivity, so it is essential to enable it to connect to the vehicle. But aside from it, another culprit that hinders the app from connecting is the active Airplane Mode. The function turns off wireless capabilities, including Bluetooth and WiFi. Use the demonstrations to manage Bluetooth and Airplane mode on your phone:
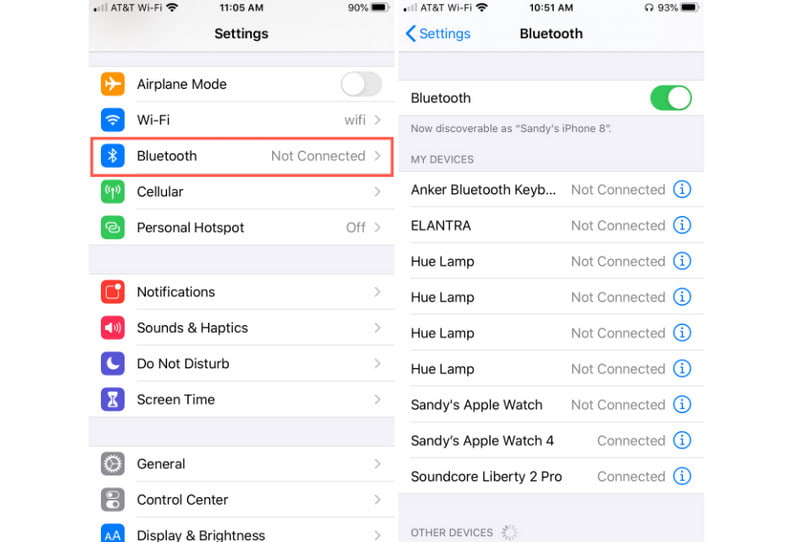
Note: You can also try Aiseesoft iOS System Recovery to fix it when the iPhone Bluetooth is not working. Then, you can make Apple Music work again if Bluetooth causes the malfunction.
CarPlay was released in March 2014 to be a standard car function using the iPhone as the controller. It became available on iPhone 5 until its stable release on the iOS 17 version. The function is said to be supported by 800 vehicles, with just a USB cable to connect the iPhone and use CarPlay. Alternatively, users can also use Bluetooth and dongles for a wireless connection. There are many features you can use with Apple CarPlay, such as:
If it’s your first time using Apple CarPlay, check the list below to see if your car or iPhone has the function available.
| iPhone | iPhone 14 series, iPhone 13 series, iPhone 12 series, iPhone 11 series, iPhone XS, iPhone XS Max, iPhone XR, iPhone X, iPhone 8, iPhone 8 Plus, iPhone 7, iPhone 7 Plus, iPhone 6s, iPhone 6s Plus, iPhone 6, iPhone 6 Plus, iPhone SE (1st generation), iPhone SE (2nd generation), iPhone SE (3rd generation), iPhone 5s, iPhone 5c, iPhone 5 |
| Automobiles | Abarth, Acura, Alfa Romeo, Alpine, Aston Martin, Audi, Baojun, Bentley, BMW, Borgward, Buick, BYD, Cadillac, Chery, Chevrolet, Chrysler, Citroen, Cowin, Cupra, Datsun, Dodge, Dongfeng, DS, Exeed, Ferrari, Fiat, Ford, Genesis, GMC, Haima, Haval, Holden, Honda, Honda (Motorcycles), Hyundai, Indian Motorcycles, Infiniti, Jaguar, Jeep, Kia, Lada,, Lamborghini, Land Rover, Lexus, LDV, Lifan, Lincoln, Lynk & Co, Mahindra, Maserati, Maxus, Mazda, Mercedes, MG, Mini, Mitsubishi, Nissan, Opel, Peugeot, Polaris Slingshot, Polestar, Porsche, Qoros, Ram, Renault, Roewe, Rolls-Royce, Seat, Skoda, Subaru, Suzuki, Tank, Tata, Toyota, Vauxhall, Volkswagen, Volvo, Wey |
If you wish to use your iPhone as a car key via the CarPlay function, here are the latest car models that support the feature:
| BMW | 2021 - 2023 1 Series, 2021 - 2023 2 Series 2021 - 2023 3 Series, 2021 - 2023 4 Series 2021 - 2023 5 Series, 2021 - 2023 6 Series 2021 - 2023 8 Series, 2021 - 2023 X5, 2021 - 2023 X6, 2021 - 2023 X7, 2021 - 2023 X5 M 2021 - 2023 X6 M, 2021 - 2023 Z4, 2022 - 2023 i4, 2022 - 2023 iX, 2022 - 2023 iX1, 2022 - 2023 iX3, 2023 i3, 2023 i7,2024 i5 |
| BYD | 2022 - 2023 HAN |
| Genesis | 2023 GV60, 2023 G90 |
| Hyundai | 2023 Palisade, 2023 IONIQ 6 |
| Kia | 2023 Telluride, 2023 Niro, 2024 Seltos |
| Mercedes-Benz | 2024 E‑Class |
How to fix Apple CarPlay interrupting the radio?
You may try to check the car to see if it has an auto audio source option. If there is no problem with it and Apple CarPlay still interrupts the radio, use Android Auto as an alternative.
Why is Apple CarPlay not working after the update?
Make sure the function is not restricted to your device. Open settings and navigate to Screen Time. Open the Content & Privacy Restrictions menu and tap the Allowed Apps option. CarPlay should be enabled to function after an update.
What to do when Google Maps is not working on Apple CarPlay?
Turn on the location service on your iPhone to allow Google Maps on CarPlay. Also, ensure your device is running an iOS 12 and higher for better compatibility with the app. Manage the date and time to match the destination you are going to.
Conclusion
CarPlay is an excellent feature for convenient traveling. When it works properly, it allows you to easily navigate roads, play music, send messages or calls, and even start the vehicle in one tap. But when Apple CarPlay is not working due to various reasons, you can try the given methods in this post. Moreover, rely on Aiseesoft iOS System Recovery to professionally take care of issues found on your iPhone. You can download the free version on Windows and Mac.

Fix your iOS system to normal in various issues like being stuck in DFU mode, recovery mode, headphone mode, Apple logo, etc. to normal without any data loss.
100% Secure. No Ads.
100% Secure. No Ads.