It is always important to get the new iOS system on your device for improved app performance and additional new features. The only thing that can be frustrating on the newly released iOS update is your iPhone being stuck on the Preparing Update screen. This issue will probably restrain you from using your device for other important matters. With that said, allow yourself to be guided in this article as it will unravel the best solutions to fix this issue.
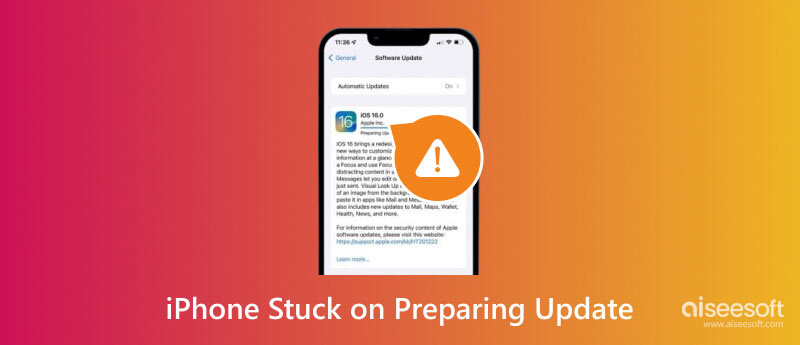
Preparing Update is a part of the process when you try to install the new iOS version on the iPhone. It usually occurs after the software is downloaded, and your device will prepare things before initiating the installation.
Since it is a normal phase for iOS updates, this shouldn’t be a problem for many, and it will only take some time to finish. But anything can happen during the short time of preparing, creating a longer waiting time. There are many things to consider as a hindrance to the software installation, such as unstable internet connection, low storage space, and glitches in the current iOS version. Other than these, physical damage on the device can make Prepare Update stay on your screen longer.
If you are in this predicament unexpectedly, make sure to check the next part for solutions.
After learning about Prepare Update on iPhone, here are the most effective solutions to fix the problem. Read carefully and be guided by the following steps.
Aiseesoft iOS System Recovery is one of the most professional tools for repairing damaged iOS systems. One of the causes for being stuck on the Prepare Update screen is because of unknown errors, and Aiseesoft helps you to fix them to return to a normal state. Other than the broken iOS system, you have the option to quickly upgrade or downgrade the iOS version on your device to get the previous functions on your iPhone. Moreover, you can also use iOS System Recovery for other issues, such as a black screen, drained battery, and activation problems.

Downloads
100% Secure. No Ads.
100% Secure. No Ads.
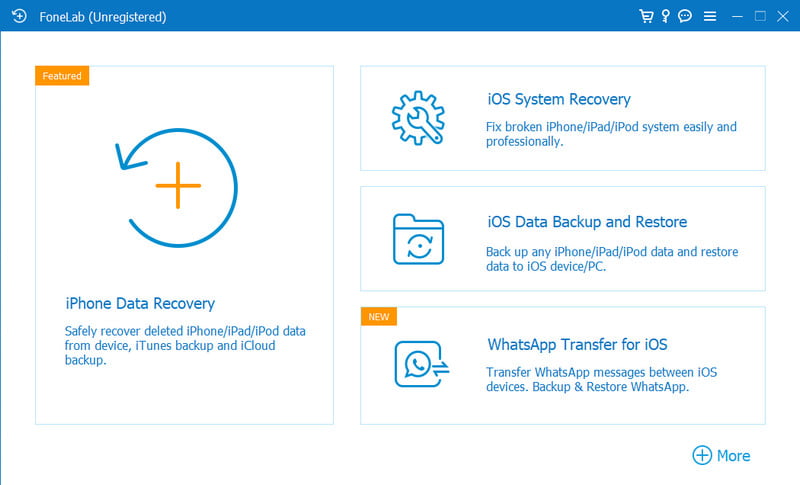
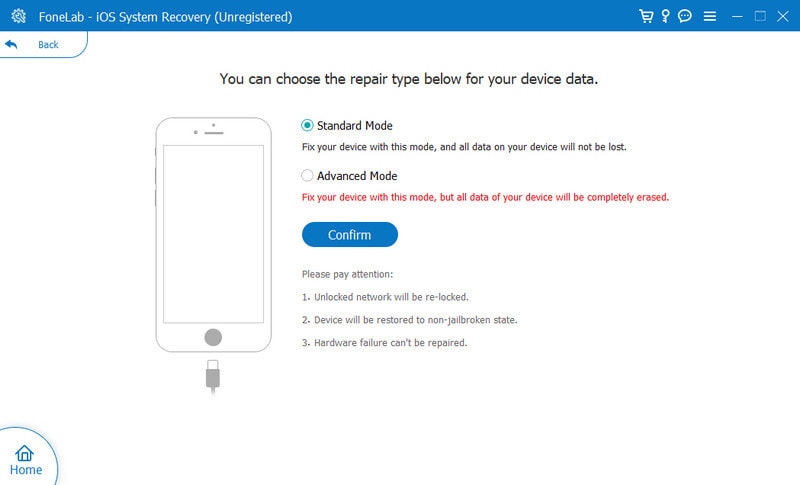
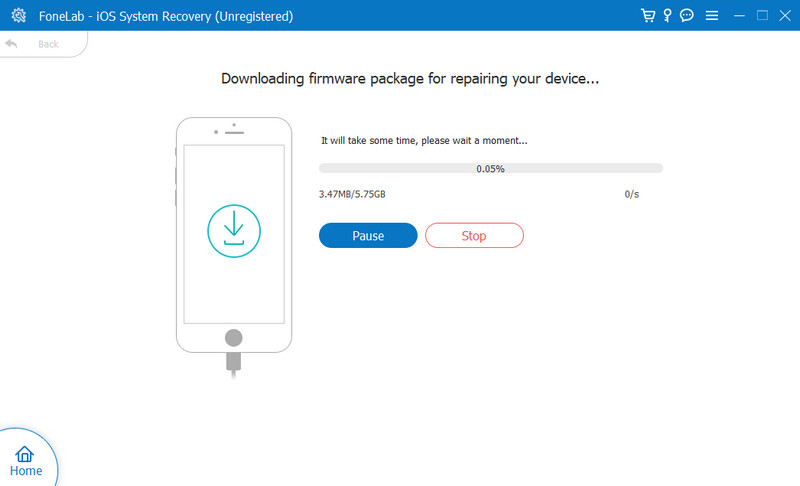
You wouldn’t know if there’s something went wrong when you downloaded the software file. But if preparing an update is taking forever, it might be because the file is not intact when downloaded. If this is the case, you must delete it and re-download the iOS version on your iPhone. Here are the steps to follow:
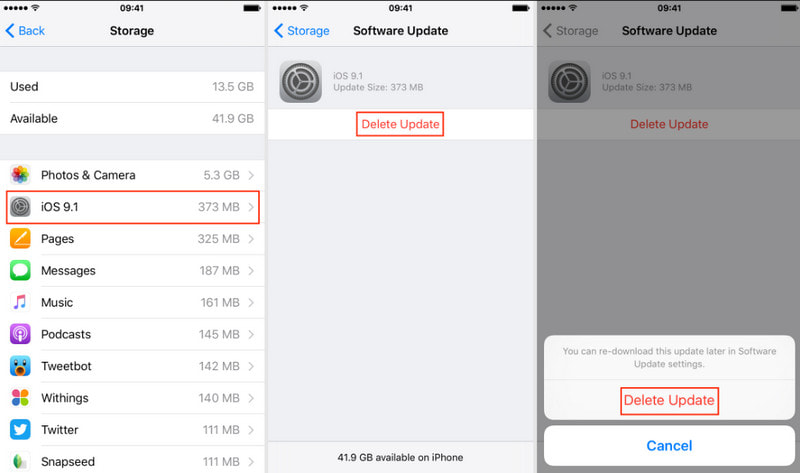
It is always suggested to connect to a stable internet network whenever you download and install a new iOS update. With a weak signal, it can cause disruption in the process, and the Prepare Update screen will take longer than usual. You can check the WiFi network you are currently connected with the demonstration below. Alternatively, you can also reset the iPhone network setting and restart the updating process.
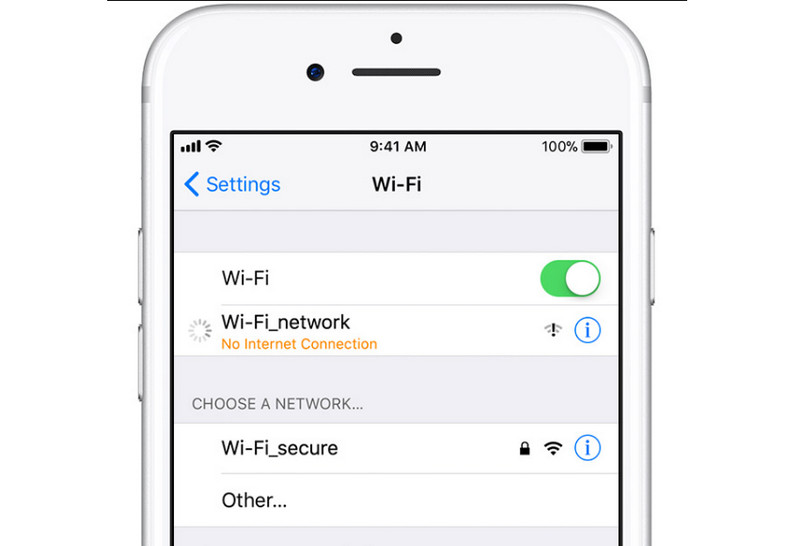
Is your iPhone still stuck on an update? If the WiFi network is not the problem, your device might need a little push. Sometimes, your iPhone malfunctions because of overwhelming new information. But it can be easily fixed by restarting it.
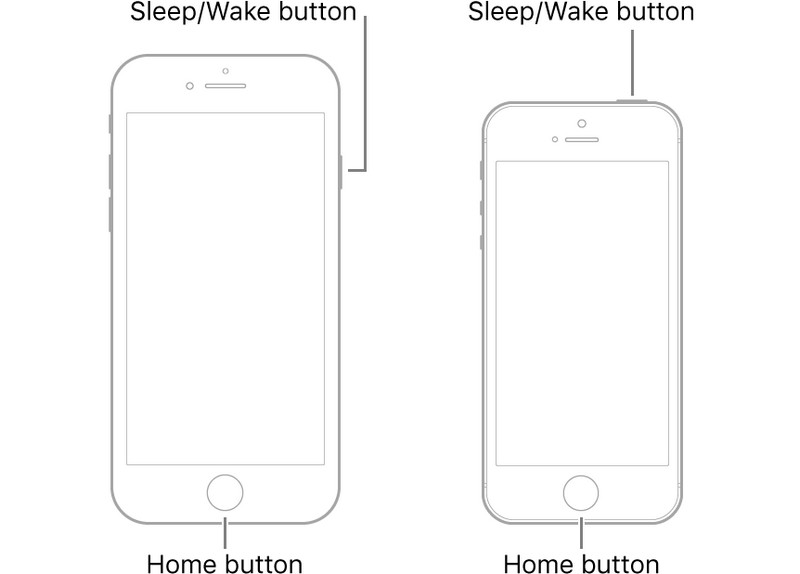
This solution not only frees up more space for your device but also helps to let Prepare Update finish for the next phase in the installation of the iOS software. In case you disregard the notification of low storage space, your iPhone will act up and hinder all system processing. To fix this, here’s how you can manage your iPhone storage for iOS update:
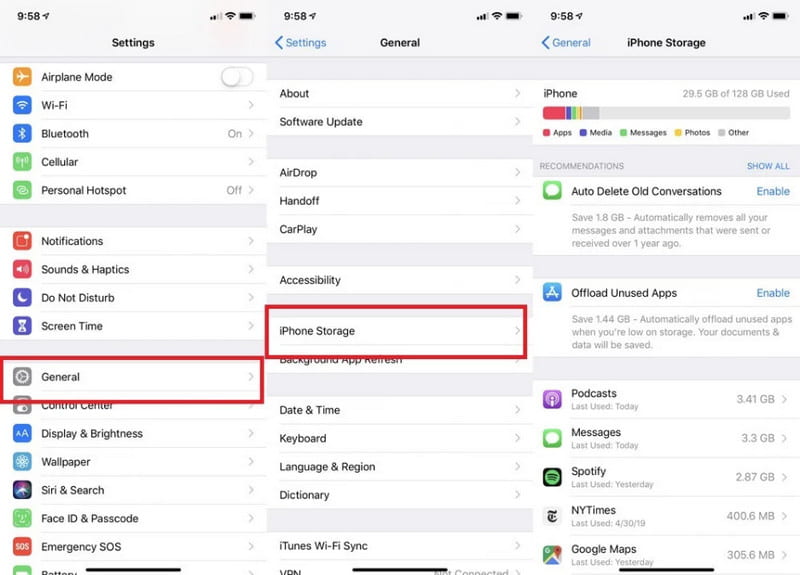
The new iOS 17 is not downloadable for all iPhone versions. It only supports devices from iPhone SE (2nd generation and above) to the new iPhone 15 series. The incompatibility between the new iOS version and the model can cause an issue in the Prepare Update. To confirm the iPhone model, follow the steps below.
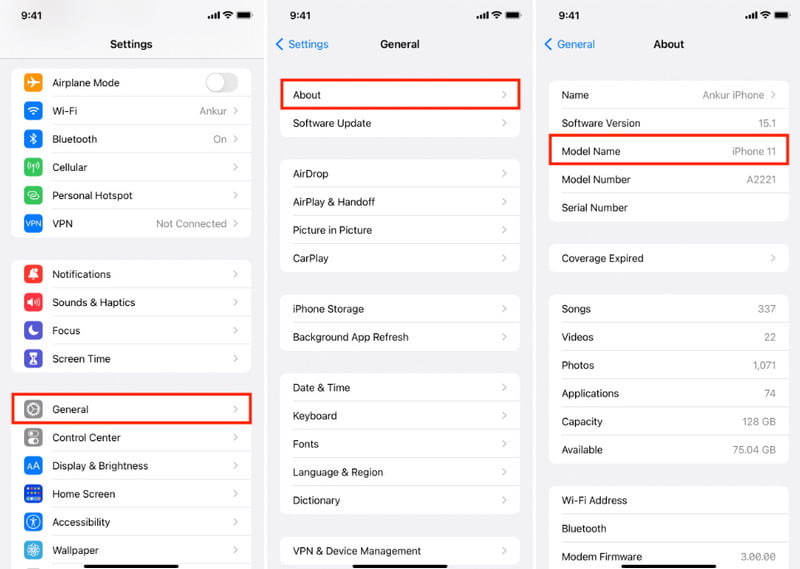
How to avoid getting your iPhone stuck on Preparing Update?
Make sure your device has enough space to deal with the file size of the iOS software. Avoid using mobile data when preparing for the update, and make sure to connect to a stable WiFi Network. If you can help it, wait a few weeks or a month before getting the new update to avoid longer processing.
What is the minimum time for iPhone Prepare Update?
Usually, it only takes a few minutes to get over this phase. But since there are unintentional issues, the process can take longer.
Is there another way to prevent the Prepare Update on iPhone?
Try using iTunes to get the new iOS version. It will avoid getting too much time for the Prepare Update. All you have to do is to connect your iPhone to a computer. You can also use WiFi-syncing for wireless connection. Then, visit the iTunes app and select your device. Click the Check for Update button and install the latest iOS version.
How to cancel an iPhone update in progress?
Go to settings and open iPhone Storage from the General menu. Scroll down and look for the iOS File. Tap the Delete Update button to discontinue the iPhone update.
Conclusion
And there you have it! All effective solutions here will help you get out of iPhone Update failed or stuck to the Prepare Update screen. To avoid all issues, make sure to prepare your device by freeing up more space, connecting to a stable WiFi connection, and confirming the compatibility of the new iOS and your iPhone. For a quicker way to fix device problems or upgrade to the latest iOS update, use Aiseesoft iOS System Recovery on Windows and Mac. Click the Download button to try the free trial version with abundant features!

Fix your iOS system to normal in various issues like being stuck in DFU mode, recovery mode, headphone mode, Apple logo, etc. to normal without any data loss.
100% Secure. No Ads.
100% Secure. No Ads.