QuickTime Player is the default media player on Mac. Over the years, it has been updated with features that boost the user experience. But still, there is an ongoing issue in which QuickTime can’t play open MP4 files. Even though the format is the video standard and universally supported, it tends to not play on the media player. Fortunately, this is where you can find the solutions to fix the problem instantly.
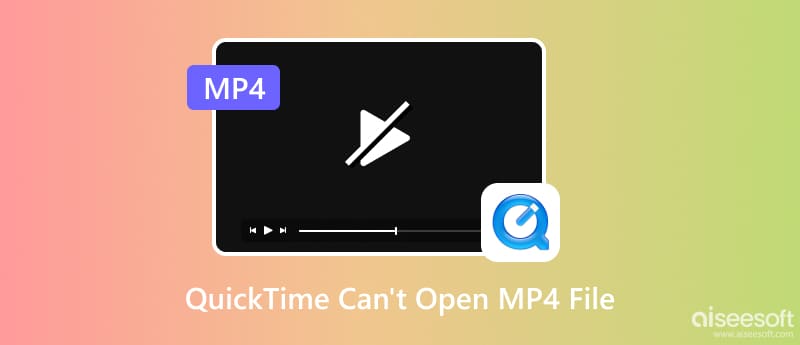
You might have thought QuickTime can’t open MP4 files because it is not supported. But there can be other causes that won’t allow you to play a video on the media playback. To check what can be the cause, try these effective methods.
The first thing you must do when you can’t open MP4 with QuickTime is to give your device a simple reboot. Mostly, it might be experiencing overwhelming loads of information, causing an error on the playback.
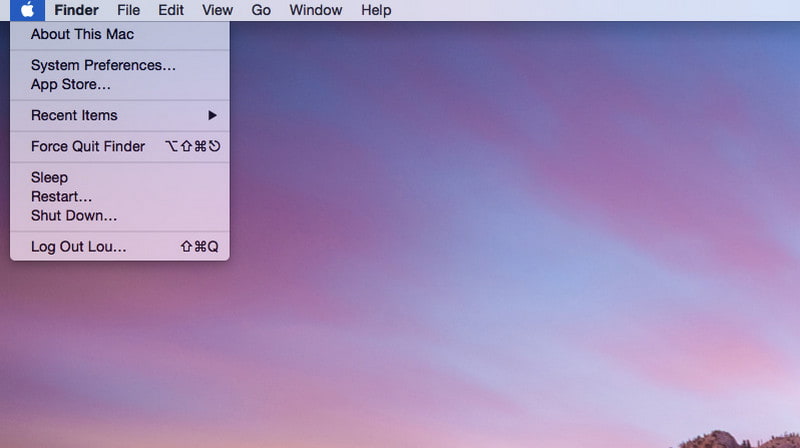
Another method to do this is to update the media player. An outdated app is why QuickTime can’t open an MP4 file despite being supported. You can do it manually if the Auto-update option is not enabled to get the new software update.
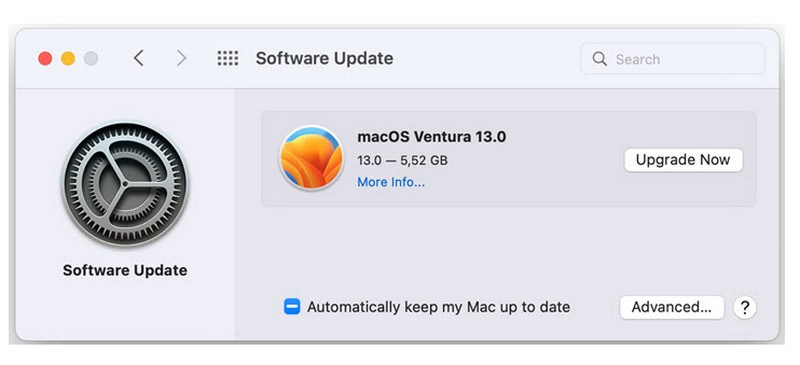
Since the macOS 10.13 update, there are more codecs unsupported by Mac. MP4 is still a supported format for the media player, but it can only play files with H.264, MPEG-4, and H.265/HEVC codecs. Furthermore, the audio codecs are rarely supported within the platform. Instead, you can change the codecs of the MP4 file that the QuickTime player won’t open. Here, you can try an online converter.
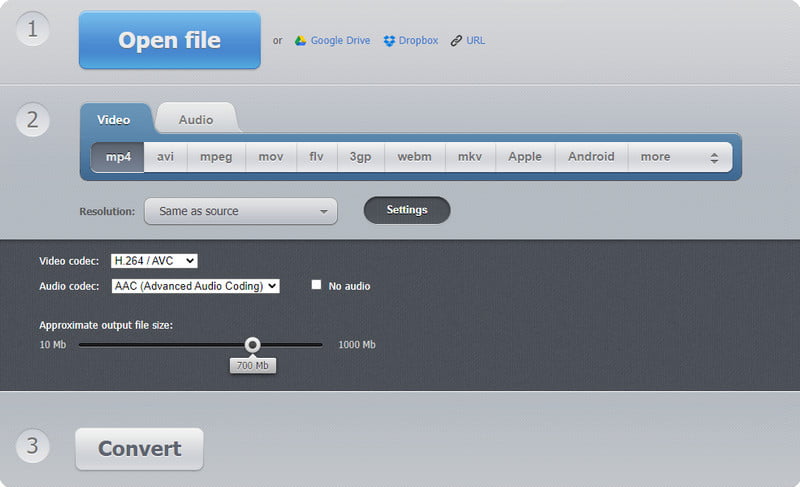
If QuickTime is not responding at the moment, try Aiseesoft Blu-ray Player to play MP4 files effortlessly. It is a popular tool that is available across platforms, including Mac and Windows, supporting more than hundreds of video and audio formats. While it appears to be simple, it offers abundant support for various codecs. Besides, compared to other players that have wide support for video formats/codecs, Aiseesoft Blu-ray Player tends to consume less CPU. Additionally, you can download the tool to try its features without paying. Take advantage of this AI media player for a high-quality playback.
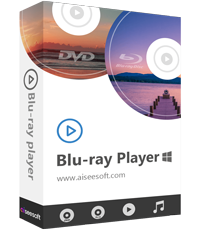
Downloads
100% Secure. No Ads.
100% Secure. No Ads.
What is the possible fix for a damaged video? The quickest solution is Aiseesoft Video Repair, with its professional recovery tool to fix the MP4 file on QuickTime. The program is easy to use and only requires you to upload a sample video containing a frame rate, quality, resolution, aspect ratio, and other elements similar to the corrupted video. It can match the codec supported on the media player while using the shortcut keys to make quick edits. Furthermore, Video Repair supports formats for video recovery, such as 3GP, MP4, and MOV.

Downloads
100% Secure. No Ads.
100% Secure. No Ads.
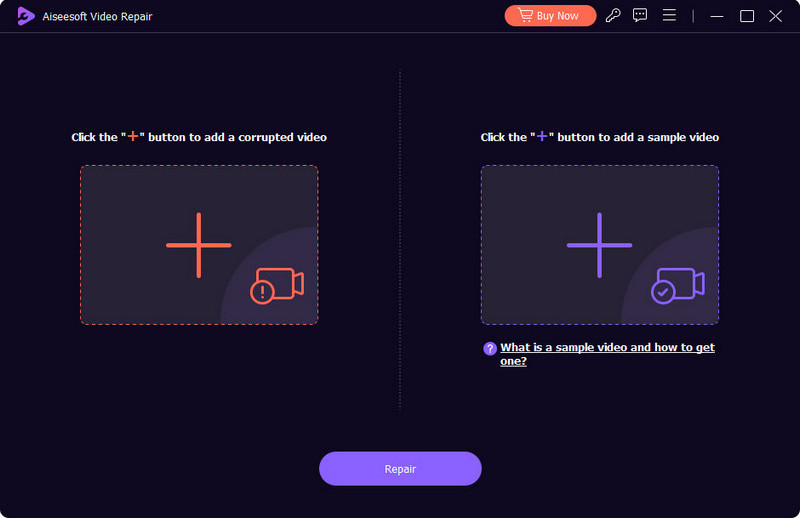
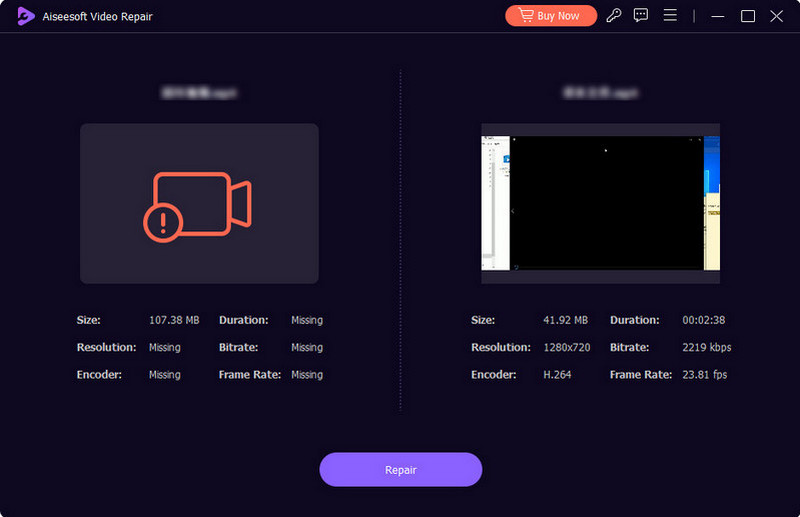
Step. Begin the process by clicking the Repair button and wait a few minutes until it is done. Check the real-time preview to see the changes. Finally, save the video to your computer by clicking the Save button.
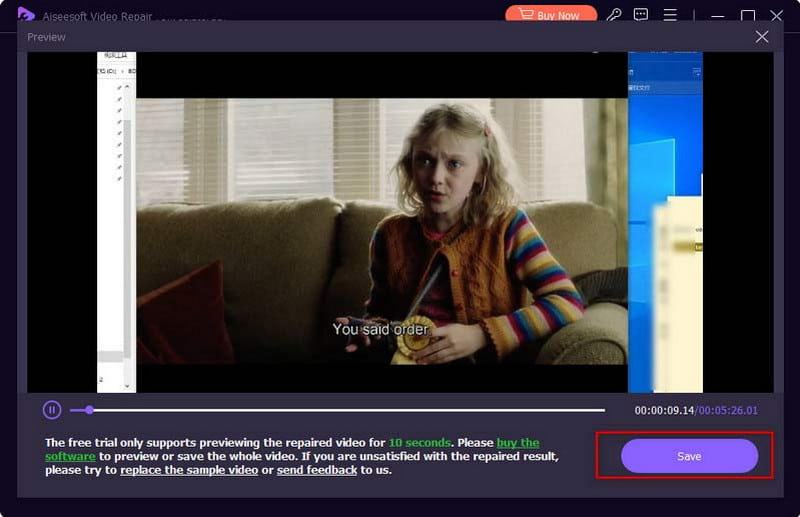
It is best to learn which formats QuickTime supports to prevent errors when opening a file. Of course, a container is easy to distinguish, but you should be aware of the codecs and components as they can be unsupported by the media player. See the following list of formats and codecs that QuickTime can play on Mac:
Video Formats:
AVCHD, MPEG (MPEG-4, MPEG-3, MPEG-2, and MPEG-1), 3GPP2, DV, AVI Motion JPEG, and 3GPP.
Video Codecs:
H.264, H.263, H.26, DV, DVC Pro 50, MPEG-2, Motion JPEG, Photo JPEG, and MPEG-4.
Audio Formats:
WAV, AIFF, Core Audio, AU, MP3, iTunes Audio (i.e., .m4a, .m4p), AMR, and SND.
Audio Codecs:
MP3, Apple Lossless, MPEG-4 Audio (AAC), HE-AAC, AMR Narrowband, and MS ADPCM.
Is MPEG-4 the same as MP4?
No. MP4 is a digital container file, while MPEG-4 is the standard video encoding system, also known as codec. Its purpose is to store essential data that can be used for MP4 files.
How to open a file not compatible with QuickTime player?
It is best to use a video converter that can customize the settings. Some components, like codecs, are not supported, and even for QuickTime, it can only support a few. Check the supported formats and codecs to make sure the video has them.
Why can't QuickTime Player open my video?
The problem varies in many situations, such as an outdated software version, unsupported codecs, and an unresponsive media player. It is best to use the solutions provided in this article.
Conclusion
At last, you found the best solutions for when QuickTime can’t open an MP4 file. There are several causes of the problem, but you can still solve them with the given methods. While the media player is one to blame, a corrupted video is still one thing to consider. But Aiseesoft Video Repair can fix any issue on the video quickly. For a media player alternative, Aiseesoft Blu-ray Player is the best choice. Click the Download button to try these AI tools firsthand!

Repair your broken or corruped video files in seconds with the best quality.
100% Secure. No Ads.
100% Secure. No Ads.