When creating a presentation in Google Slides, embedding videos can effectively emphasize key points and engage your audience. Thus, there are instances where you will receive a frustrating issue: the dreaded unable to play video error 5 messages. An error like this can interrupt your seamless presentation flow and leave you searching for a solution to handle it.
We highlighted possible causes of this error in this article and added a tutorial to overcome it. Understanding the root of it and following our recommended strategies for fixing unable to play video error 5 can ensure you have a better playback experience in your presentation.
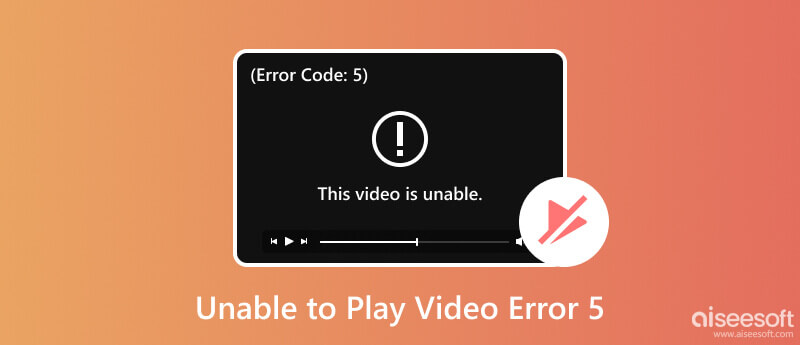
The error message unable to play video error 5 indicates a problem with playing a video or streaming content. It is often seen when you want to access a video attached to a presentation on Google Slides. There are five reasons why it happens that make the video unplayable in Google Slides. To know what these are, you can read the information below:
Streaming videos in Google Slides requires you to have stable internet. If your connection is not, it can lead to buffering problems. That said, you will have a notification message that says error 5.
Cache and cookies can interfere with video playback, especially when accumulated. These temporary files can cause conflicts or corrupt data, contributing to the same error we continually mention.
If the video file you are trying to use in your presentation in Google Slide or want to play on a video player is infected with a virus or malware, the error will appear. It usually happens when you download a video from an untrusted source or if your device is compromised.
Older browsers or Windows system versions may lack the components or codecs required for video playback, resulting in an inability to play video error 5.
Indeed it is essential to restrict a video file, but it can also be why it can not do a playback.
The internet is much needed when you want to present a presentation using a Google Slide. If you do not want the error to happen on your end, you better connect your device to a stronger internet connection which can help lessen the loading time and avoid other errors.
If you are playing videos online with a strong internet connection, but the error remains the same, you can try updating your browser or another. If you play a video on your device, but the same error appears, you can download another video player to resolve the problem.
Once you have embedded the video in your presentation, make sure that the sharing option allows it to be viewed by others, especially if you are working with collaboration or a broad audience. Adjusting the settings can be found on the Google Slides settings.
Many must remember that a video player or Google Slide only supports some video files. That is why you will need to make sure, before attaching a video, that the structure of your video is supported. If not, you can use a video converter to change the video format into a supported one.
Unless you fix it, you can only do a little with a broken video. Video repairing software can help restore the destroyed video to its former glory.
Aiseesoft Video Repair is the best option when you are experiencing problems with the video you have on your computer. The app uses an advanced algorithm to understand the problem with your video and immediately fix it. There is no difficulty in using this which makes the learning curve steady and easy. If you have a problem with your video, try to follow the steps we added to know how to fix the inability to play video error 5.
100% Secure. No Ads.
100% Secure. No Ads.
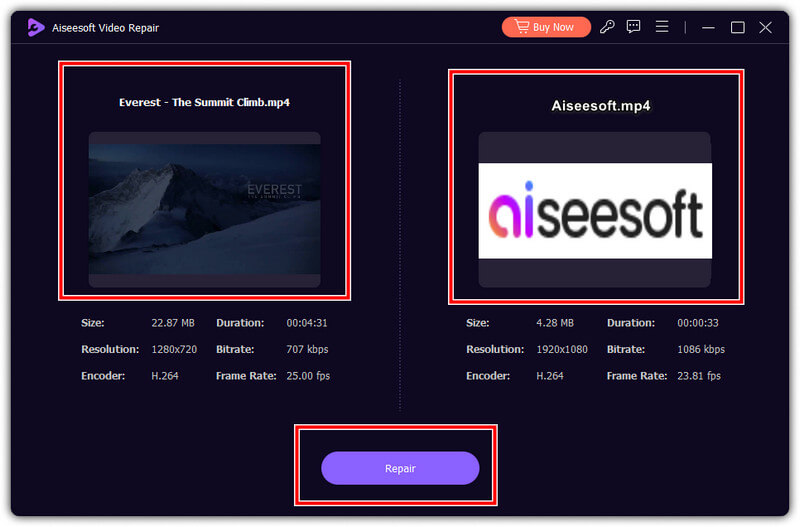
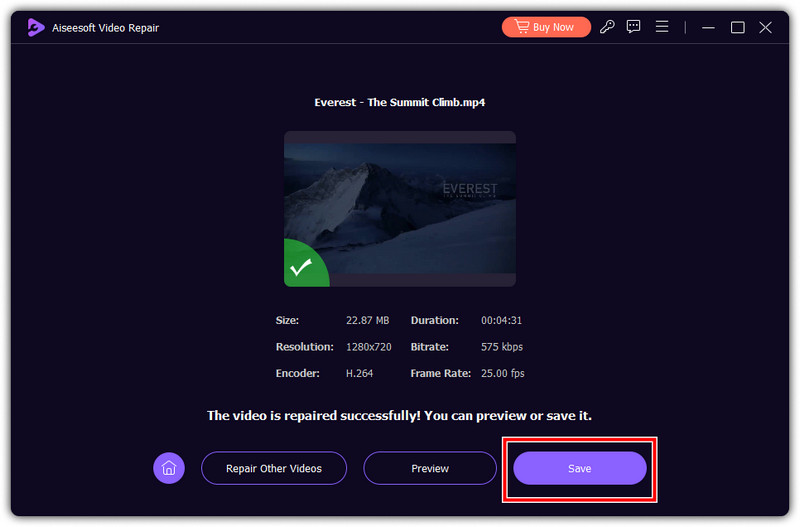
When you are experiencing a sudden error with the video you are playing, but you checked that the video is not the problem, then probably the video player is. You must use an alternative video player like Aiseesoft Blu-ray Player. It is the best option to play high-quality video with ease. The app features many helpful tools while watching and supports various video formats. To know how to fix the unable to play video error 5 if your player is faulty, follow the steps below.
100% Secure. No Ads.
100% Secure. No Ads.
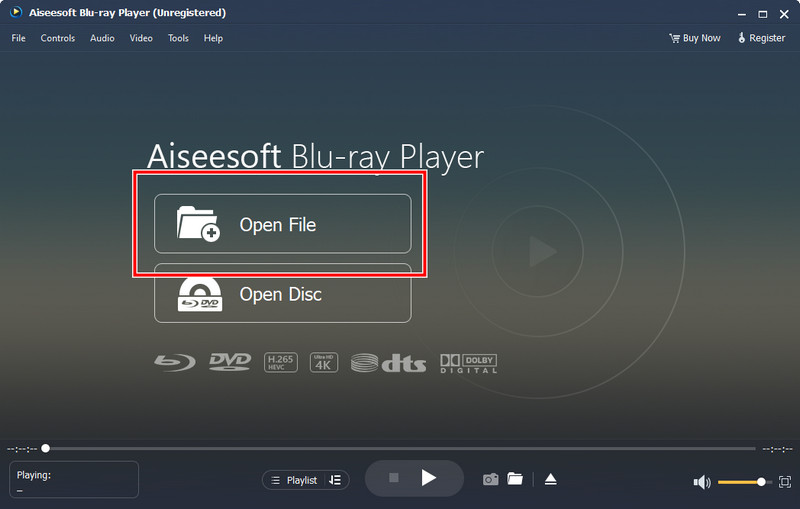
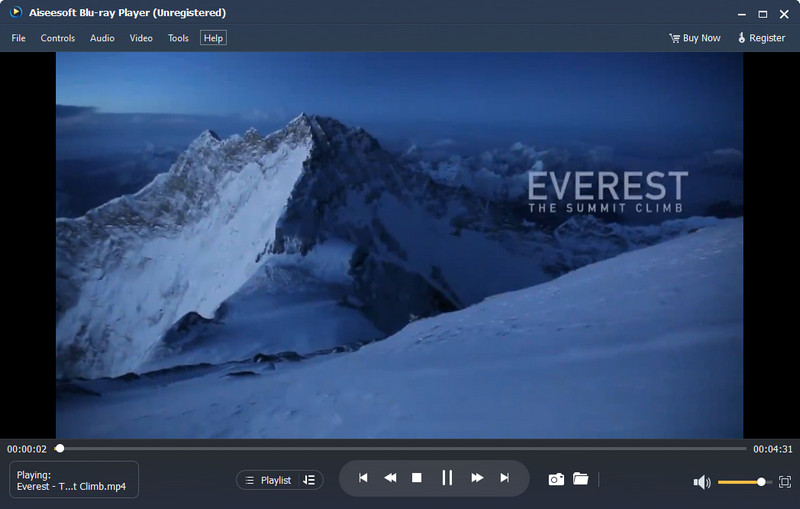
What is error 5 in Google Chrome?
Google Chrome error 5 is not a specific error code that is widely recognized. Typically, when an error happens on the browser, a specific message will appear to help you identify the issue. Examples of the issues are ERR_ACCESS_DENIED, ERR_CONNECTION_REFUSED, ERR_TIMED_OUT, and more.
How to fix Google Slides' unable to play video error 5?
To fix the error, check the video format you upload, verify the internet connection, optimize the internet, and adjust the sharing settings.
How to fix Google Drive's unable to play video error 5?
In the same way, you can check the video format first, confirm the permission to play it, clear cache and cookies, or use another browser or device when it happens.
What video formats are supported in Google Slide and Google Drive?
Google Slide supports the popular format of MP4 and MOV, while Google Drive supports a wide range of video formats, including those mentioned.
Why are videos not playing in Google Drive and Slides even though the video is supported?
There are several other factors why videos are not playing in Google Drive and Google Slides includes internet issues, browser settings, sharing permission, and conflicts with plugins or extensions.
Conclusion
How to fix unable to play error 5? We have added a complete tutorial on doing it. We hope that this article gives you all of the information you wanted to learn from the error. Share this to others to make them aware of the error and learn immediately how to fix it.

Repair your broken or corruped video files in seconds with the best quality.
100% Secure. No Ads.
100% Secure. No Ads.