PowerPoint of Microsoft is popular among users all the time due to its wide use in a variety of fields. If you add a lot of text files into your PowerPoint, audience will get a little tired. So inserting some concise and interesting GIF to PowerPoint will make your presentation more appealing and attractive to some degree. As the animated GIF is able to play automatically, you do not have to click the button in PowerPoint in order to give a vivid interpret of the PowerPoint, especially for business purpose. However, many people may wonder how to insert GIF images into PowerPoint with ease. Next, the article will explain some fabulous methods to help you better master how to insert GIF files into PowerPoint. Just learn more details about the solution as below.
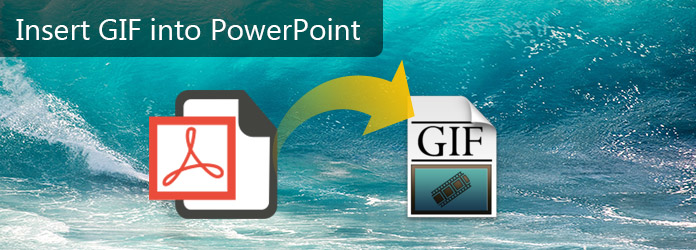
Insert GIF into PowerPoint
Whether you take the video with iPhone, Android phone or digital camera, you only get the MP4 or video formats. Even if you use Windows Movie Maker or Final Cut Pro, you cannot insert GIF file into PowerPoint. What should be the best assistant for inserting GIF into PowerPoint? Aiseesoft Video to GIF Converter can be one of the most important programs you should take into consideration. It is compatible with both Windows and Mac, which you can use on different operation systems with ease.
'How do you turn video files to GIF, which is able to play automatically on PowerPoint? Simply check out more details in the following passage about how to insert GIF files into PowerPoint for different video formats. Here is the detailed process as below.
Step 1 Download and install the program
Download the program from the official website, and then you can install the program on your computer according to the instruction. Launch the program on your computer as the following screenshot accordingly.
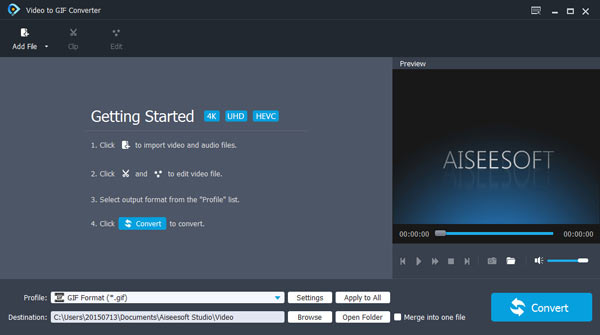
Step 2 Add video files into the program
If you take video with iPhone or other devices, you can drag and drop video directly into the program, either click "Add File(s)" or "Add Folder" to add video files into the program if you want to use them as GIF format.
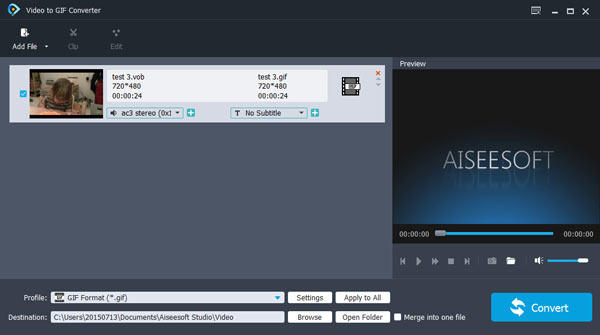
Step 3 Choose the output GIF format
Click the "Profile" button to convert video into GIF. You can also enter the GIF into the search column, and then turn video into GIF before inserting GIF files into PowerPoint.
Step 4 Adjust the video effects
You can easily rotate, crop, adjust effect and add watermark here. You can choose to modify based on your preferences. You will see the original preview and when you create your personal settings you can preview the effect in Output Preview.
Step 5 Save to the destination folder
After you customize the video files, you can tap "Apply and Restore All" button to save all your settings. Browse your folders in your computer so as to make sure the destination to store your GIF files.
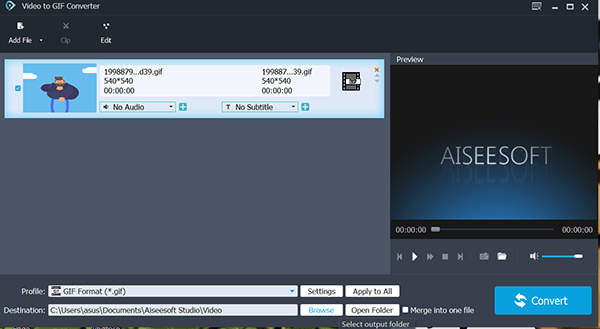
Step 6 Click video files to GIF
Click "Convert" button to convert video files into GIF. The program is able to turn different video formats into GIF in no time. You are able to go to your destination folder to check out the output GIF files.
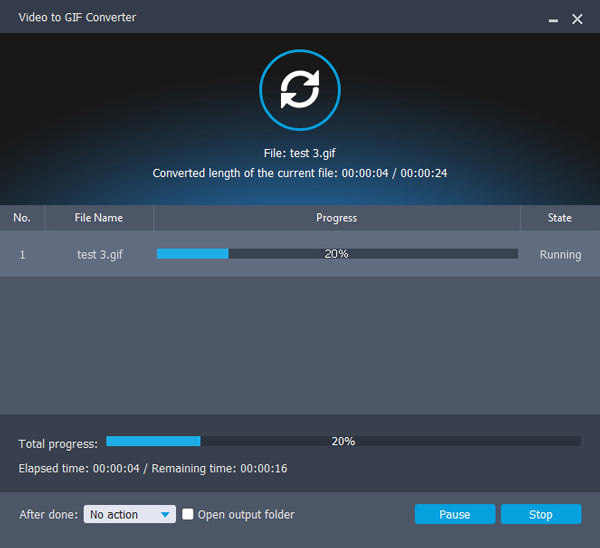
Step 7 Insert GIF file into PowerPoint
Open the PowerPoint. You are supposed to look for the Picture icon by hitting "Insert" button. Then you should find the folder previously saves your GIF image. Later, select it and tap "Insert" button to add GIF file into the slide of PowerPoint.
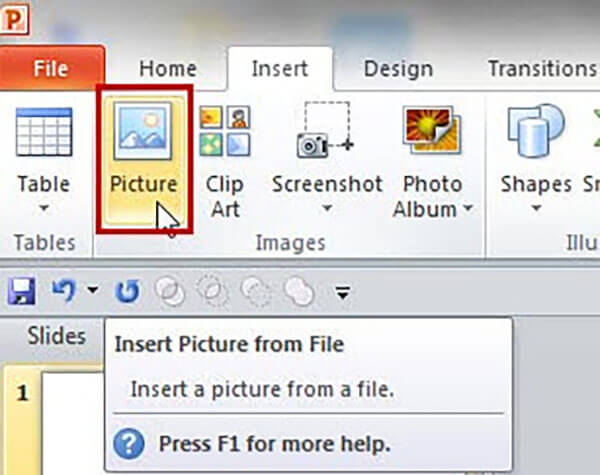
After that you can insert GIF image directly into PowerPoint. Firstly, find your modified GIF file and choose the file. Later, press "Control+ C" to copy it or you can tap the right side of your mouse and choose Copy. Then come to the PowerPoint. After that you can press both "Control + V" to paste the GIF image into PowerPoint. You can also insert GIF files into PowerPoint by making use of the Insert Ribbon's Pictures icon so as to insert GIF files from the website. And you do not need to connect to Internet. You can have easy access to the GIF image at any time.
Don't miss: How to record PowerPoint as video
After reading the article, I believe you must have a good command of how to insert GIF files into PowerPoint with efficiency. As you know, the quality of your GIF file is of great significance. So it is a must to possess Aiseesoft Video to Converter to make it possible to get high quality of GIF files. Without paying, you are able to have a good time acquiring not only the terrific GIF images to insert them into PowerPoint but also the adroit skills of creating GIF files. I think the latter is more important. Still have some problems or maybe you have some thoughts to comment, please share them here to help us do better!