You are looking forward to watching a movie you downloaded. But even with the default QuickTime Player, you cannot open the MOV video. If you’ve checked software and everything is ok, you might need to fix the MOV file. It is a common problem that you will encounter when dealing with video playback; fortunately, it is not tricky at all and some solutions can help handle it. In this case, read further to see the best methods for a damaged MOV video file repair on your computer.
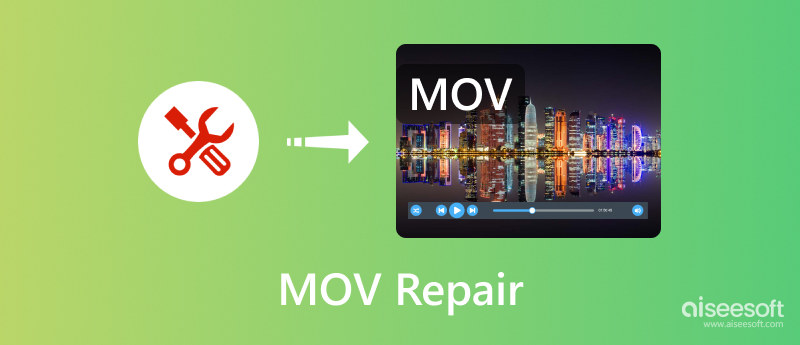
It is worth noting that a video file can get damaged by various factors, or QuickTime has its errors. Since these can happen constantly, it is best to keep an eye on the possible elements causing damage to the file. Here are some possible reasons:
Considering all the problems that make your MOV files unrecognizable, you will need some help to fix them. Check the following solutions here.
| Pros | Cons | |
| Aiseesoft Video Repair | 1. Repair MOV files on Mac, including the resolution, quality, bitrate, and frame rate. 2. Easy to use with a fast-speed process. 3. Lightweight and not source-hungry. |
It can’t change formats or codecs. |
| VLC Media Player | 1. Excellent converting tool. 2. Support a wide range of formats. 3. Free and open-source. |
There is no preview option before converting the video. |
| Zamzar | 1. Free web-based converter. 2. Support bulk conversions. |
It is limited to 50 MB file size only. |
To effectively fix the corrupted MOV file, it is best to use Aiseesoft Video Repair. It is a desktop program that uses advanced technology to repair a corrupted video by imitating a sample file’s encoder, format, resolution, and more. Whether or not the MOV file has defects in codecs, this tool will fix them in one click. Additionally, its strong suit is the secured process, as it protects the file while restoring it. You can quickly get cross-platform Video Repair on Windows and Mac.

Downloads
100% Secure. No Ads.
100% Secure. No Ads.
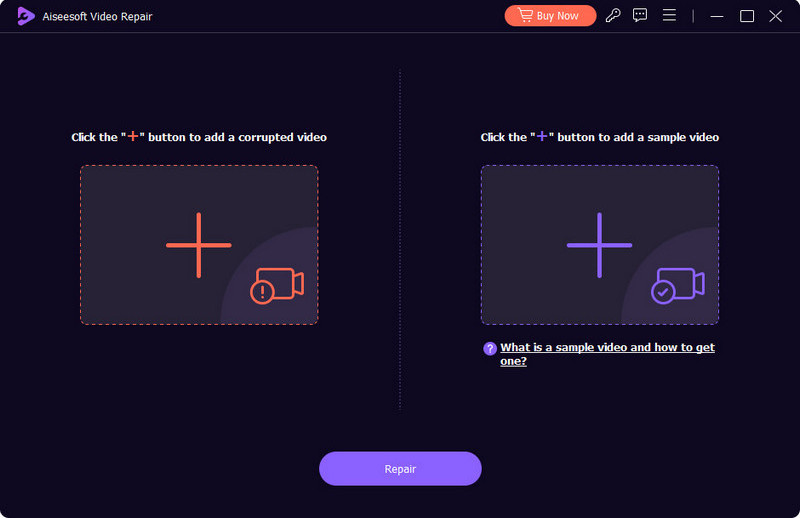
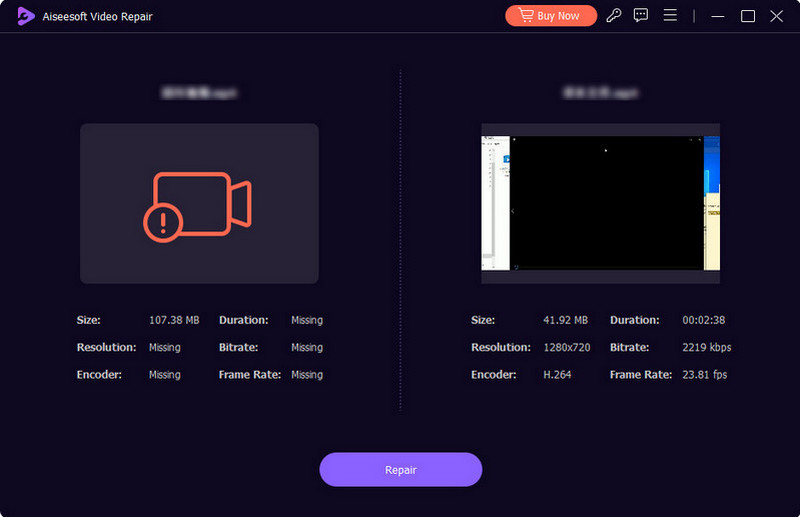
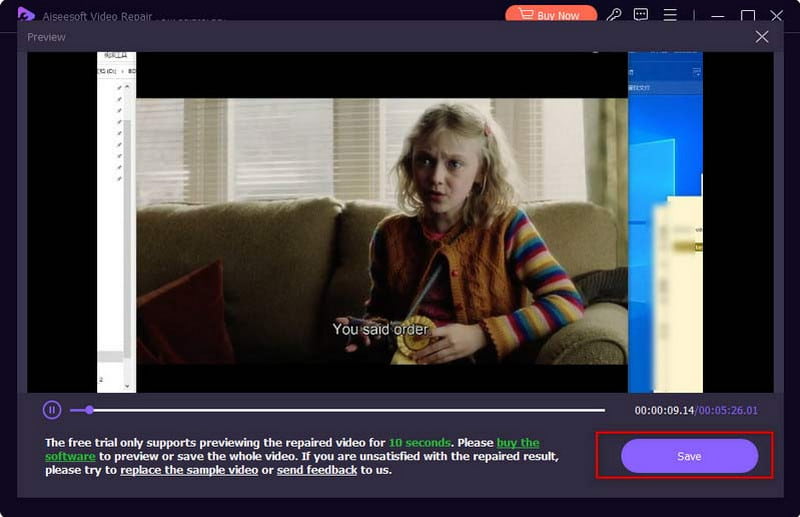
In case QuickTime is not working properly on your Mac, VLC can be the alternative to watching movies. But since it is a flexible tool, you can also use it to fix broken MOV files or change the codecs. To use the media player, here are the steps:
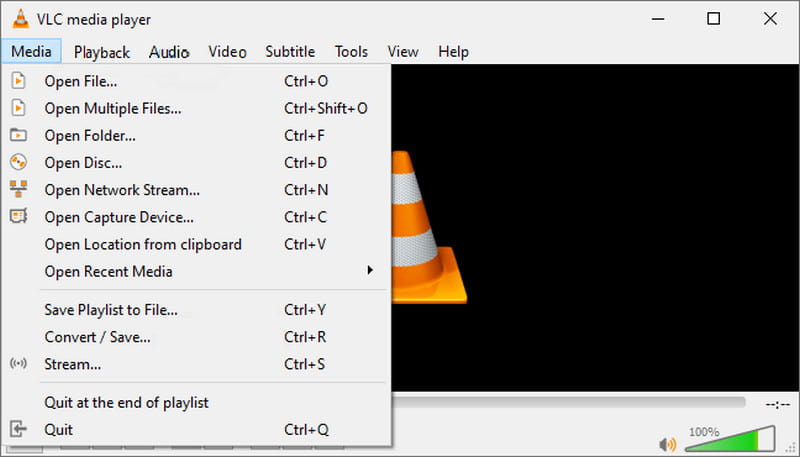
To fix the corrupted MOV file on Mac, you can use Zamzar, one of the best free video converters online, to change the file extension of the video. The online converter is a free tool that is accessible to any browser. Its straightforward interface allows you to upload multiple files at once. It also supports many output formats, so finding the most standard ones is easy. Zamzar can only allow free 50MB for an upload. This means it will require you to buy a plan to upload a larger file.
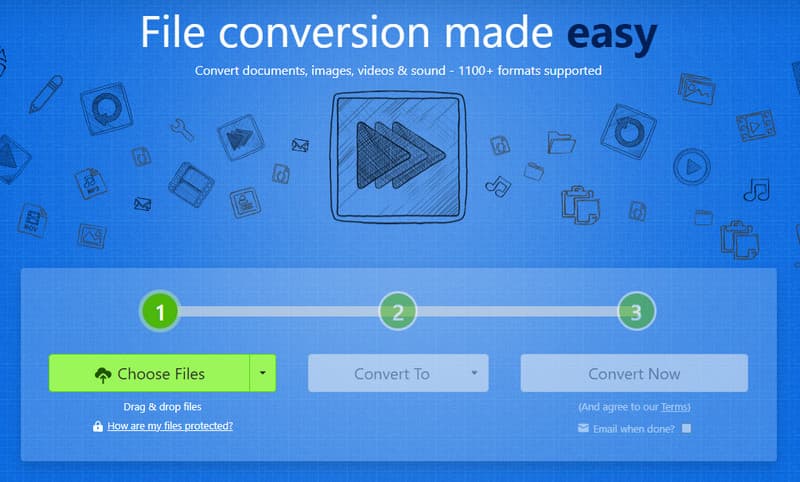
Can QuickTime Player open an MOV file?
Yes. As a matter of fact, the format was made exclusively for Apple devices, which is also the standard for storing video files. QuickTime can open MOV by default, but the file is probably corrupted if it can't.
Can you fix an MOV video that is pixelated?
A Grainy or pixelated visual is a sign of a broken MOV file. A few things to resolve this is to use a professional video editor like Adobe After Effects or an alternative media player if QuickTime plays the video blurry.
How do I know if my MOV file is corrupted?
A corrupted MOV file will not play on QuickTime or any media player. You will receive an error notification with the file details. This could be a virus or an unsupported codec.
Should I update QuickTime to play MOV?
Yes. It is recommended to update the media player when there is available new software. To check for updates, open QuickTime and click the QuickTime Player icon. Choose the Update Existing Software option. If there is a new version, click the Install button.
Conclusion
Your corrupted MOV files can be repaired on Mac with the given solutions in this post. Despite being a media player, VLC has the tools to change the unsupported codecs. Meanwhile, Zamzar is a free online converter that can change the file extension, but with a limited file size. Among these options, Aiseesoft Video Repair is the right choice to recover the original quality of your MOV files. With easiness and advanced technology, it is worth trying!

Repair your broken or corruped video files in seconds with the best quality.
100% Secure. No Ads.
100% Secure. No Ads.