VLC, the versatile media player, is more than just a platform for watching movies and listening to music. It also boasts a handy video conversion feature, allowing you to transform your video files into different formats. This article delves into the world of VLC convert to MP4, guiding you through the process, exploring its strengths and limitations, and equipping you with tips for a seamless conversion experience.
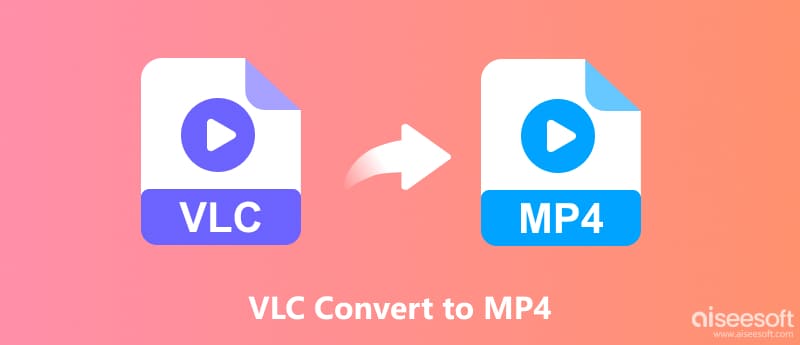
VLC's conversion capabilities come packaged within its user-friendly interface. No need for additional software or complex configurations. This part tells how to convert videos to MP4 using VLC.
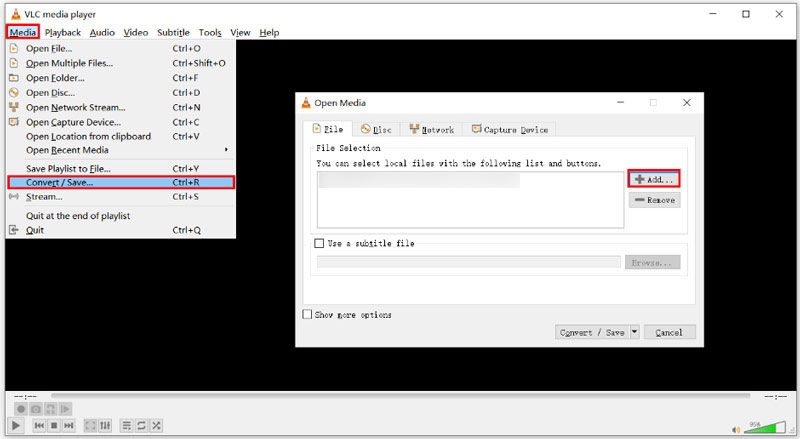
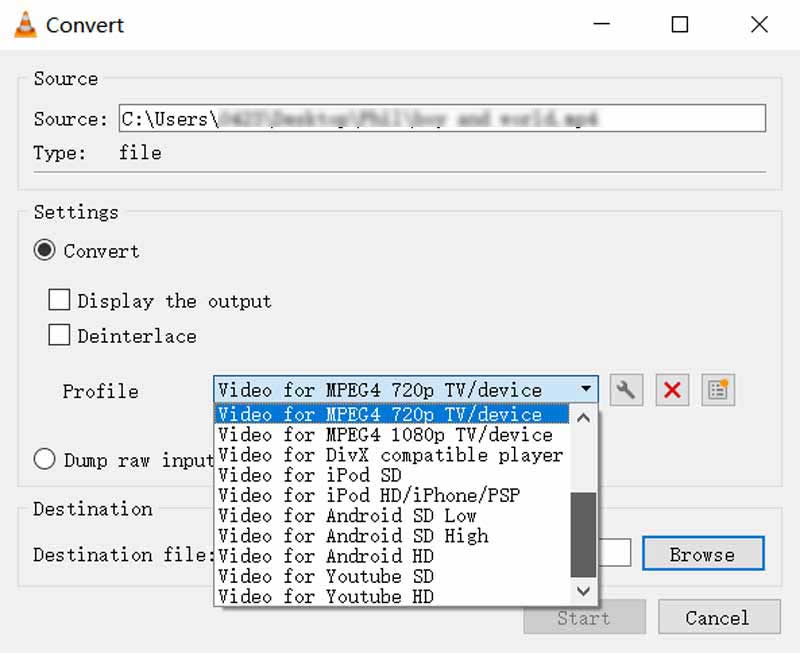
Converting videos to MP4 with VLC can be convenient, but encountering no audio in the final output can be frustrating. Here are some reasons why this might happen and how to fix it.
Open the video you want to convert in VLC. Go to the Tools menu and choose Codec Information. Look for the Audio section. Ensure it is enabled and shows the correct audio codec. If it's disabled, click the checkbox next to it to enable it.
VLC might not have the necessary codec to handle the original audio format. Try converting to a different format like WebM or AVI, which offer wider audio codec support. Alternatively, use a dedicated converter with broader codec compatibility.
In the Convert/Save window, click the Profile drop-down menu. Choose Video - H.264 + MP3 (MP4) to ensure both video and audio are encoded correctly. Click Edit profile if you want to fine-tune settings like audio codec and bitrate. Mismatched bitrates between the original audio and your conversion settings can cause audio issues.
If the original video file is corrupted, audio issues might occur during conversion. Try playing the video directly in VLC. If it plays without audio, the issue lies with the original file and not the conversion process. Consider obtaining a clean copy of the video.
If the issue persists, try dedicated video converters like Aiseesoft Video Converter Ultimate, Handbrake, or VideoProc. These might offer more control over audio settings and potentially resolve the issue.

Downloads
100% Secure. No Ads.
100% Secure. No Ads.
Launch the VLC alternative software and load your video files. Click Output Format and select MP4 as the output format. Then, click Convert All to start the conversion process. While VLC can be a handy tool for basic video conversions, it provides a more powerful and versatile solution.

You can experiment with different conversion profiles in VLC to see if one works better for your specific video. Update VLC to the latest version for bug fixes and compatibility improvements. Check for conflicting software that might interfere with VLC's conversion process. Search online forums or the VLC documentation for specific troubleshooting steps related to your video format or conversion settings.
Why is VLC not converting to MP4?
There can be several reasons why VLC might not be converting your video to MP4. For instance, VLC might not have the necessary codecs to convert the specific format of your video to MP4. The video file might be corrupted, preventing successful conversion. Moreover, some other programs running in the background might interfere with VLC's conversion process. Also, you should ensure you have enough storage space available for the converted file.
What format does VLC output video?
VLC actually offers various output video formats, giving you flexibility depending on your needs. Popular formats include MP4, MKV, WebM, AVI, ASF, FLV, QuickTime File Format, TS, WAV, and more. When converting a video in VLC, you can select the desired format and codec from the Profile section.
Can VLC add sound to the video?
Yes, VLC Media Player can add sound to video in two ways. It lets you play an external audio track alongside the video. Moreover, it can convert the video with the added audio. You should ensure the audio and video files are compatible in terms of length and format.
Conclusion
VLC Media Player, the beloved free and open-source multimedia player, boasts a hidden ability to convert video files between formats. While not as feature-rich as dedicated video editors, VLC's conversion capabilities are surprisingly robust, especially for users on a budget.

Video Converter Ultimate is excellent video converter, editor and enhancer to convert, enhance and edit videos and music in 1000 formats and more.
100% Secure. No Ads.
100% Secure. No Ads.