Note
- Please back up all the data in your phone before you do a factory reset, cause the reset operation will erase all the data and settings on your device.
Samsung is one of the most popular mobile phone brands in the world. Most young people prefer to use Samsung phones if they don't choose iPhone. However, no matter what brand of smart phone you use, there are some times when you cannot use your phone smoothly, Samsung is no exception. When there is a software crash, non-responsive screen, SIM card undetectable etc. on your Samsung phone, you may try to reboot your phone to fix these issues. If the Samsung cannot be rebooted successfully, maybe you will do a factory reset at last. How to reboot or reset Samsung easily and safely? This article will tell you the answer.
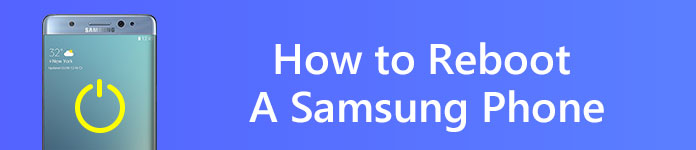
Reboot Samsung Phone
If your Samsung phone is frozen and unresponsive, press and hold the Power button and Volume button down simultaneously for more than 7 seconds to restart it.
There is something you need to keep in mind before rebooting your Samsung.
What to do if your Samsung still freezes or is sometimes unresponsive after rebooting?
If rebooting your device cannot help your Samsung run smoothly, performing a factory reset to your Samsung is worth a try.
If your Samsung phone is frozen or unresponsive from time to time, but you still can operate it sometimes, you can do a factory reset manually.
Note
1Go to the Menu to choose Settings.
2Find "Backup and Reset" and click it.
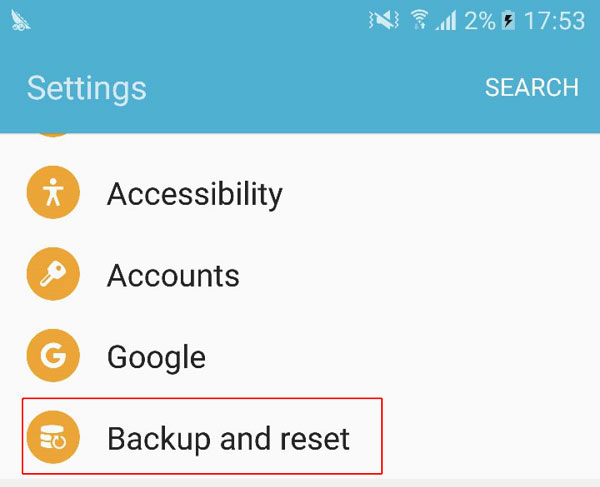
3Choose "Factory data reset" from the list, then click "RESET DEVICE" to do a factory reset to your Samsung phone.
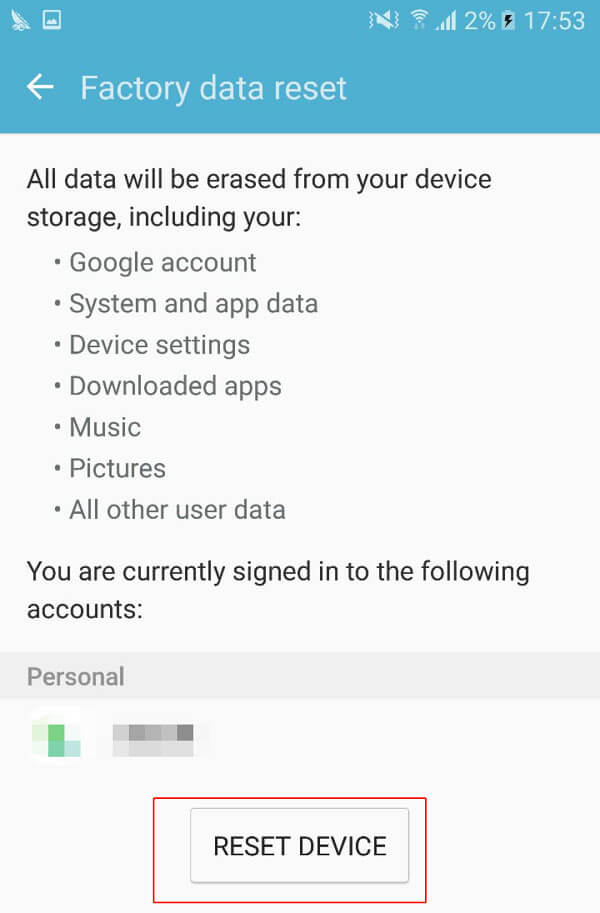
You can backup all the data from Samsung to your computer before resetting your phone. Aiseesoft Android Data Backup & Restore is one of the best backup tools that can offer help. It provides a simple way to back up and restore all types of files on your Android device.
Features of Aiseesoft Android Data Backup & Restore

Step 1 Download and launch Android Data Backup & Restore.
Step 2 Choose "Android Data Backup & Restore" option.
Step 3 Connect your Samsung to the software with USB cable.
Step 4 Choose Device Data Backup or One-click Backup option according to your demand to back up your Android files.
What if your Samsung is continuously unresponsive and you cannot access to it any more? Take this solution into consideration.
Step 1 Shut down your Samsung by pressing the Power button.
Step 2 Press Volume up, Menu/Home button simultaneously, then you Samsung will boot in recovery mode.
Step 3 Select "wipe data/factory reset" option from them recovery menu. You can use the volume up and down button to navigate and use the power button to select.
Step 4 Click "Yes" to confirm the factory reset operation.
Step 5 Finally select "reboot system now" to restart your Samsung phone.
Please note that this solution will erase all the data from your internal memory. And since you have no access to the unresponsive device, it's difficult to backup the data in your Samsung before you force reset it.
If your Samsung phone is frozen, system crashed, virus-attacked, black-screen or drawn in water, etc. you are recommended to use Aiseesoft Broken Android Data Extraction to extract the data in your internal storage and SD card. It enables Samsung users to rescue various kinds of data like contacts, messages, messages attachments, call logs, WhatsApp, WhatsApp attachments, pictures, photos, audio, video and other documents from your Samsung internal storage and SD card. After using this Samsung data extraction software to scan your device, you can preview the data and extract all data from the broken phone to your computer.
Aiseesoft Broken Android Data Extraction is specially designed for Samsung users, but it's a pity that there is only Windows version available.
If you want to extract as much data as possible from your frozen or unresponsive Samsung before you follow the solution above to force reset your phone, Broken Android Data Extraction can do you a favor to make it possible to backup the data from your Samsung to your computer.
Step 1 Download and launch FoneLab for Android, choose Broken Android Data Extraction option.
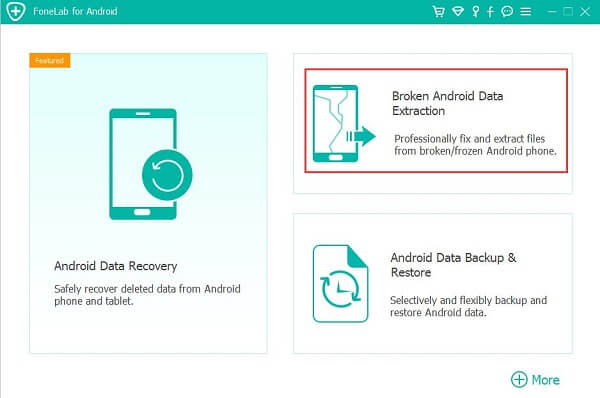
Step 2 Connect your Samsung device to computer with USB cable to see whether the Broken Android Data Extraction can automatically detect your device.
Step 3 Click Start to select your Samsung phone name and model number, then follow the three steps to make your Samsung enter download mode.
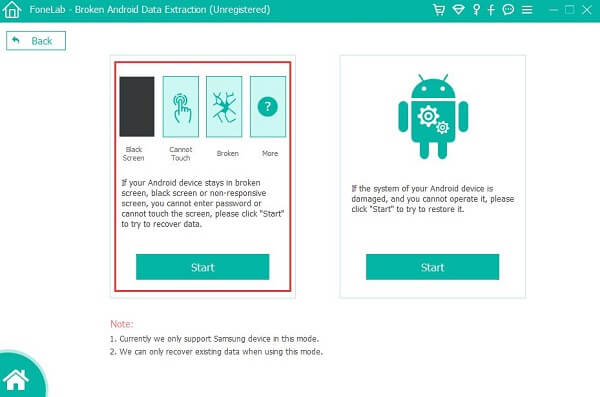
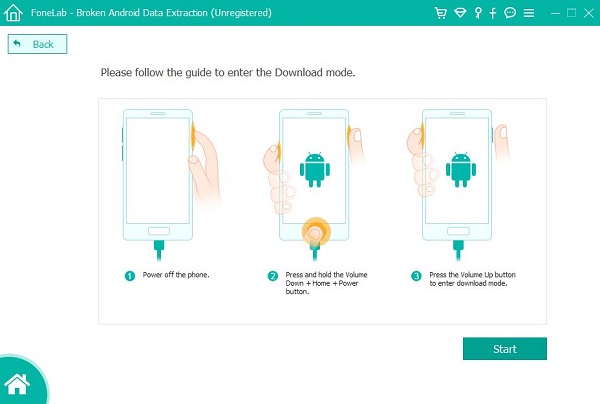
Step 4 After entering download mode successfully, this software will analyze and download. After the process is finished, this software will automatically scan your phone data. You can preview the data scanned out and extract them to your computer.
Whether you want to backup all the data in your frozen Samsung before doing a force reset, or extract all Android data from your broken Samsung to avoid valuable data loss, you are highly recommended to use Aiseesoft Broken Android Data Extraction to achieve the goal. Hope all the solutions mentioned above will be helpful to you.