You may have encountered this situation: when you are trying to open an application, it is freezing other than responding properly. And we don't even know why our phone became so slow that we finally feel frustrating and have to buy a new one.
This is one common reason why we need to reset our Samsung phone/tablet.
When it comes to resetting, there are two kinds of it, one is soft reset, the other is hard reset.
Let's go through and figure out what the soft reset and hard reset are.
Soft reset: (also called reboot) It is intended to reset a device if it appears frozen or is running inefficiently. Generally speaking, a soft reset is a restart of a device, like a smartphone, tablet, etc. After initiating a soft reset, the operating system would close all programs and shut down other activities on your phone. It will not wipe the data that have been saved after a soft reset.
Hard reset: It is the extreme reset, also called factory reset. If you initiate a hard reset, it will clear the RAM(Random Access Memories) and wipe all data on your phone. After a hard reset, you phone will work as the original one which carries the factory settings. It is necessary to back up your phone(/how-to/backup-android.html) before performing a hard reset. You can back up them to a computer, hard drive or an external SD card.
We have already known what soft reset and hard reset means, now let's go straight to the topic of this article: how to reset a Samsung phone/tablet.
Note: we will take Samsung Galaxy S7 Edge for instance.

Reset Samsung Phone Tablet
As we mentioned above, soft reset is a restart of a device, so just long press your device's power button, then tap "Restart" on the screen, it will restart your phone automatically.
It is easy for everyone to soft reset, right? But after soft resetting, your phone is still not responding properly. It's time for you to think about hard reset now.
The hard reset can return your Samsung phone/tablet to factory settings. And all data will be erased from your device storage, including your following information:
Let's show you how to factory reset your Samsung phone/tablet. Remember backing up your Samsung phone/tablet first.
Step 1 Unlock your Samsung phone/tablet.
Step 2 Find out Settings app and open it.
Step 3 Tap Search icon to search "reset", then select "Factory data reset" in the search result.
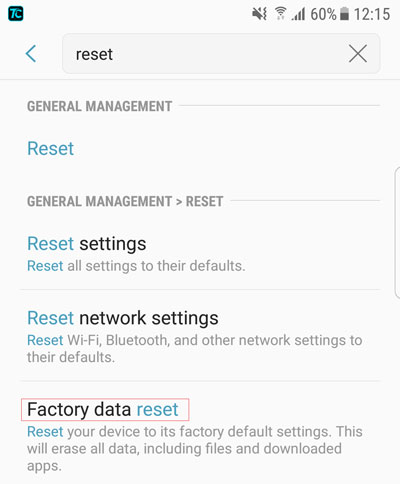
Step 4 Tap "RESET DEVICE" button at the bottom of this screen.
Step 5 Tap "DELETE ALL". If you have a Samsung account or screen lock, you need to enter related information to get the permission to process the factory reset.
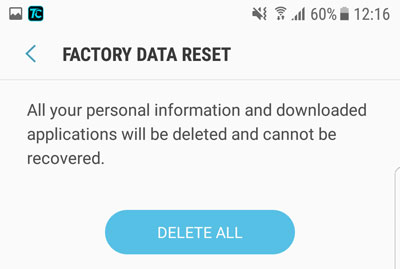
For one who remember the password, hard reset your phone from Settings Menu is the best choice. But if you forget the password, and you cannot access your phone, is there any way to factory reset your Samsung phone/tablet? Yes, there is! We're going to show you how to do that.
Step 1 Turn off your device: Long press the power button, tap "Power off".
If your phone have already turn off, skip this step.
Step 2 Press the Power button, Volume up, and Home button at the same time until it get into the recovery mode.
Step 3 Press the Volume down key to navigate through all the selections on the recovery menu. When the "Wipe data/factory reset" is highlighted, just press Power button to select.
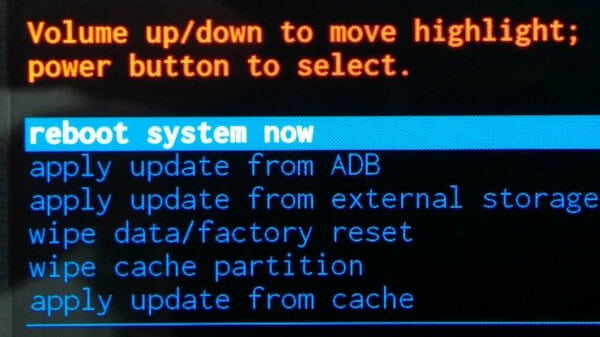
Step 4 Use Volume down to highlight "Yes", then press Power button to select.
Step 5 Press Power button to select "Reboot system now" after the factory reset is complete. Then just wait for minutes until all data reset.
Also, hard reset a locked phone is fine, but it will wipe all data on your phone. And you cannot back up your phone before factory resetting without a password.
For this situation, you can extract the whole data from your locked Samsung phone/tablet first, then do the factory reset.
For extracting data from a locked Samsung phone/tablet, we recommend Aiseesoft Broken Android Data Extraction. It supports almost all Samsung devices, it enables you to extract messages, contacts, call history, WhatsApp, photos, etc. from a locked Samsung device, even a broken one.
At Part 2, we will show you how to extract data from a locked Samsung phone/tablet via Aiseesoft Broken Android Data Extraction.
Step 1 Connect your Samsung phone/tablet to computer (Windows PC) with USB cable and Broken Android Data Extraction will automatically detect it.
Step 2 Select Broken Android Data Extraction, then choose one situation your phone is in to click "Start".

Step 3 Select your Device Name and Device Model in the drop-down menu, click "Confirm".

Step 4 Then Broken Android Data Extraction will scan your phone. After finishing scan, you can select the data you want to extract.
After extracting your data from the locked Samsung phone/tablet, you can now factory reset your phone without worrying about data lost.
Are these methods mentioned above in our article solved your problem? Have you tried?
If not, just try it first, then find out the one you are satisfied with. It would be great if you can leave your comments.