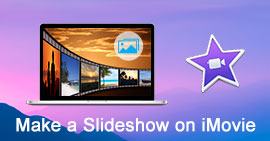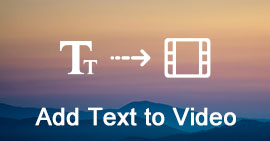Step-by-Step Guide to Use Timer Tab in Slideshow Creator to Edit Movie
Overview
This page shows a full guide of using timer tab in Slideshow Creator. Use timer tab to clip video, set transition duration time, set title time, and adjust the starting and ending time of elements, etc. so that you can create an enjoyable slideshow movies as a pro.
Timer tab is very necessary for you to edit effects for your slideshow movie.
You can use it to cut unwanted parts of a video, set the duration time of the title in your movie, adjust the transition time between photos or videos, decide the keeping time of one element effect in one photo, and more.
This page provides you with the full guide to use timer tab in Slideshow Creator to make your created movie more enjoyable.

How to Use Timer Tab in Slideshow Creator
1 How to use timer tab to clip a video
If you add video files into this software for editing, you are able to use timer tab to clip its length in Slideshow Creator, and keep what exactly you need.
The detailed steps are as following:
Do not miss downloading this software and add photos or/and videos into it.
1Click the video file to select it, and click the edit button under the preview window, to enter the edit interface.

2In the editing interface, navigate "Clip" tab, where you are given two options to use its timer tab, set value and drag the process bar.
Set value: You just need to change the two times of start time, end time and duration, the left one will be changed automatically.
Drag process bar: Alternatively, you are allowed to drag the process bar to put in starting and ending time.

After making all the settings, click "OK" to save the changes you made.
2 How to set the photo presentation time through timer tab
If you import photos to this software, you are left the option to set the photo presentation time. The steps are easy to follow.
1Click the photo you want to set the presentation time, and click the edit button under the preview window, to enter the edit interface.

2In the default option of "Photo", find "Duration", which you can set the photo staying time for the single time. If you tick "Apply to all", it means the duration time will be available for all the photos.

3 How to edit effects duration time via timer tab
When you apply various effects to your photo slideshow, you will not miss the timer tab editing on the specific effects. Here, you could find the concrete guides to use timer tab on the slideshow effects.
1. Set time duration of text
Text effect is the effect you can add to your photo or video files, which always show the animated text.
1Navigate the photo to video that you want to add text effects. Click it to select the item
2In the right window, click "Text" tab and select one text effect by clicking it.
3When you add one text effect, the text icon will appear under the item. Click the text icon and select the edit icon.

4In the edit interface, you can set start time and duration time to make the text effect present as long as you like.

2. Adjust time for elements staying in the item
Similar to text effects, element effects also give you the time for presentation in the item.
1Navigate the photo to video that you want to insert element effects. Click it to select the item
2In the right window, click "Elements" tab and select the element effect by clicking it.
3When you put the element into the item, the element image will occur under the item. Click the element icon and select the edit icon

4In the edit interface, you can set start time and duration time to make the element effect display as long as you wish.

3. Make transition time duration between items
When you set timer tab well for every single item, you will go to this step to set the transition duration time between items.
1Navigate the transition between two items. Click the former item, and select and click the transition effect from the right window under "Transition" tab.
2After adding the transition effect, click it to see the edit icon and click it.

3Set the duration time and preview the effects in the left window.
Click "OK" to save the changes you made.

Here's the video about making slideshows for you. Click it to check.
4. Change single effects' time in the theme
The above effects are customized by yourself one by one.
If you add the theme, it will apply the default style (simple, happy, romantic, fashion, travel, etc.) with ready-made effects (text, transition, elements and filters).
However, you still can set the timer tab separately by following the steps above.
Just select the item, find the editing icon to set the duration time respectively.

This page shows you the comprehensive guide to use timer tab in Slideshow Creator. You can set the duration time for the single item or the whole slideshow movie conveniently.
Any idea you consider useful will be welcome to leave in the comments. Still, do not hesitate to share this post if you think it helps you a lot.
What do you think of this post?
Excellent
Rating: 4.8 / 5 (based on 124 ratings)