Summary
How to backup voice memo from your iPhone or other iOS devices? Here in this post, 4 useful ways are recommended to help you easily backup voice memos.
Summary
How to backup voice memo from your iPhone or other iOS devices? Here in this post, 4 useful ways are recommended to help you easily backup voice memos.
Voice memos is one convenient way to record something in seconds. Thus, you do not have to write on the notebook or type into Notes. And voice memos will not take up much space on your iPhone. Since those voice memos may contain important information, you have better backup voice memos from iPhone or other iOS devices for further use. For instance, your iPhone got water damaged and failed to work properly, but you just need to listen to your voice memos urgently, then you can access those voice memo backups on computer or elsewhere with ease. This article mainly introduces how to backup voice memos from iPhone X/8/7/6 to computer. You can read to back up voice memos, voice mails and other iOS data to computer flexibly.

Getting tired of endless backup and restore operations? Now Aiseesoft iOS Data Backup & Restore offers one click to backup your voice memos and other iOS data to computer and supports restoring back to your iOS devices later with these backups. All iOS devices are supported including iPhone X, iPhone 8 and more, so you can back up voice memos from iPhone to computer without limitations.
Step 1 Launch iOS Data Backup & Restore on computer
Free download Aiseesoft iOS Data Backup & Restore app on your PC. Launch it and connect your iPhone through the lightening USB cable. Tap "iOS Data Backup" in the first place.

Step 2Scan your voice memos
Wait few seconds until your iPhone is detected by the voice memos backup app automatically. Tap "Start" button and select "Voicemail" option under "Messages & Contacts" list. Click "Next" button to confirm backing up voice memos from iPhone to computer without iTunes or other extra operations.

Step 3Backup iPhone voice memos to Windows computer
Tap "Backup" button to start backing up voice memos from iPhone directly. You can view the basic backup information below. And you can also backup more iOS files with "Backup More" option below.

Since iTunes is the widely-used iOS data backup and restore program, you can backup voice memos with iTunes to your computer too. Though you may suffer data erased or damaged during iOS data restoring with iTunes backups.
Step 1Detect your iPhone with iTunes
Use the USB cable to connect your iPhone to Mac or PC. Launch iTunes and find your iPhone icon along the top menu bar. Tap it and then select "Music" on the left panel.
Step 2Backup voice memos to iTunes library
Check whether the "Sync voice memos" box has been ticked, tick it if not. Tap "Apply" or "Sync" button to backup voice memos from iPhone into iTunes Library. Later you can drag downloaded iPhone voice memos to any destination folder you wanna store.
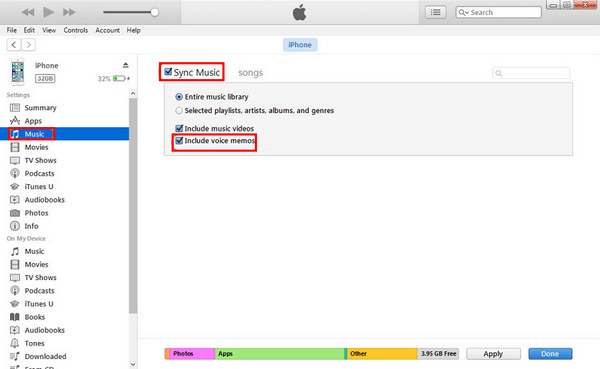
You can backup voice memos into iCloud, though you are not able to view or save voice memos separately. And if you restore voice memos from iCloud backups, you have to erase all contents and settings of your iPhone. If you still insist on using iCloud to backup voice memos from iPhone, then you can use the share sheet to create a folder that can save backed up voice memos.
Step 1Open the Share sheet in Voice memos app
Open "Voice Memos" app on your iPhone. Select the certain voice memo and then tap "Share" button.
Step 2Backup voice memos from iPhone with iCloud
Select "Add to iCloud Drive" button to backup voice memo archives. You can see the new created "Voice Memo" folder inside your iCoud drive. Or you can actually choose "Add to Notes" to save voice memo backups too.

For people who just need to back up a voice memo or few voice memos, sending emails to yourself can receive voice memos backups quickly. As for large amounts of iPhone voice memos, using email or SMS may cost you more time than other backup methods.
Step 1 Open "Voice Memos" app
Open "Voice Memos" app to find the specific voice memo to backup.
Step 2 Send voice memo with email or message
Tap "Share" button and then you can decide whether to send your voice memo via email or message. Select "Message" or "Mail" to send voice memo to the certain account. Now you can download voice memos backup to computer directly.
Actually, you can backup voice memos with AirDrop or other cloud storage space. Or you can try other methods to backup voice memos from iPhone without syncing. But no matter which method you choose, using iOS Data Backup & Restore is definitely the easiest and fastest tool to backup voice memos on Mac or Windows computer safely. And even though you move off voice memos from iPhone someday to clean up space or for other reasons, you can still restore with previous voice memo backups selectively. So feel free to use voice memos and remember to backup important ones, in case of some unavoidable cases.