It might be very likely to forget the Wi-Fi password after you set it up on Mac, and sometimes, it is difficult to reacquire it when the router is not easy to access, or you have changed the Wi-Fi password.
What to do if you want to share the Wi-Fi password from Mac to your iPhone, iPad or other devices?
The answer is in your Mac.
Once you have previously accessed the wireless network on a Mac, you could easily find the Wi-Fi password on Mac via Keychain Access and Terminal.
That's what we shall talk today, 3 ways to find out the saved Wi-Fi password from Mac, including the deleted password.
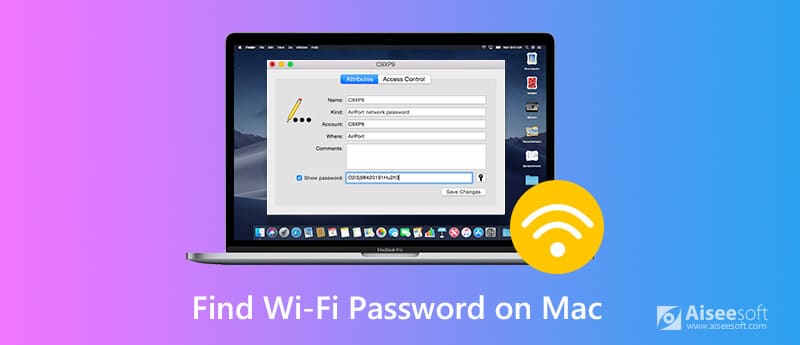
Keychain Access is the built-in app on Mac, which stores all your saved password, including the Wi-Fi network password. Keychain Access keeps Wi-Fi password alongside other sensitive data, and you need your admin password to see the Wi-Fi password.
Step 1 Open Keychain Access
Launch Keychain Access through Spotlight Search. Or find it by going to "Applications" > "Utilities" > "Keychain Access".
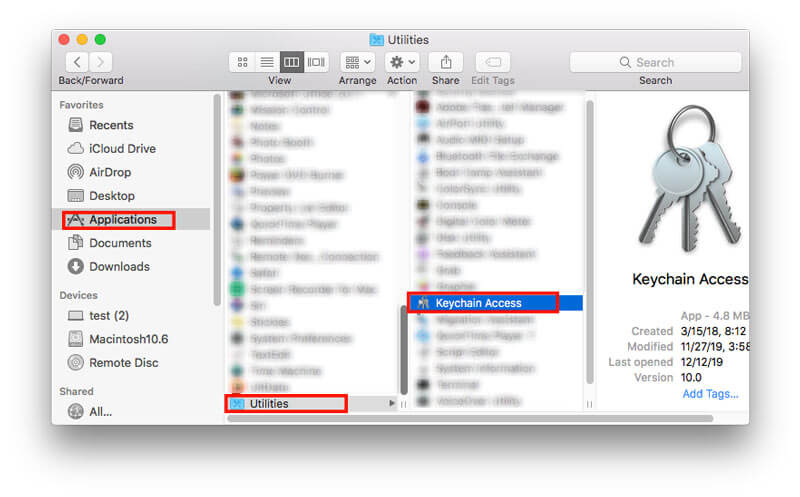
Step 2 Find Wi-Fi name
Go to "System" under "Keychains" > "Passwords" under "Category" from the left side bar, and then locate the Wi-Fi name you are looking for.
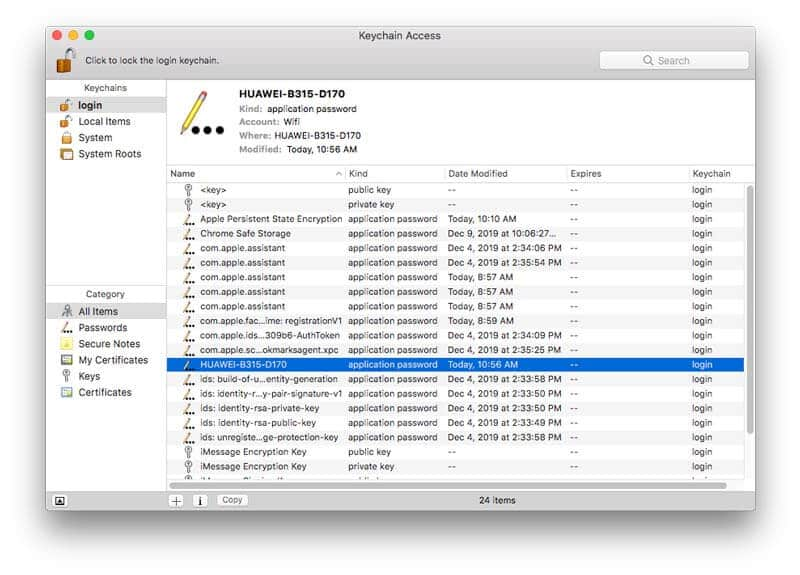
Step 3 View Wi-Fi password on Mac
Double-click the Wi-Fi name to open it, where you can see its basic information. Select the checkbox of "Show password:" and you will be prompted for authentication, where you need to fill in your Administrator Username and Password.
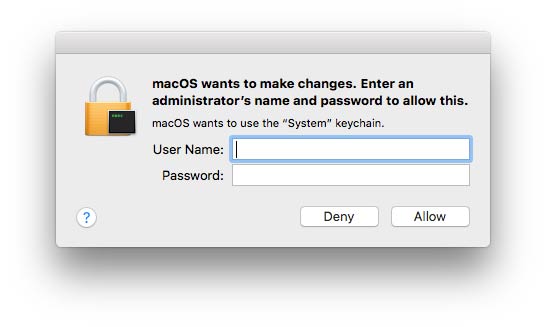
Then the Wi-Fi password will be shown in the box beside the "Show Password" button. You can check it or send the Wi-Fi password to your iPhone or iPad directly by pasting it.
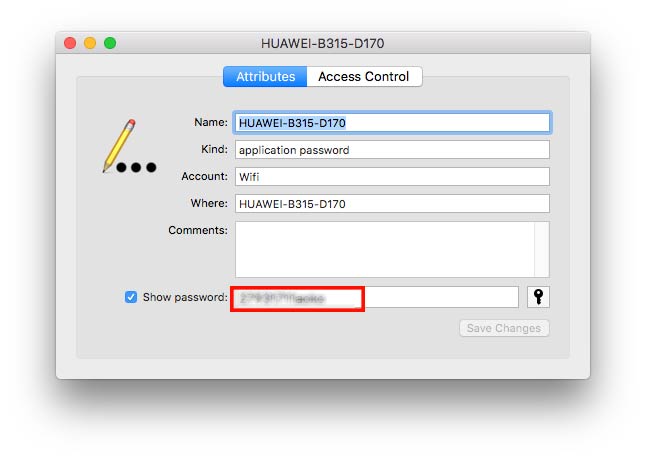
Another way to discover the Wi-Fi password on Mac is using Terminal.
Terminal is a built-in app that allows you to control your Mac using command prompts. Those who prefers a direct solution and knows the exact name of the Wi-Fi network may love this solution.
Step 1 Open Terminal
Launch Terminal via Spotlight Search. Or open it by going to "Applications" > "Utilities" > "Terminal".
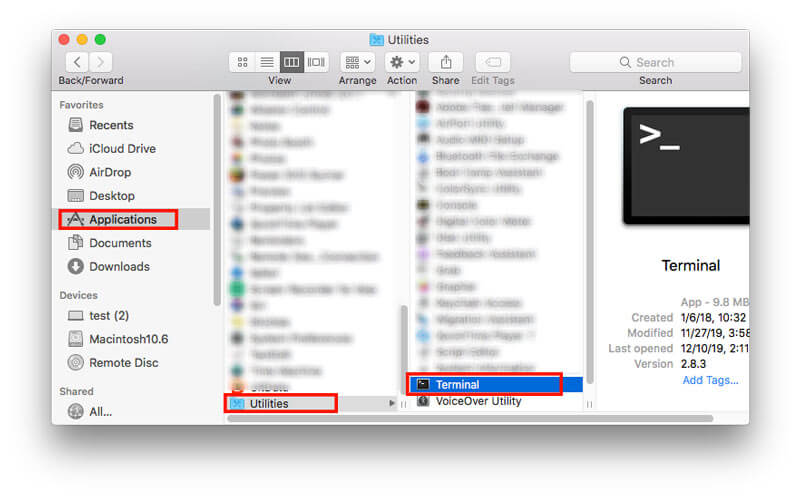
Step 2 Type command for getting Wi-Fi password
Type the following command:
security find-generic-password -ga WIFI NAME | grep "password:"
Do not forget to replace WIFI NAME with the exact name of the Wi-Fi network, and you will be prompted to input your Administrator Username and Password.
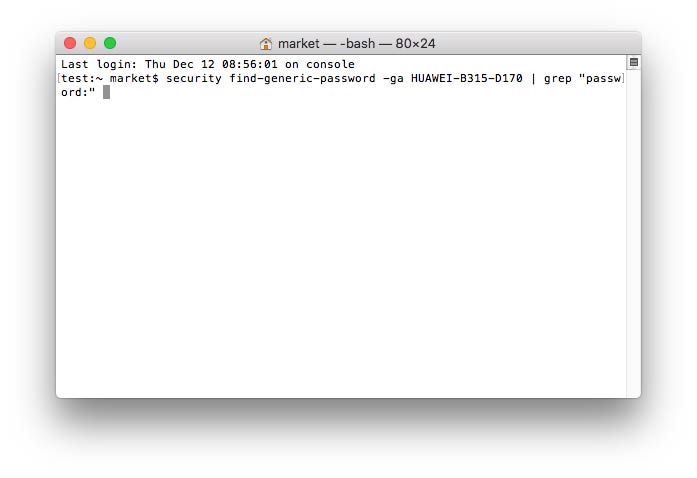
Step 3 See Wi-Fi password
After you have authenticated, your password will be viewed below the command you have previously entered.
You can get the Wi-Fi password to share it with others from Mac.
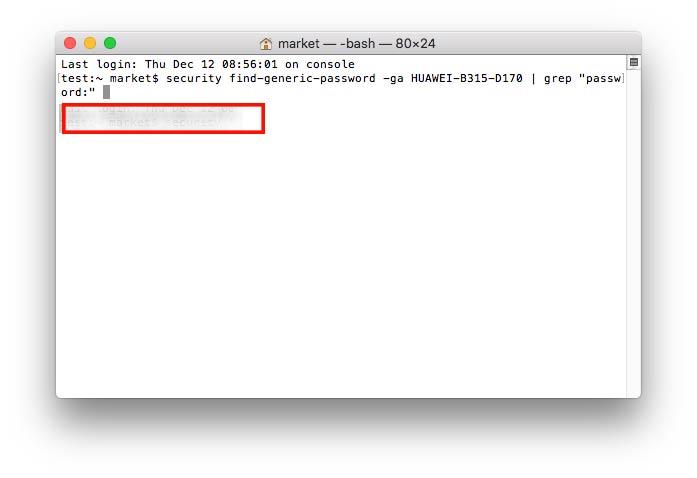
If you have stored the Wi-Fi password in a text document, and accidentally delete the document without backup, you should recover it with Aiseesoft Data Recovery, an easy-to-use data recovery software for Mac and Windows.
Whether your Wi-Fi password is stored in a document that is in your flash drive, external hard drive, it can scan and recover it easily.
Step 1 Run Data Recovery on Mac
Free download this software on your Mac, install and run it immediately.
100% Secure. No Ads.
100% Secure. No Ads.
In the main interface, should select "Start" under Mac Data Recovery.
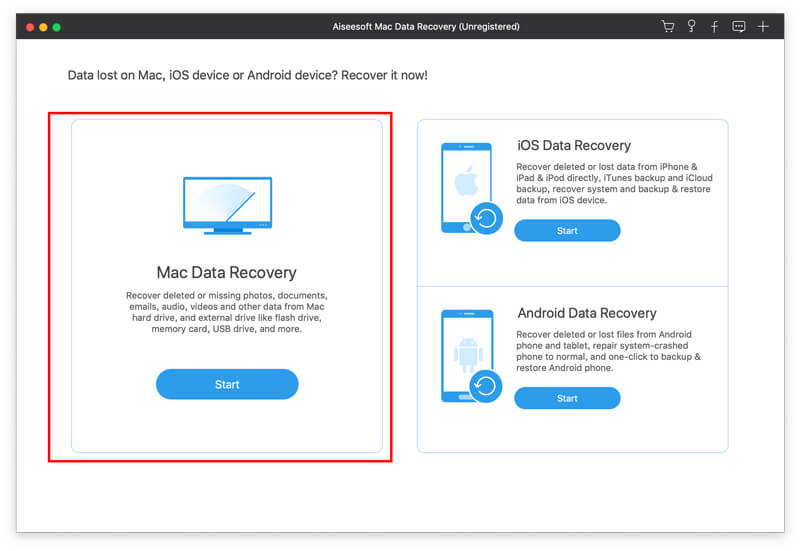
Step 2 Scan data on Mac
Here, there are various data types and hard disk you should select.
For retrieving the deleted Wi-Fi password in a document file, here you should select the checkbox of "Document".
Then select the hard disk where you keep the document.
If you keep the Wi-Fi note in a flash drive, just insert it into Mac and select it.
Then click "Scan" to start a quick scan on your Mac.
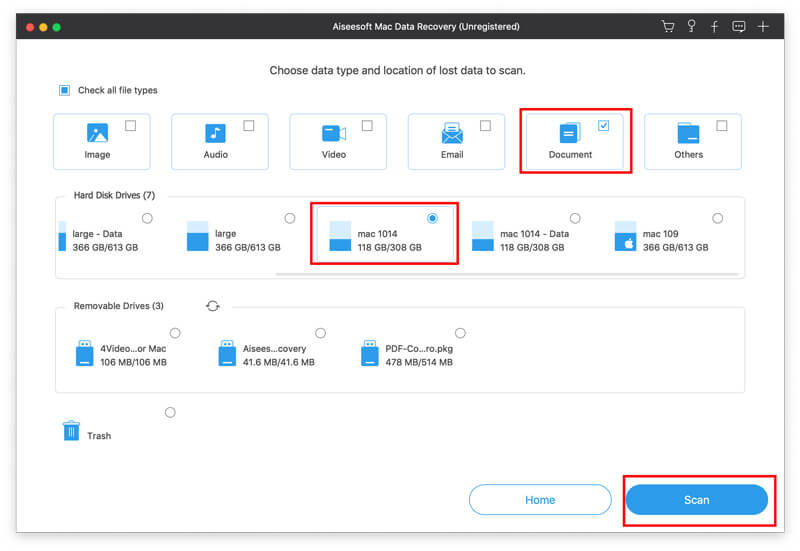
Step 3 Retrieve the deleted Wi-Fi document
When the scan process is done, you could click the "Document" folder to open it and the filename marked as the red color are those deleted items.
After checking it, just click "Recover" to get back the deleted documents on Mac.
Note: If you still cannot find the deleted document on Mac via the quick scan, then you should click the "Deep Scan" button on the upper-right corner to perform a deep scan taking long time.
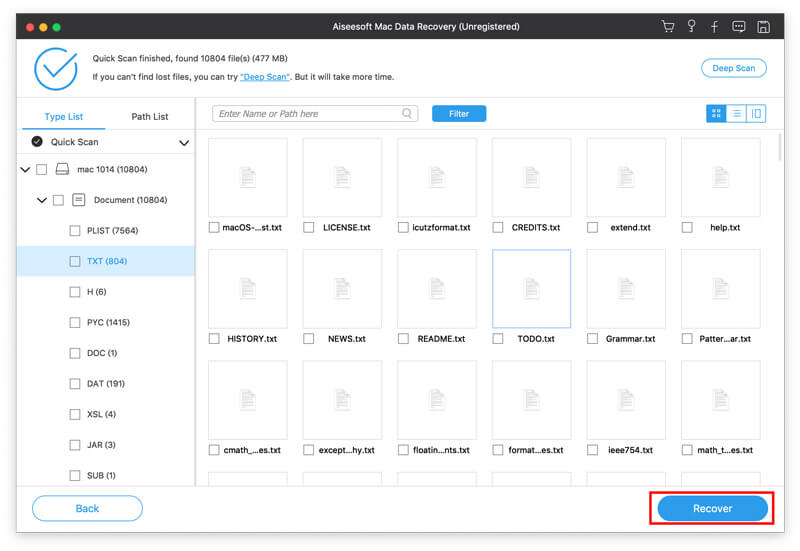
Wi-Fi enables you to get rid of the cable and use the Internet work easily. However, once more devices are connected the same Wi-Fi network, you may find the Wi-Fi speed is very slow, and it will become worse once the Wi-Fi signal is poor.
Apart from the resetting the router, you should also monitor your Wi-Fi connection to cut off the Wi-Fi thieves.
Aiseesoft Mac Cleaner is the all-in-one Wi-Fi Mac data cleaner and monitor. It can test Wi-Fi status to stop others from stealing your Wi-Fi in real-time.

Downloads
100% Secure. No Ads.
Test Wi-Fi upload/download speed, connecting devices, signal, IP address, etc.
Clean junk files from system, Emails, iPhoto, Trash, large and old files.
Uninstall apps, write to NTFS, hide/encrypt files, compress/extract files from 7Z and RAR, etc.
Monitor your Mac system like CPU, memory and disk.
Step 1 Free download this software into your computer, and install and run it immediately on Mac. In the main interface, you should select "ToolKit".
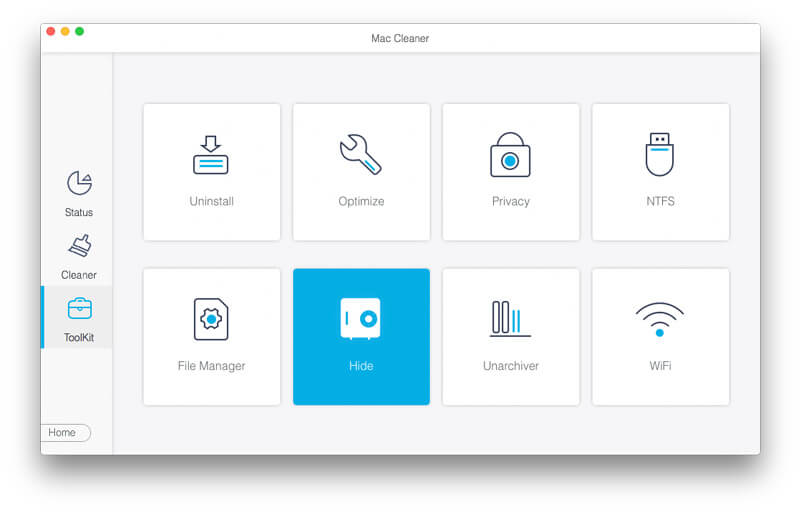
Step 2 In the pop-up window of ToolKit, you should select "WiFi".
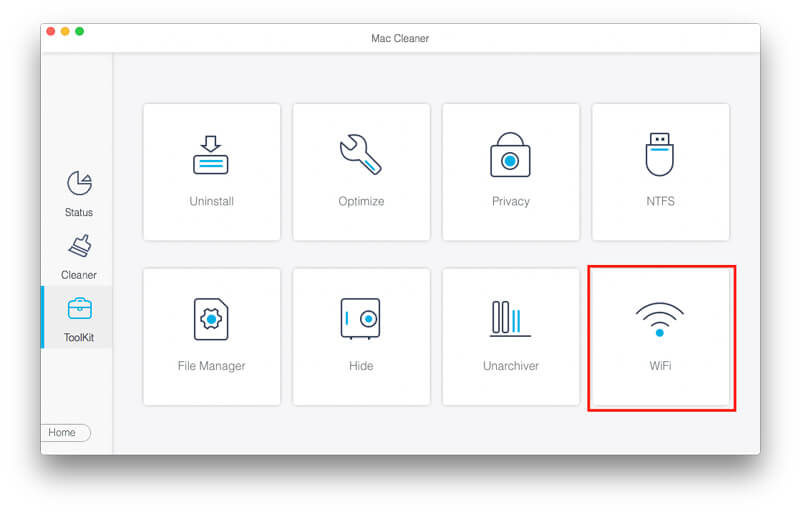
Step 3 Click "Analyzer" to detect the Wi-Fi you are connecting.
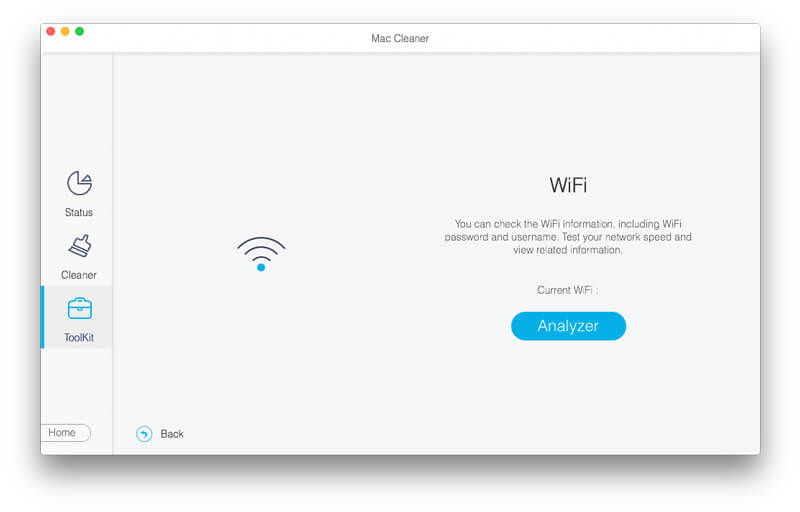
Step 4 Click "Test" and this software will automatically text the Wi-Fi status currently.
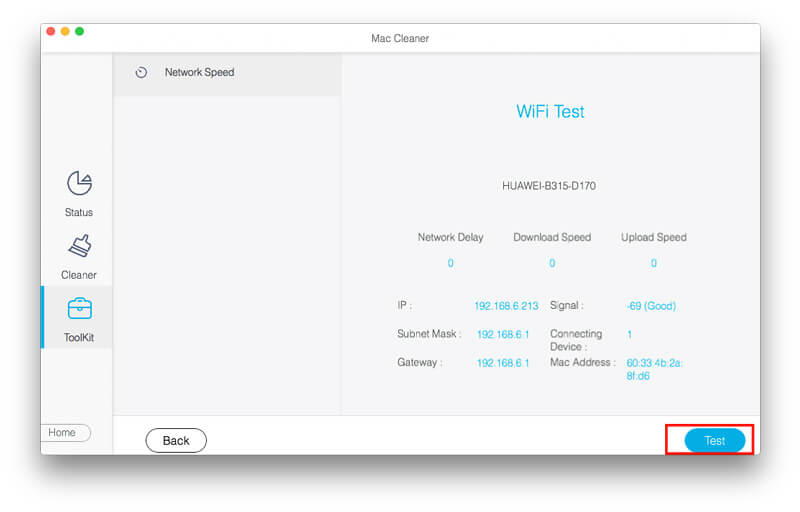
After the test is complete, you can see the network delay, signal, connecting devices, etc.
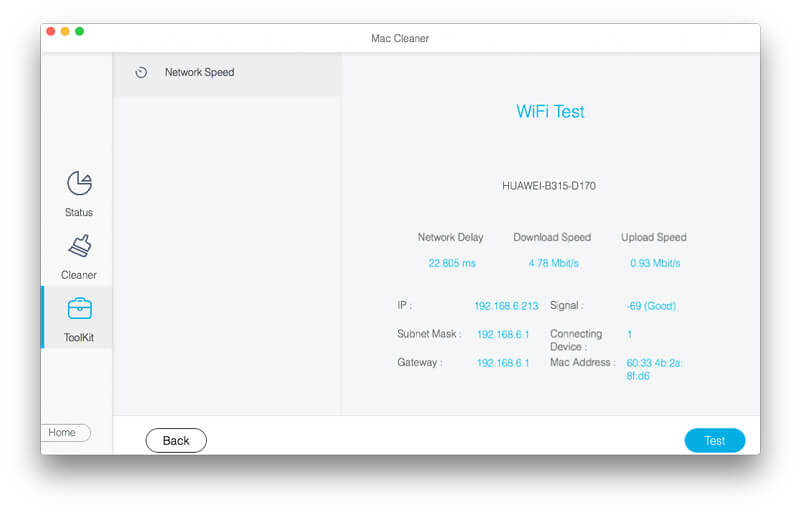
If you found your Wi-Fi are connected by more devices that you are not familiar with, then you should consider if your Wi-Fi password is too simple and hacked by some Wi-Fi password breakers.
After that, you should try to filter the address on Mac or change the Wi-Fi password to prevent the Wi-Fi squatters' hack.
Conclusion
Wi-Fi password is what we are using every day, but never remember. If you want to send the Wi-Fi password from Mac to iPhone or other devices, you should find the Wi-Fi password on Mac. Terminal and Keychain Access are the 2 ways to help you see the Wi-Fi password on Mac directly. For the lost Wi-Fi password stored in a document, you should get the data recovery tool to recover it. Surely, for guaranteeing a good Wi-Fi connection, you should check and monitor your Wi-Fi status and change a complicated password frequently to stop Wi-Fi password hacking.
Do not hesitate to share this post with your friends, if it does help.
Let me know by leaving your comments if you have any questions.
Password Required Issue
Fix iPhone Passcode Requirement Share WiFi Password from iPhone to Android Change iPhone Lock Screen Password Erase iPhone without Password Forgot iPod Password 10 Seconds to Find Any Saved Wi-Fi Password on Mac in 3 Ways
Mac Cleaner is a professional Mac management tool to remove junk files, clutter, large/old files, delete duplicate files and monitor your Mac performance.
100% Secure. No Ads.