Snapchat has evolved from a simple photo-sharing app to a multifaceted social media platform since its introduction in 2011. One of its recent additions is the AI-powered chatbot My AI. It has sparked a wave of discontent among Snapchatters. While some users may find this feature intriguing, others may prefer to remove it from their chat feed. This post will guide you to know more about the new feature. Also, you can get a detailed guide on how to get rid of My AI on Snapchat.
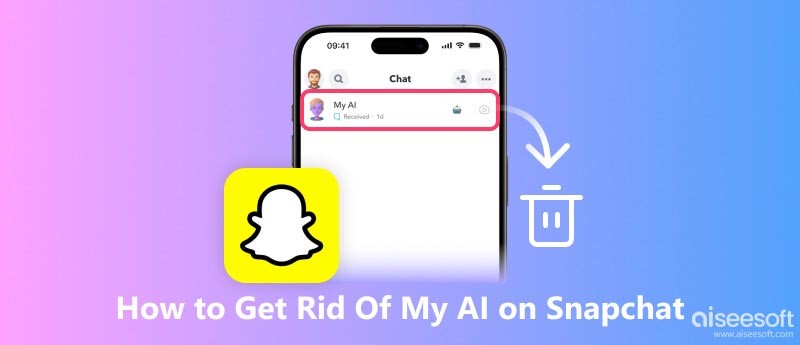
My AI is a chatbot feature on Snapchat that is powered by OpenAI’s ChatGPT technology. It is designed to provide users with a personalized and engaging experience. My AI on Snapchat was originally available for $3.99/month to Snapchat Plus subscribers. Now, all Snapchatters can access and use the chatbot for free.
Similar to ChatGPT, Bing Chat, and other AI chatbots, My AI on Snapchat can give relevant and useful information, including news, weather, nearby places, and sports updates. It can also be used to translate languages, answer questions, and even generate creative text formats of text content, like emails, letters, poems, scripts, musical pieces, and more.
To access My AI on Snapchat, you can open the Snapchat app and swipe left from the Camera screen to access the Chat tab. My AI will appear as a pinned conversation at the top of your Chat list. Tap My AI's name or icon to start a conversation. If you don't see My AI, try updating your Snapchat app.
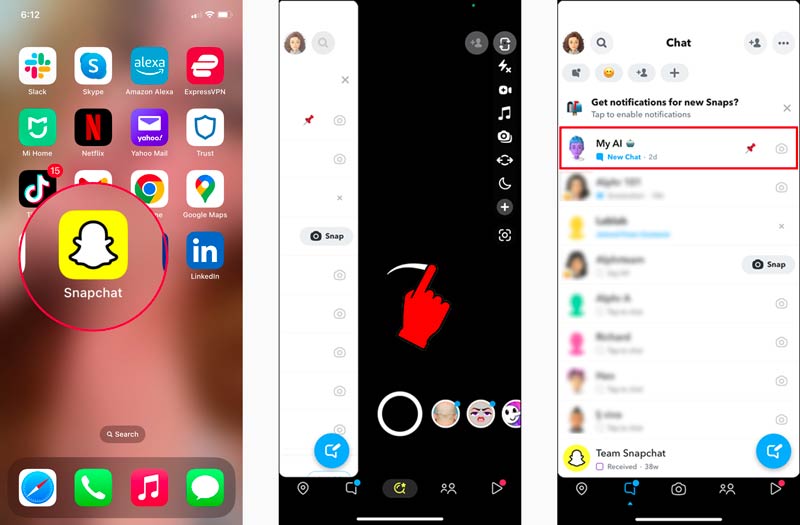
It is important to note that My AI is still under development, and it is constantly being improved. If you are not sure whether you like My AI, you can always try it out and see what you think.
As mentioned above, My AI was met with mixed reactions after it was introduced. Some users found it to be useful and engaging, while others found it to be intrusive and annoying. If you do not like it, you can choose to delete it from your Chat Feed.
The truth is you cannot completely remove My AI from Snapchat. Instead, you can unpin it from your Chat Feed so that it no longer appears at the top of your list. Follow these steps below to quickly unpin My AI on Snapchat.
Open the Snapchat app and swipe left from the Camera screen to get to the Chat screen. Scroll down the Chat list until you find the My AI chat.
Press and hold the My AI chat until a menu appears. Select Chat Settings from the menu that popped up. Under the Chat Settings, tap Clear from Chat Feed to remove My AI from your Chat feed.
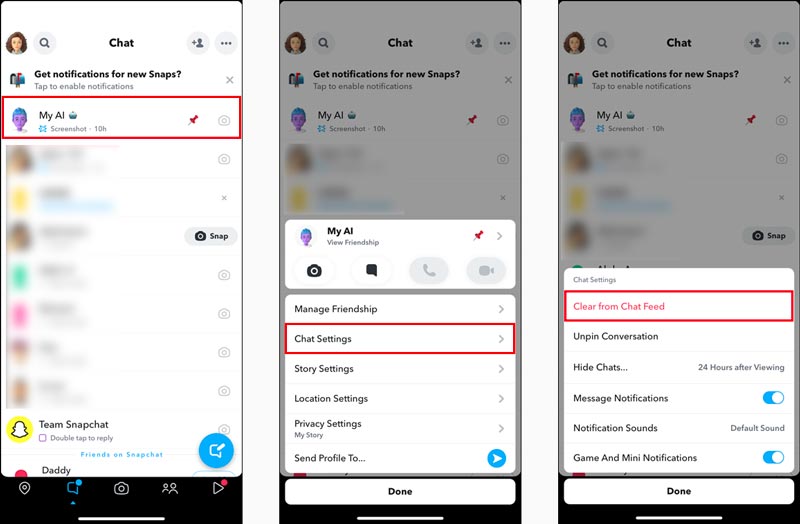
If you are a Snapchat+ subscriber, you can tap the Snapchat+ banner located on your Profile screen. Under the My AI section, toggle My AI from Pinned to Unpinned.
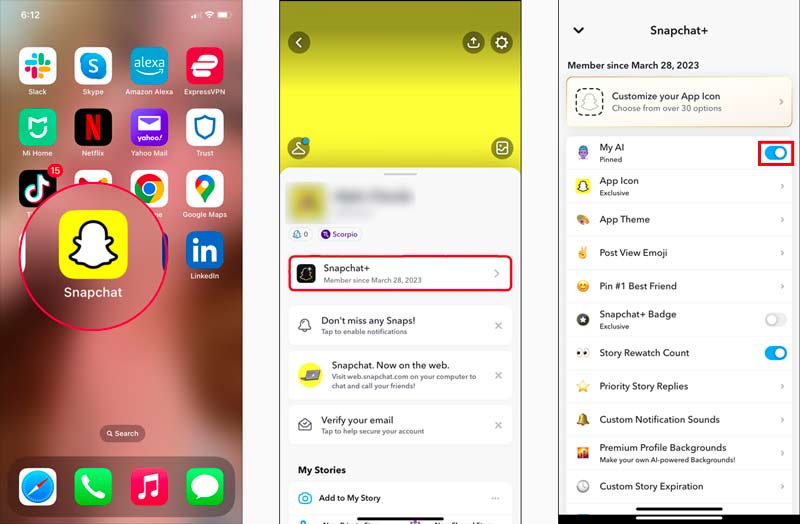
Open Snapchat and tap your profile icon in the upper-left corner to access your Profile screen. Then, tap the gear icon in the top-right corner to open the Settings menu.
Scroll down to Privacy Controls and tap the section. Under the Privacy Controls section, find and tap the Clear Data option. Scroll down to the bottom and tap the Clear My AI Chat Queries button.
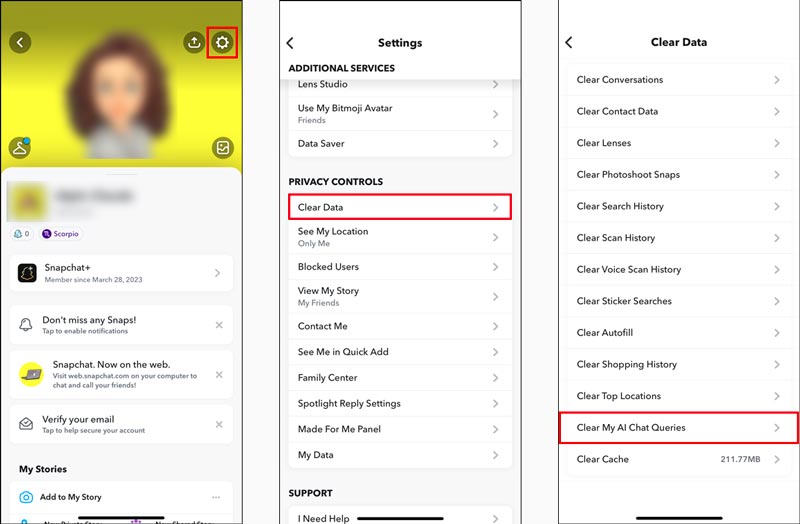
Tap the Confirm button to initiate the data deletion process. Once the process is complete, you will receive a confirmation message indicating that your My AI data has been successfully deleted.
Open Snapchat and Swipe left from the Camera screen to access the Chat screen. Scroll down the Chat list until you find the My AI chat.
Press and hold the My AI chat until a menu appears. Choose Chat Settings from the menu. Under the Chat Settings, tap Clear Conversation to remove all messages exchanged with My AI.
A pop-up window will appear, allowing you to choose the deletion range. Select the Clear Recent option to erase only the content shared with My AI in the last 24 hours. Press the Clear button to confirm the data deletion.
My AI is a new experimental feature on Snapchat. So, you may face some issues while using it. This part will discuss some common My AI problems and give effective tips to troubleshoot.
My AI is not yet available to all Snapchat users. It is currently available to users in the United States, Canada, the United Kingdom, France, Germany, Spain, Australia, and New Zealand. If you are not in one of these countries, you will not be able to access My AI.
Additionally, My AI is still under development, and it is not always available to all users who are in eligible countries. If you are not able to access My AI, it is possible that Snapchat is experiencing technical difficulties or that it is not yet available in your region.
If My AI is saying it is busy, it means that the feature is experiencing high demand and is unable to respond to your request immediately. The issue can occur for a variety of reasons, such as a large number of users trying to access My AI at the same time or a technical issue with the feature.
When My AI says it is busy, you can wait a few minutes and try again. Close and reopen the Snapchat app or choose to restart your device. Check the internet connection and ensure you have a good and stable network. Also, you can clear your Snapchat cache and data and check for updates to the Snapchat app.
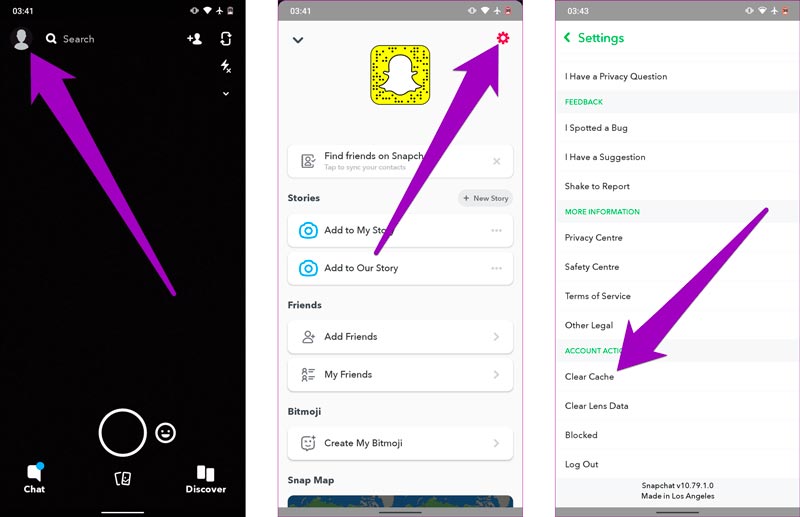
If Snapchat crashes after removing My AI, it is likely that the app is experiencing a temporary glitch. That can happen if the app is not able to properly remove My AI from your data. You can try using the common troubleshooting steps above to resolve the problem. Besides, you can uninstall and reinstall the Snapchat app.
Aiseesoft iOS System Recovery is a powerful repairing tool that can be used to troubleshoot many My AI and Snapchat issues. Here are some of the common My AI and Snapchat issues that Aiseesoft iOS System Recovery can fix:

Downloads
iOS System Recovery - Fix Snapchat My AI Issues
100% Secure. No Ads.
100% Secure. No Ads.
Download and install Aiseesoft iOS System Recovery on your computer and connect your device to it. As you can see, it lets you easily fix many different issues. Click Start and make the connection successfully.

Once your device is recognized, select the Standard Mode option, and click the Confirm button. This repair option will fix the Snapchat My AI issues without losing data.
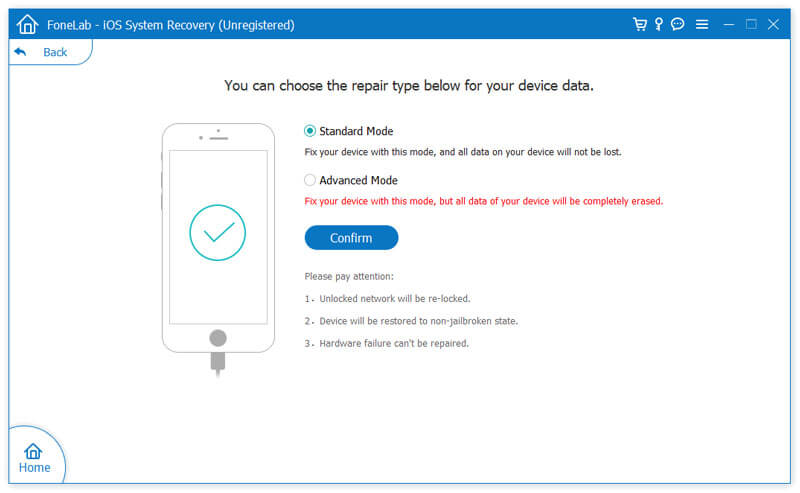
iOS System Recovery enables you to downgrade or upgrade the system version according to your needs. Choose your preferred version based on your device and download the related firmware package.

Once the firmware is downloaded, it will begin repairing your device and get the Snapchat app back to normal. When the repair is complete, your device will restart, and you should be able to use My AI and Snapchat without any problems.
If you are still experiencing issues with My AI on Snapchat, you can contact Snapchat Support for assistance. You can open the Snapchat app, tap your profile button, open the Settings menu, scroll down to the Support section, and tap I Need Help.
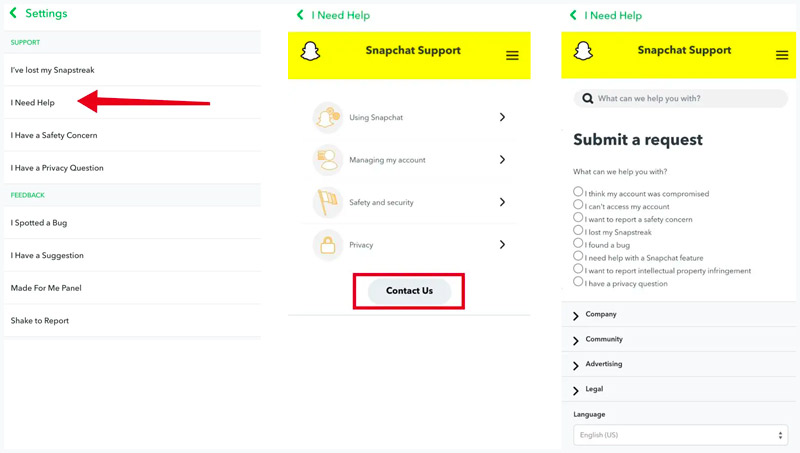
Under the section, find and tap the My AI option. A list of common My AI issues will appear. Select the issue that best describes the problem you are facing. Provide additional details about the My AI issue you're encountering.
When you get a Snapchat issue, you can also get support through the web. Navigate to the Snapchat Help Center on a web browser, scroll down the Help Center page, and locate the Contact Us section. Follow the instructions to submit your request. You should give as much detail as possible, including screenshots or error messages.
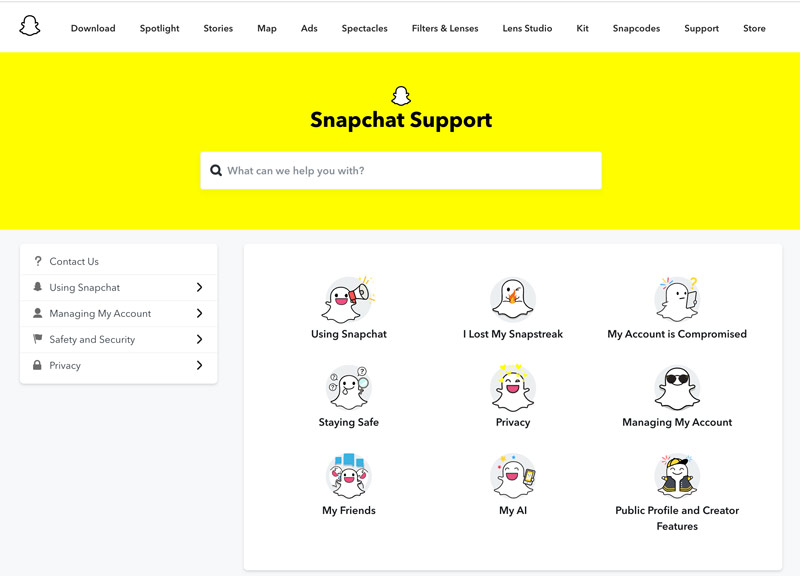
Will Snapchat AI post stories?
As of now, Snapchat AI cannot post stories on its own. However, there have been instances where users have reported My AI posting stories without their knowledge or consent. These incidents have been attributed to glitches or bugs in the software. Snapchat may add the ability for My AI to post stories in the future, but there is no official word on this yet.
Why did Snapchat make an AI?
There are many reasons why Snapchat has decided to create an AI chatbot like My AI. Snapchat is likely hoping that My AI will help to increase user engagement, enhance the user experience, collect data about users, stay ahead of the competition, and experiment with AI technology.
Can you make Snapchat My AI say bad things?
No, you cannot make My AI on Snapchat say bad things. My AI is designed to provide users with a positive and engaging experience. Snapchat has taken steps to prevent My AI from being used to say bad things. For instance, it is programmed to avoid responding to prompts that are violent, hateful, sexually explicit, or otherwise offensive. When you attempt to make My AI say bad things, it may simply ignore your prompts or provide a polite response that is not offensive.
Conclusion
My AI on Snapchat can be an engaging and helpful feature for many users, but it is understandable that some may prefer to remove it from their Chat Feed. This guide has provided a detailed guide for getting rid of My AI on Snapchat, depending on whether you are a Snapchat+ subscriber or not.

Fix your iOS system to normal in various issues like being stuck in DFU mode, recovery mode, headphone mode, Apple logo, etc. to normal without any data loss.
100% Secure. No Ads.
100% Secure. No Ads.