This guide will show you how to record a Microsoft Teams meeting easily. Microsoft Teams is a popular cooperation toolkit based on cloud. With Teams, users can record their meetings and group calls either to review later or share with someone else. However, there are several questions around the service, such as who can record meeting, whether Teams notifies other participants, etc. This article will answer these questions in detail.

Before recording a Teams meeting, you should know some rules:
1. Not everyone in the meeting can record it. Only the meeting organizer or person from the same organization has such privilege.
2. The admin can control the recording ability to each participant. If a user is disabled, he or she cannot record a meeting.
3. The recording length maximum is four hours.
4. Once you start recording a Teams meeting, other members will get the notification.
5. The recording feature is not available in Microsoft Teams free plan.
If you meet the rule, follow the steps below to start recording a meeting in Microsoft Teams.
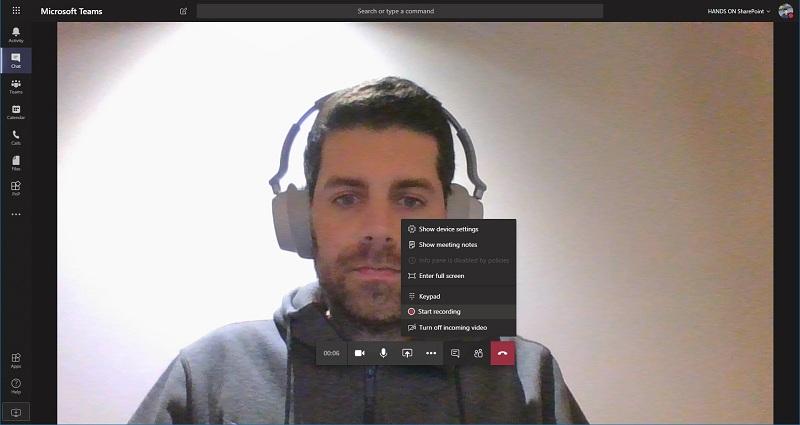
Tip: The recording will stop automatically if the last person leaves the meeting.
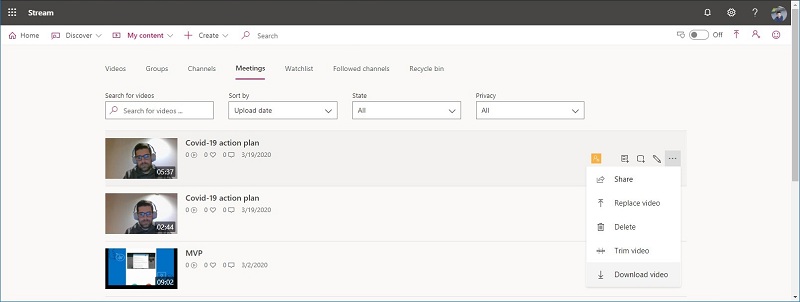
1. If your organization still uses Microsoft Stream, open the recording in Microsoft Stream, and download it from the portal.
2. The recording is saved to SharePoint if it is a channel meeting. The recording link are available for seven days in the channel conversation.
3. For other types of meetings, it will be saved to One Drive, and you can download the recording in your One Drive.
Note: Only the host of the meeting can download the recording. Other participants can only view it online.
Can you break the rule and record a meeting in Microsoft Teams as you wish? Aiseesoft Screen Recorder is the answer.

Downloads
Aiseesoft Screen Recorder – Best Teams Meeting Recorder
100% Secure. No Ads.
100% Secure. No Ads.



Sometimes, you just need to record one meeting in Teams or do not convenient to install software recorder. Aiseesoft Free Online Screen Recorder can meet your need.
1. Record Teams meeting without installing any software.
2. Totally free of charge with no payment.
3. No watermark or other limit, like length.
4. Support multiple sources at the same time.
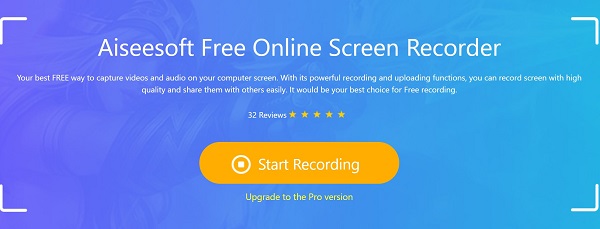
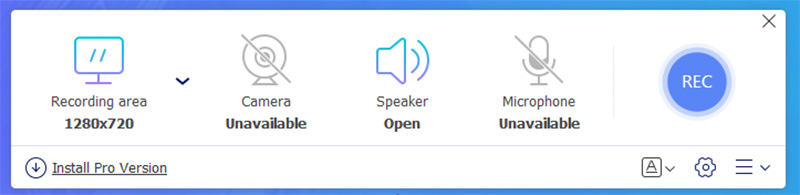
Can Teams detect meeting recording?
If you use the built-in feature, Teams will know meeting recording and tells everyone involved. For third-party recorders, it does not have such ability.
Does Teams know if you screenshot?
Generally speaking, Teams does not know if you take screenshots on your computer. However, it is difficult to screenshot animated meeting screen.
Where is the recording saved in Teams?
Since 2021 Q1, Microsoft Teams won't save meeting recordings to Stream. Instead, the channel meeting will be stored in SharePoint and the chat meeting will go to One Drive of the starter.
Conclusion
Now, you should learn three methods to record a meeting in Microsoft Teams. The built-in feature is suitable to organizers who do not care about the notification. Other participant cannot use the recording feature in Teams. Aiseesoft Screen Recorder is a good option to record meetings secretly and get more advanced tools. If you just record a meeting occasionally or do not like software installation, Aiseesoft Free Online Screen Recorder is an alternative solution. If your encounter other troubles about Microsoft Teams, please feel free to leave your message in the comment area below this post.
Record Meeting
Zoho Meeting Recorder Clickmeeting Record a Conference Record BlueJeans Meetings Record AnyMeeting Events Best Free Conference Call Service Record on Freeconferencecall Record Lync Meeting and Calls Convert G2M to MP4 Record Video for Google Classroom Record a Session in BigBlueButton Record Robin Meeting Room Record Meetings on Samepage Record a Video Call or Meeting on Lifesize Record Amazon Chime Meeting Record Teams Meeting
Aiseesoft Screen Recorder is the best screen recording software to capture any activity like online videos, webcam calls, game on Windows/Mac.
100% Secure. No Ads.
100% Secure. No Ads.