Note
Google One will be established to replace the Google Drive in the nearly future. If you have interests, you can learn more about it on Google.
For whatever reason, you might delete your data or lose your phone occasionally. There may exist some precious photos, videos, contacts or some other files you want to retrieve.
In that situation, what can you do?
Fortunately, that will be really easy if you have backed up your Android phone on Google Drive in advance.
In this article, we will introduce you concrete ways to restore your Android phone data from Google backup freely.
Note
Google One will be established to replace the Google Drive in the nearly future. If you have interests, you can learn more about it on Google.

Restore Android Phone Data from Google Backup
Google Drive is a service that can backup your Android phone data on Google's online server. With a Google account, you can backup your Android phone data, and restore your phone backup from Google.
Below are steps of how to backup your Android phone with Google drive.
Firstly, you need to confirm that your backup service of your Android phone is running.
Step 1 Open 'Settings' from the home screen or app drawer on your phone. Navigate to 'Backup & reset'. Then select 'Back up my data'.
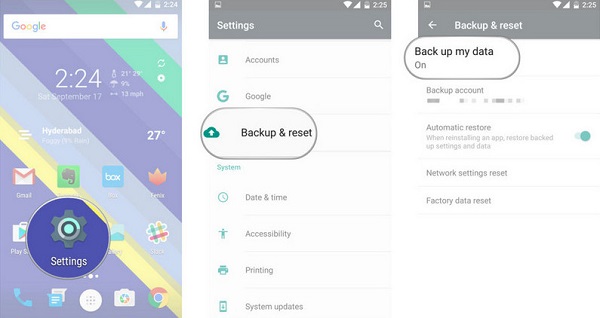
Step 2 Switch 'Back up my data' to On. Select 'Back' to go back to 'Backup & reset'. Check that your Google account is associated in Backup account. Toggle 'Automatic restore' to On to restore settings and data when installing an app.
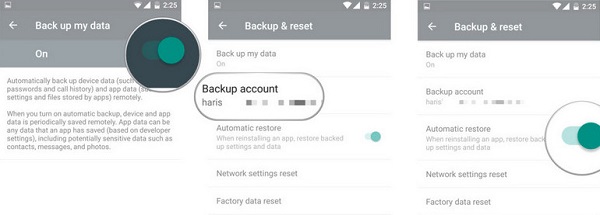
Only two simple steps and you can backup your Android phone easily. That is one of the ways of backing up Android phone to Google backup. For more ways, just visit: How to backup phone with Google.
You can back up the Apps, Call History, Device Settings, Contacts, Calendar, SMS, Photos and Videos to Google Drive.
Once you lose your phone or delete some data by mistake, you can retrieve them freely from Google backup.
We will show you specific methods to restore your Android phone data instantly.
Do you want to back up specific data without backing up other unnecessary stuff?
Sometimes you might delete your photos, contacts, videos or other files occasionally and you want to recover them to your original Android phone. Here we will show you the steps.
Step 1 Enable WiFi connection on your phone.
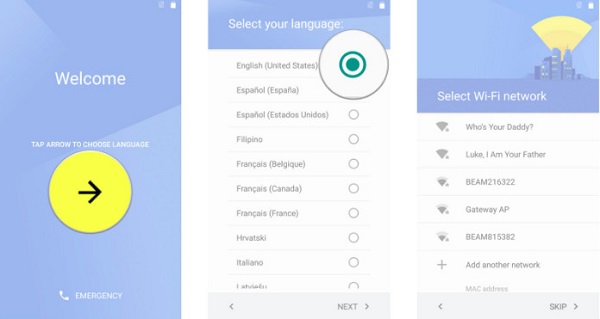
Step 2 Tap 'System'>' Google'> Choose the option you want to restore.
Step 3 Click 'Restore'.
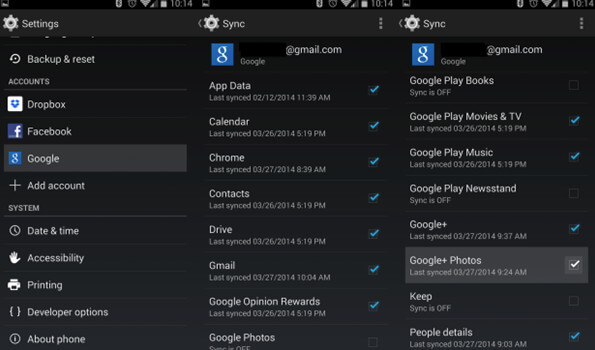
In this way, you are able to restore all your backup data from Google to your phone.
However, if you want to restore data like app data, contacts, etc. you will find it a little different.
Restore app data from Google backup
Step 1 Open your device's Settings app.
Step 2 Tap 'System'> 'Backup' > 'App data'.
Step 3 Turn on 'Automatic restore'.
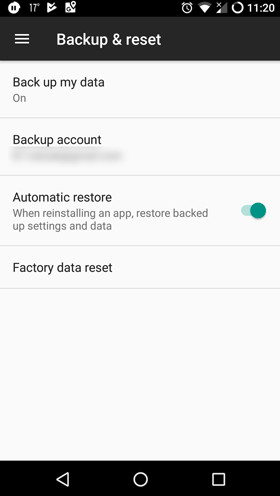
Restore contacts from Google backup
Step 1 Select 'Settings' of the device.
Step 2 Scroll to 'Accounts'.
Step 3 Select 'Google' to find your Gmail address, and select it and verify that "Sync Contacts" is checked.
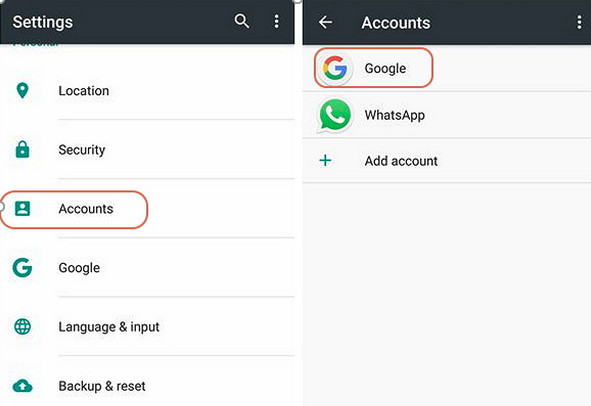
Once you buy a new phone and don't want to lose all your data like photos or contacts on your old phone, you can retrieve Android backup to your new phone via Google Drive backup. Below is the instruction.
Step 1 Enable WiFi connection on your new phone.
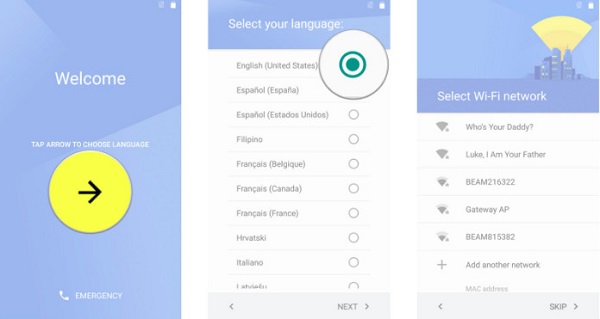
Step 2 Add Google account into your new phone.
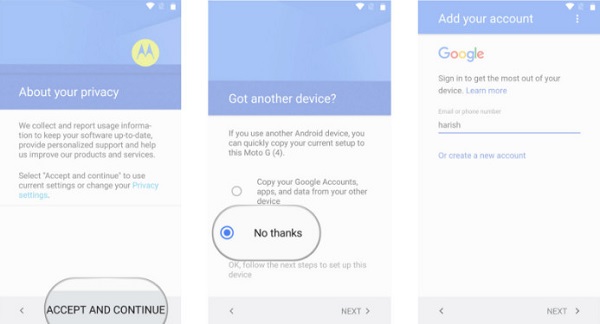
Step 3 Choose the backup you want to restore by clicking the backup list. Then click 'Restore' to sync the backup from Google drive to your new phone.
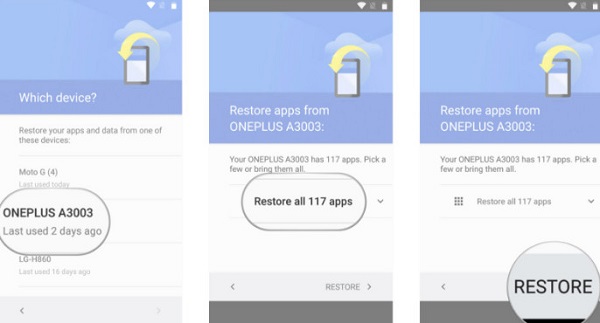
You need to wait for a few minutes when the Google restore data to Android phone. After restoring, your data on old phone can be used on new phone normally.
Step 1 Open Google Drive in your computer's web browser. Go to https://drive.google.com/. Sign into your Google account.
Step 2 Click 'Backup' to select files you want to restore.
Step 3 Click the three-dot image in the top-right corner of the page > 'Download' to download the Google backup to your computer.
Here you can also view the data you backed up on your computer directly before downloading.
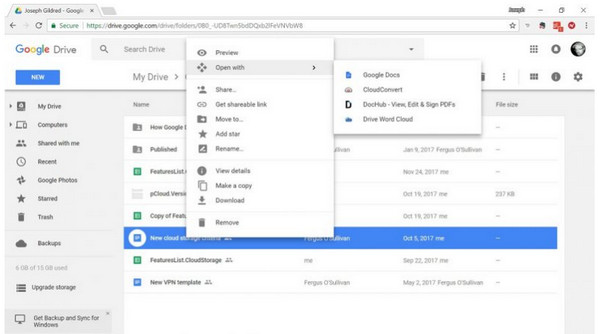
From three methods above, Google Drive can restore your Android phone in easy and convenient ways.
However, Google Drive also has its own drawbacks.
Due to the special settings of Android phone, you can backup parts of your Android data to your computer with the USB cable.
You just need to connect your Android phone to the computer and then open 'This PC' and open your phone folder. Android phone files can be transferred to your computer directly.
When you want to restore your data, just connect your phone to the computer and copy your backup files.
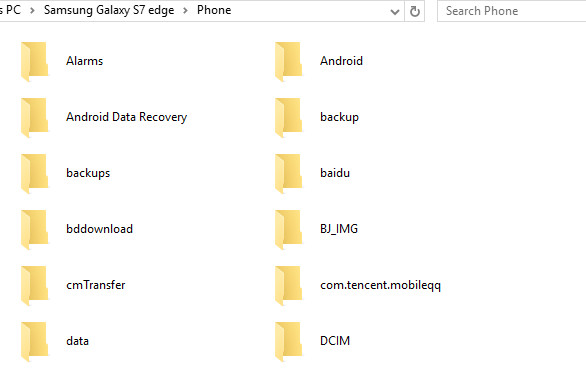
However, with this method, only music, photos and videos can be copied. Phone data like contact, messages and other important document cannot be synced.
So here we show you another one alternative to Google Drive, Aiseesoft Android Data Backup & Restore, to help you backup Android phone and restore the files completely and throughly.
As a professional backup & restore software, Aiseesoft Android Data Backup & Restore can backup and restore almost all types of files on your Android phone.
Here we will show you the concrete steps.
Step 1 Launch Android Data Backup & Restore and then choose the 'Android Data Backup & Restore' option.
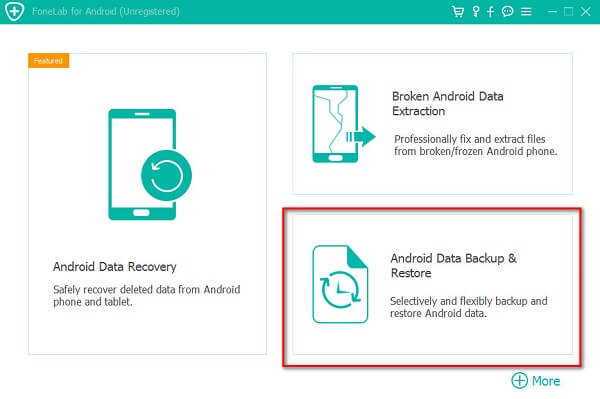
Step 2 Connect your Android device to computer with USB cable.
Step 3 Choose 'Device Data Backup' or 'One-click Backup' option to back up your Android files.
Note
Device Data Backup means you can select data type to make a backup while One-click Backup lets you back up all data at one time without picking up specific data.
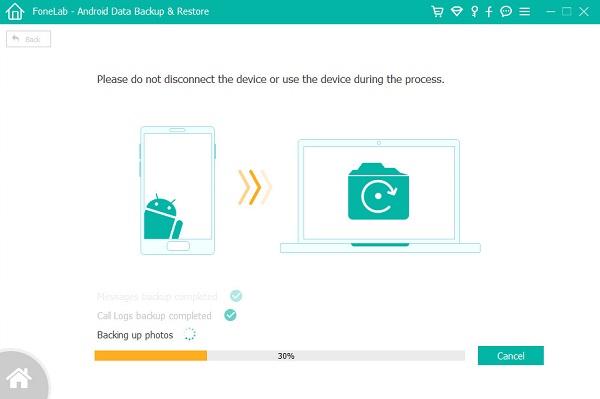
Step 4 If you want to restore all your data, you can back to the main interface and choose 'One-click Restore' option. If you want to choose some certain data, you can click choose 'Device Data Restore' according to your need.
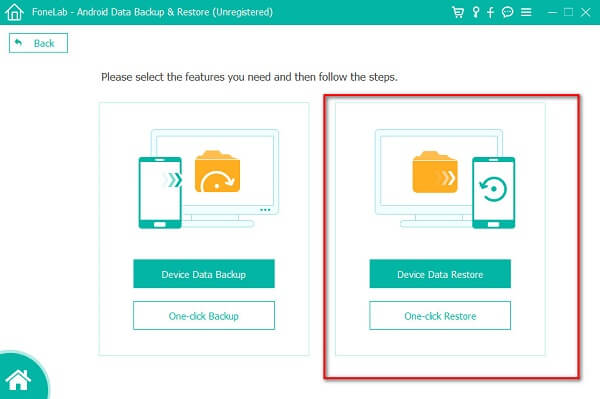
Step 5 Choose the suitable backup to restore your Android Contacts, Messages, Videos, Audio, etc., among the backup list.
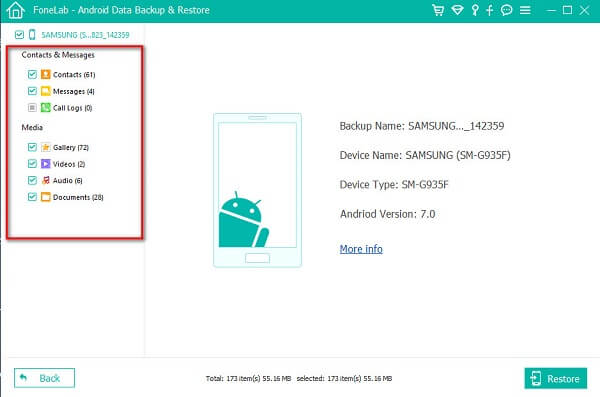
In this article, we have introduced you the methods of restoring Android phone from Google backup. With these methods, you can restore your Android phone data to original phone or new phone easily in regardless of e data loss for deletion or phone switch. If Google backup works not well for you, you can also get its alternatives to making and restoring backup via USB cable or third-party apps.
Have you grasped them? Please common below.