Top 3 Ways to Transfer Videos from Android to iPhone
You can easily sync all types of data including videos from one iOS device to another. But when it comes to sending videos from Android to iPhone, thing will turn to be a little bit difficult. How to transfer videos from Android to iPhone?
Various documents and even photos can be easily sent through email to others because of the small file size. However, you can't rely on Bluetooth or email to share videos between Android and iOS devices. After switching from Android to iPhone, you have to find other ways for the videos transferring. Here in this post, we will show you 3 effective ways to transfer videos from Android to iPhone easily.
Part 1. Best Way to Transfer Videos from Android to iPhone
First part, we like to show you the best way to copy Android videos to iPhone. Here we strongly recommend the professional iOS Android data transfer, MobieSync to help you directly copy and move videos from Android to iPhone.

127,042 Downloads
Aiseesoft MobieSync
- Transfer any Android/iOS data like videos, photos, music,contacts, messages, etc. easily.
- Send videos from Android phone to iPhone, iPad or iPod with one click.
- Copy various files betweenAndroid phone, iPhone/iPad/iPod and Mac/PC.
- Work perfectly with any popular Samsung, Google, HUAWEI, LG, Sony, and Apple devices.
Step 1.
Double click on the download button and then follow the instructions to quickly install and run this data transfer software on your computer. Connect both your Android and iOS device to it with USB cables.
Step 2.
After recognizing successfully, you can see some basic information of one device displayed in the interface. Click the device model on the top central part and then select the Android phone from the drop-down list. By doing so, the Android phone will be set as the source device.

Step 3.
As you can see, all frequentative-used files like Videos, Photos, Music, Contacts, Messages and more are listed in categories on the left panel. Click "Videos" on the left and you are allowed to check all your Android videos on the right preview window.
Step 4.
Select all Android videos you want to transfer to iPhone, and then click the phone icon to start sending videos from Android phone to iPhone. Just a few seconds later, the selected videos will be copied from Android device to iOS device.
Besides videos, you can also rely on MobieSync to transfer Android music to iPhone, add files from computer to Android/iOS device, and copy iPhone data to Android with ease. You can free download it to better transfer and manage various data on your portable devices.
Part 2. Transfer Videos from Android to iPhone via Move to iOS
Move to iOS is a popular app which mainly designed to transfer all kinds of data including videos from Android to iPhone. You can take the following guide to copy your Android videos to iPhone with the Move to iOS app.
Step 1.
If you just get a brand-new iPhone, you can directly start the video transferring. Or you need to erase your iPhone and set up again. You can go to "Settings" app and tap "General">"Reset">"Erase All Content and Settings" to erase iPhone.
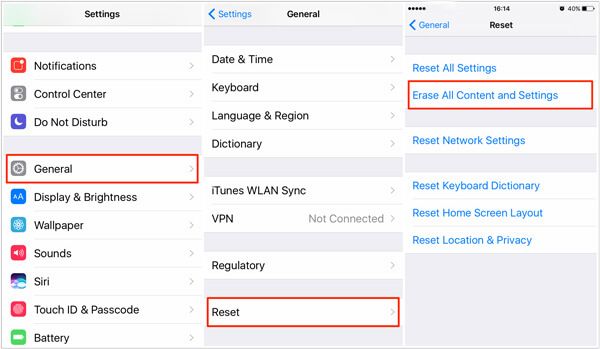
Step 2.
Your iPhone will reboot and back to the setup screen. Here you need to choose the "Move Data from Android" option. It enables you to transfer videos from Android to iPhone.
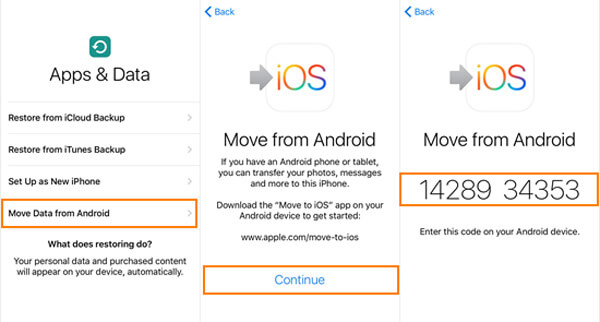
Step 3.
On your Android phone and open the Move to iOS app. Tap "Continue" on both Android device and iPhone. Then tap "Agree">"Next" on your Android phone to confirm the operation.
Step 4.
Now your iPhone will get a secure code. During this step, you need to enter the 12-digit code on your Android phone. After that, you will be asked which data you want to transfer to iPhone.
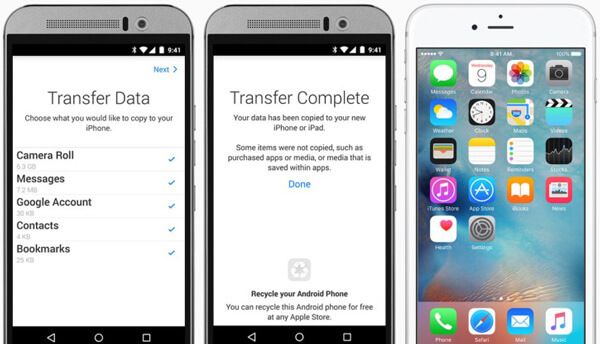
Step 5.
Choose the "Camera Roll" option to copy all your Android videos to iPhone. When the process is finished, the Android videos will be available on iPhone.
Part 3. How to Send Videos from Android to iPhone with iTunes
In fact, you can handily sync videos from computer to iPhone with iTunes. And you can easily copy Android videos to your computer with a USB cable. You can follow the steps below to send videos from Android to iPhone with iTunes.
Step 1.
onnect your Android phone to the computer via a USB cable. Then transfer all necessary videos from Android to computer. You'd better put these videos on the desktop.
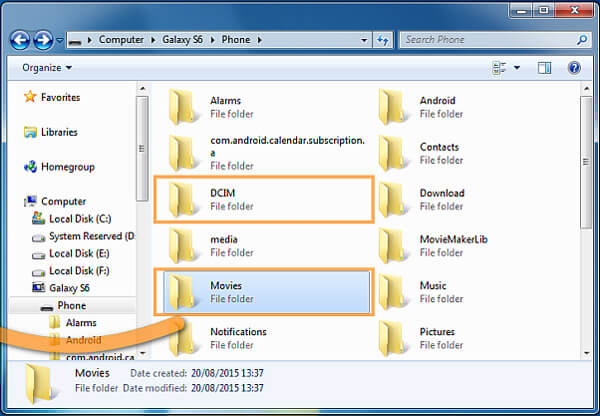
Step 2.
Launch the latest version of iTunes on computer. When you enter the main interface, click "Movies" option at the top left corner. Then click on the "Home Videos" option on the Library chart.Drag videos from desktop to the iTunes interface.
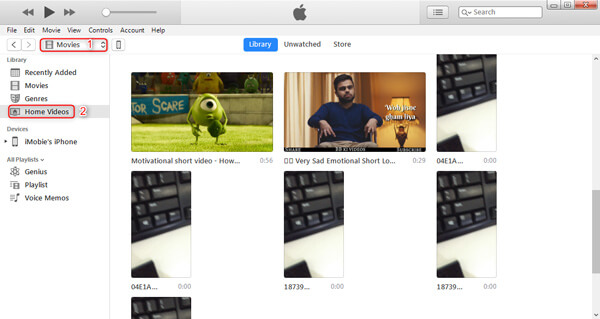
Step 3.
Connect iPhone to computer with a lightning USB cable. After recognizing successfully, click the iPhoneicon at the top left corner.
Step 4.
Click "Movies" under the "Summary", and then choose "Sync Movies" on the right window. Select the videos you want to transfer and then click "Apply" button to start syncing Android videos to iPhone.
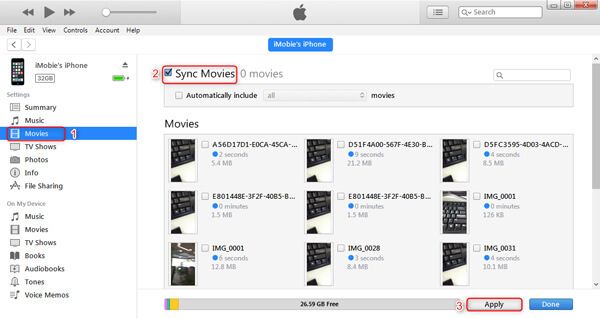
After reading this post, you can get 3 simple ways totransfer videos from Android to iPhone. You can free download the recommended MobieSync to quickly copy your Android videos and other data to iOS device. Leave us a message if you still have any question.
What do you think of this post?
Excellent
Rating: 4.7 / 5 (based on 187 votes)Follow Us on
 Leave your comment and join our discussion
Leave your comment and join our discussion
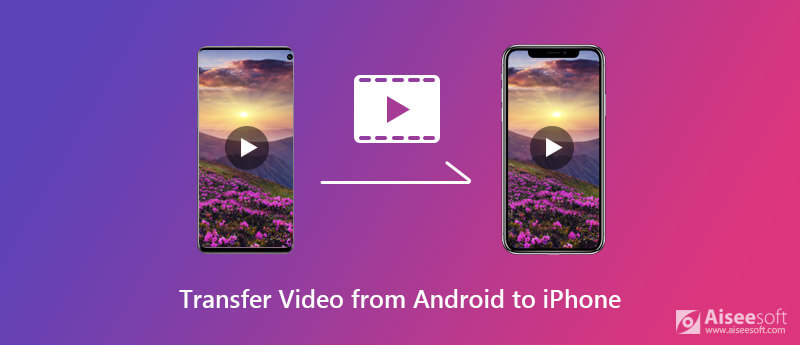

100% Secure. No Ads.

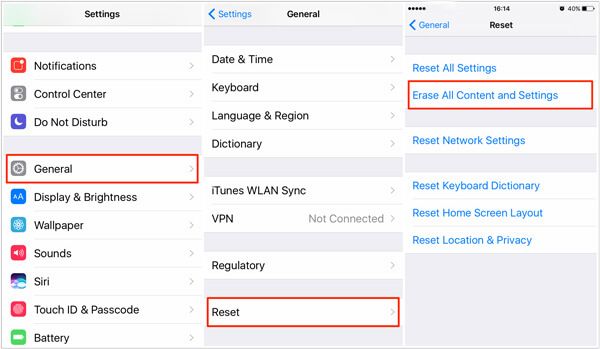
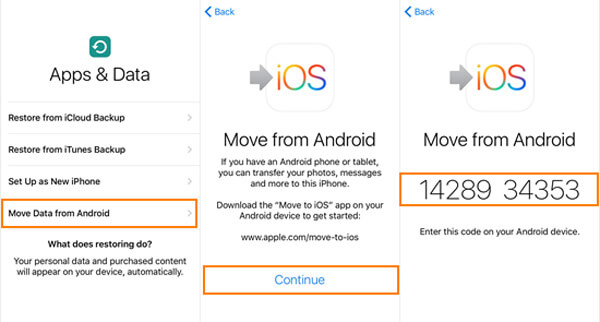
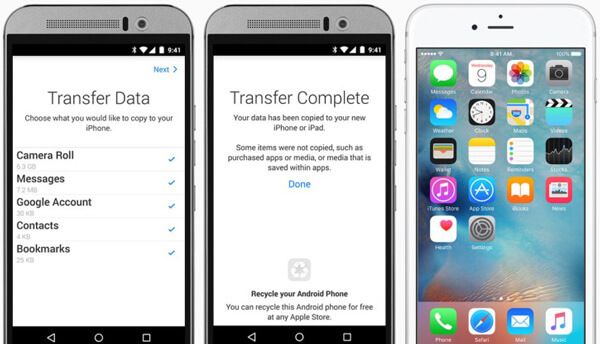
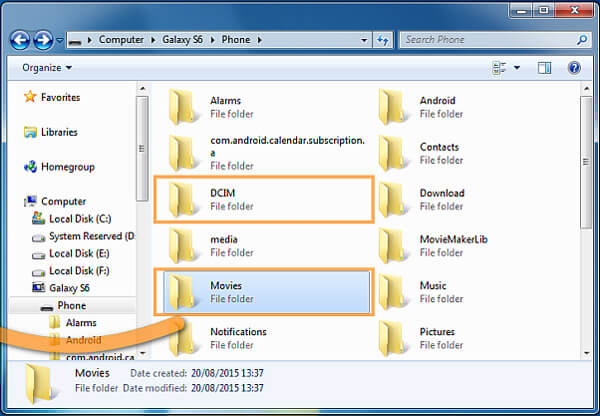
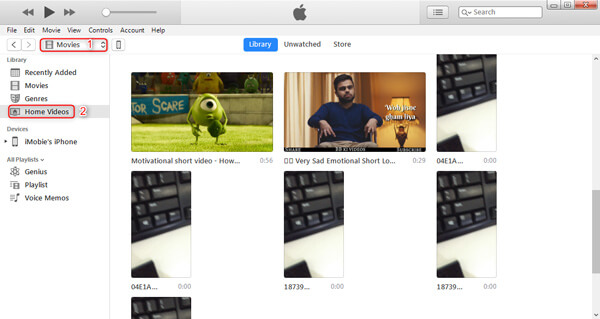
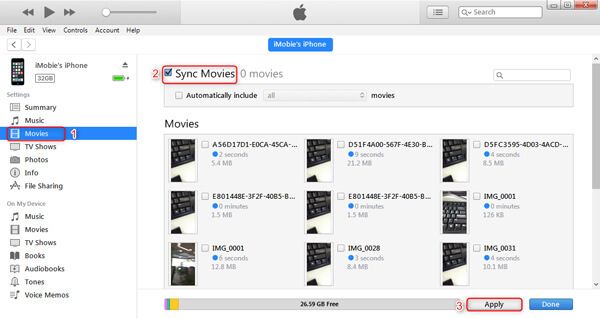

100% Secure. No Ads.
100% Secure. No Ads.