"I buy a new iPhone 7 Plus, and want to transfer my text messages (almost 200 pieces) to my new iPhone. How can I make it?"
"I want to give up my Samsung S6, and get a new iPhone 7 with supporting emoji messages. But the text messages on my Samsung are very important. How can I copy the SMS to my new iPhone 7?"
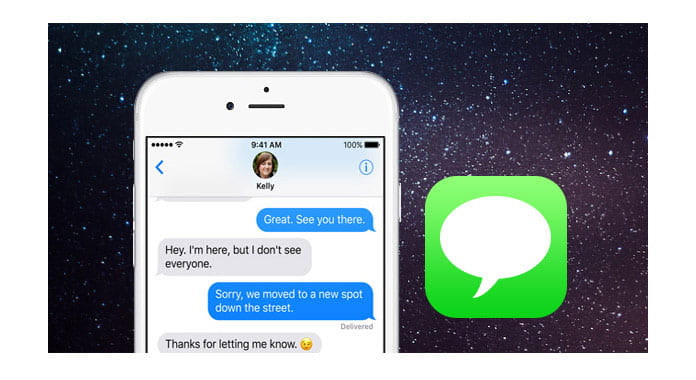
Switching from Android to iPhone, from iPhone to new iPhone is very easy. But the important text messages on old phone will be hard to transfer to another phone. But where there's a will, there's a way. Here, we will discuss five ways to transfer SMS from Android to iPhone, from iPhone to iPhone, from iPhone to computer and from iPhone to Mac.
If your iPhone storage is full, and the messages app is full of text messages, but you do not want to delete them. At that point, you can consider backing up the text messages from iPhone to computer. iPhone Data Recovery is the exact tool. This tool does not transfer your text messages on iPhone to PC, but also can recover and save the deleted text messages on iPhone to PC for backup. Highly compatible with iOS 17, you can sync the text messages on your new iPhone 7 to PC with simple clicks.
Step 1 Run iPhone Data Recovery
Launch this tool on your PC. Click "Recover from iOS Device". Meanwhile, connect your iPhone to PC with USB cable. This software is compatible with iPhone 11/X/8/7/6/5/4, so you do not need version problem.
Step 2 Scan iPhone
After this tool detects your iPhone, click "Start Scan" to let this utility scan your iPhone. The whole scanning process will take some time and the time is based on the data on your iPhone.
Step 3 Back up text messages
After finishing the scan, you can click "Messages" on the left control panel, to view the messages details. The red marked words are those deleted messages from your iPhone. If you like, you could also see the message attachments. After checkmarking the messages you want to back up, click "Recover" to save the SMS to your PC in HTML and CSV.
If you like to use Mac than PC, then here you may still want to send the text messages from iPhone to Mac when you want to sell your old iPhone or just the frequent backup habit. Transferring text messages (a group or single one) from iPhone to Mac can be as easy as you can image. Using iTunes is one of the way, but you may also find the problem that, iTunes does get the text messages from iPhone to Mac, but the messages backup only exists on your Mac as the library file, which means, the text messages backup does exist, but you can open or view them one by one. So here we recommend one useful tool to help you save the text messages to Mac, Mac FoneTrans. This software is the professional tool to send the text messages from iPhone to Mac, and saved as HTML, CSV and TXT. Three steps are enough to move SMS from iPhone to Mac.
Step 1 After downloading this software, run this tool on your Mac.
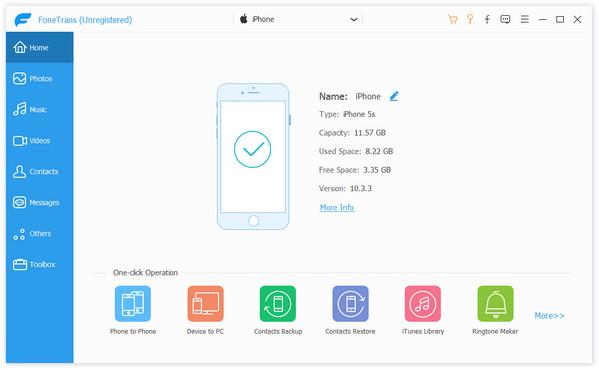
Step 2 Connect iPhone with your Mac, and wait for this software to detect your iPhone.
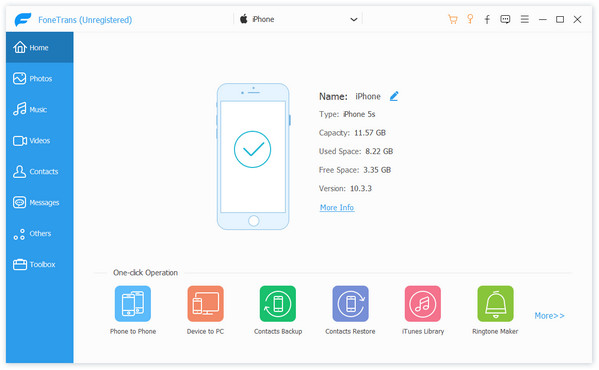
Step 3 Click "Messages" > Tick the text messages > "Export to" > "Export Selected Messages" > Choose one saving format.
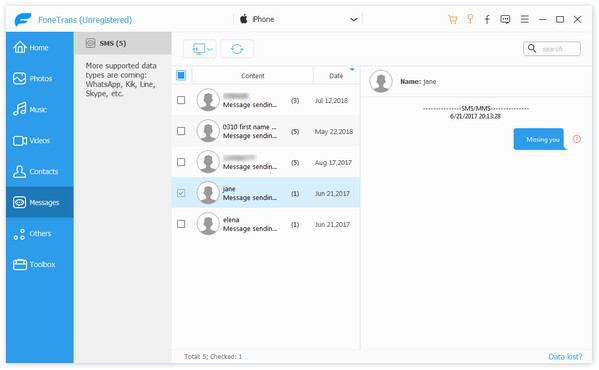
This software is compatible with the latest iOS 17. And all your iPhone versions like iPhone 11/X/8 Plus/8, iPhone 7 Plus/7, 6s Plus/6s, 6 Plus/6, 5s/5c/5 and more can be fully supported with this program.
When you get a new iPhone, the text messages you keep on old iPhone may be still also important for you. So at this point, you need to sync the messages from old iPhone to new iPhone. Here, iTunes and iCloud, these two powerful syncing tools will work for you. Check this post to transfer messages from iPhone to another iPhone.
If you also join Apple family and give up your old Android phone to embrace your new iPhone, you will find it is the headache to back up the SMS from Android to iPhone. But you still can find the tools. iTools is the Android to iPhone transfer tool, you can download this software and make your SMS transfer from Android to iPhone. Check here to get he detailed step to transfer Andorid SMS to iPhone.