During the process of iPhone using, lots of precious documents and files are naturally produced at your fingertips. With the development of smart phone technology, third-party software is more and more abundant. Users like to download various apps to get new features. However, every coin has two sides. When you get more new fantastic iPhone functions, you definitely have less storage space. Besides apps and their attachments, you probably download several mobile games. And then one day, you will receive the reminder message that you don't have enough available memory. "How can I manage storage on iPhone?" you may ask.
You will also like reading: Recover Deleted Files on iPhone.

Not like Android, iOS is the more restricted operating system. It doesn't provide file management for you to free edit your files, and iOS has little provision to view files on iPhone natively. For most iOS users, iTunes maybe the first choice to manage iPhone files, but not the best one. Because iTunes will bring you too much inconvenience during the usage. In this article, we will show you the best way to manage your iPhone files without iTunes. Whether you want to transfer the valuable data to PC/Mac or other iOS devices, or just organize and share your documents, photos, videos and add items to your favorites. We suggest you a powerful FoneTrans to help you have a full control of your data. First, free download and install the best file manager for iPhone.
Step 1 Launch the iPhone data manager
Launch this iOS files manager on your PC; and it highly supports nearly all Windows version like Windows 10/8/7/Vista/XP, etc. Connect your iPhone to it via USB cable. The software will recognize your iPhone automatically. If you are using a Mac, you can choose the Mac version.
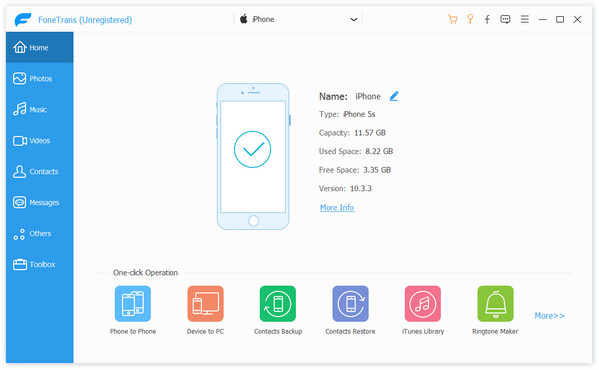
Step 2 Select iPhone files
Select the files that you need to transfer by clicking data type in the left column and choose exact target files you need to transfer in the preview window. Here we take music as an example.
Step 3 Transfer iPhone data to computer
After selecting the needed music, Click "Export to" button and you can choose to transfer them to PC or Mac, iTunes Library or another iOS device. If you want to import some songs from PC/Mac, click "Add" to seek the files or folders that you want to import to iPhone and click "OK".
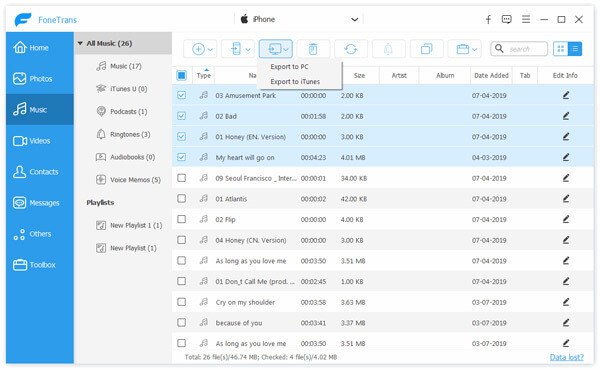
Just a few seconds, the files can be transferred between iPhone and PC/Mac.
Don't miss: 5 Simple Ways to Transfer Files from iPhone.
Step 1 Delete iPhone files
If you want to save more memory, this iPhone/iPad/iPod files manager enables you to delete some useless files, like songs, contacts, photos, etc.
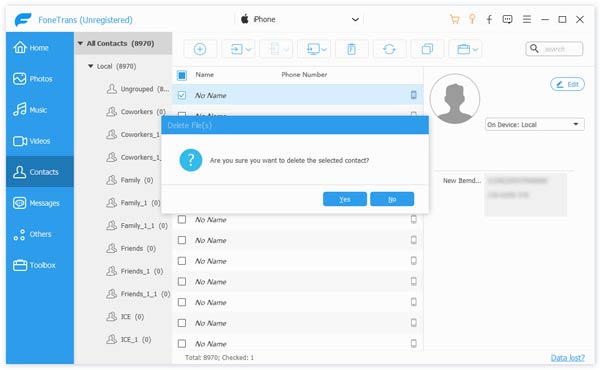
Step 2 Edit and de-duplicate contacts
It allows you to add/edit contacts (contact name, phone number, address, etc.) on your PC/Mac. What's more, you can de-duplicate contacts. Click the "De-duplicate" button, it can automatically scan your contacts and display the duplicate contacts in the interface. You are able to select the match type, "Exactly matched" or "Name, email or phone matched". After scanning, you can choose "Merge" to merge the duplicate contacts, or choose "Ignore" to keep them on your iPhone.
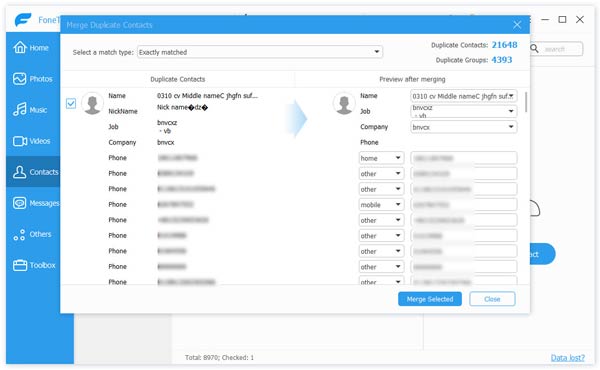
Step 3 Convert audio and video format
If you want to transfer music or movie to your iPhone, this software can convert audio/video format for you. Whether the format on your PC/Mac is regular audio/video format or what, it can automatically convert the original format to the iPhone supported format. All you need to do is add songs or videos to it.
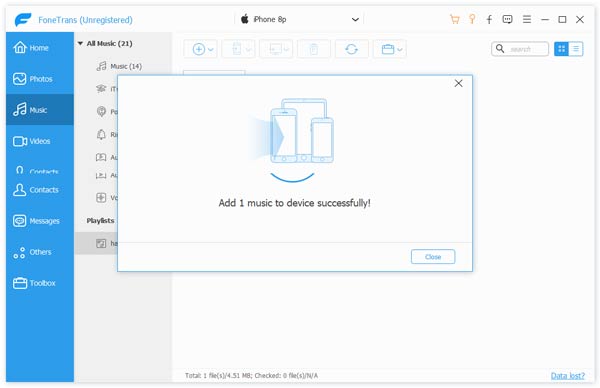
Step 4 Create iPhone playlist
When you want to create iPhone playlist, you can click "Playlist" button and then add your songs to it. And for the music playlists which have already existed on your iPhone, you can edit them with just a few clicks.
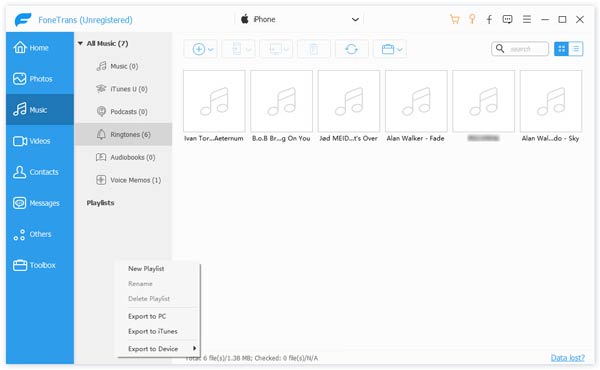
Tips:
1. This best files manager for iOS can help you transfer files between iOS devices and PC/Mac. That means you can transfer files from iPhone X/8/7/SE/6s Plus /6s /6 Plus/6/5s/5c/5/4S to other iOS devices like iPad Pro/Air 2/mini 4, iPod and more.
2. It can work as an iPhone files viewer to view detailed information of various types of files on PC/Mac. It's quite convenient for you to manage your files.
3. You can copy the important SMS messages to PC/Mac, but you cannot transfer them to another iOS device directly.
4. User-friendly interface and the adopting of new optimized acceleration technology make the whole iOS data transferring much easier and faster.
5. This iPhone files manager highly supports any iOS version like iOS 10, iOS 9, iOS 8, iOS 7 and more.