Why does my signal say SOS?
The SOS on iPhone signal issue is a problem that can occur when your iPhone is unable to connect to a cellular network. A number of factors can cause it. Many iPhone users complained that their signal says SOS after updating to the 17.0.1 version. Are you facing the same iPhone carrier SOS issue?
This post will explore the main reasons why SOS appears on an iPhone and tell effective solutions to solve the problem.

When your iPhone carrier says SOS, it means that your phone is not able to connect to a cellular network. But you can still make emergency calls. This feature is available in the United States, Canada, Australia, France, Germany, Greece, Hong Kong, India, Ireland, Italy, Japan, Mexico, New Zealand, Portugal, Puerto Rico, Singapore, Spain, South Korea, Taiwan, and the United Kingdom.
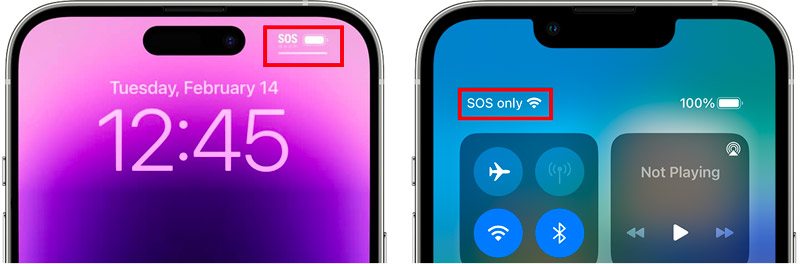
There are some common reasons why SOS might appear on your iPhone signal bar. When you are in an area with no cellular reception, like a remote location, underground, or in a building with thick walls, you may easily see SOS on your iPhone. The problem can also occur when your SIM card is not inserted correctly, damaged, or defective. Sometimes, a problem with your carrier's network can lead to the SOS on iPhone signal situation.
As mentioned above, when you see SOS in your iPhone's status bar, you will still be able to make emergency calls, even if you do not have cellular service, because emergency calls are routed over a different network than standard cellular calls.
When your iPhone carrier says SOS, you can first try using some regular tips to bring your signal back to normal. For instance, you should check your cellular coverage and ensure you are in an area with cellular service. Also, you can turn your cellular line off and back on. That can sometimes help to clear up network problems. If the SOS on iPhone signal problem still exists, follow the seven solutions below to troubleshoot.
Turning Airplane Mode on and off can help to reset your iPhone's cellular connection. You can display the Control Center and tap the Airplane button.
Ensure your cellular data plan is turned on and you have not exceeded your data limit. You can check your data usage and plan details in the Settings app on your iPhone.
Restarting your iPhone can often fix minor software glitches that may be causing the SOS issue. When you see SOS appear on the signal bar, you can power off your device, wait for 3-5 minutes, and then turn it on.
Check and ensure your SIM card is inserted correctly and that it is not damaged. If your SIM card is damaged, you may need to replace it.
Your carrier may release updates to its network settings from time to time. To check for a carrier settings update, go to Settings, tap General, and choose About. Scroll down to Carrier. If there is an update available, it will be listed here. Also, you should ensure your iPhone is upgraded to the latest iOS version.
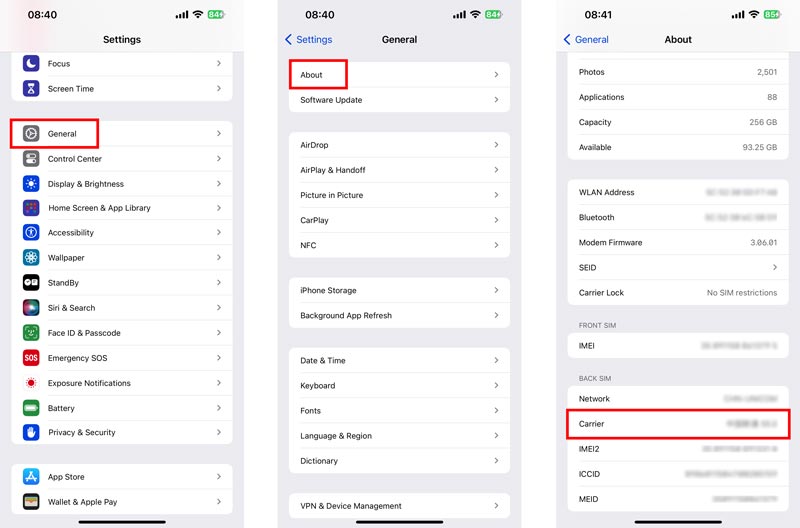
Resetting your network settings can fix problems with your cellular connection, Wi-Fi connection, and Bluetooth connection.
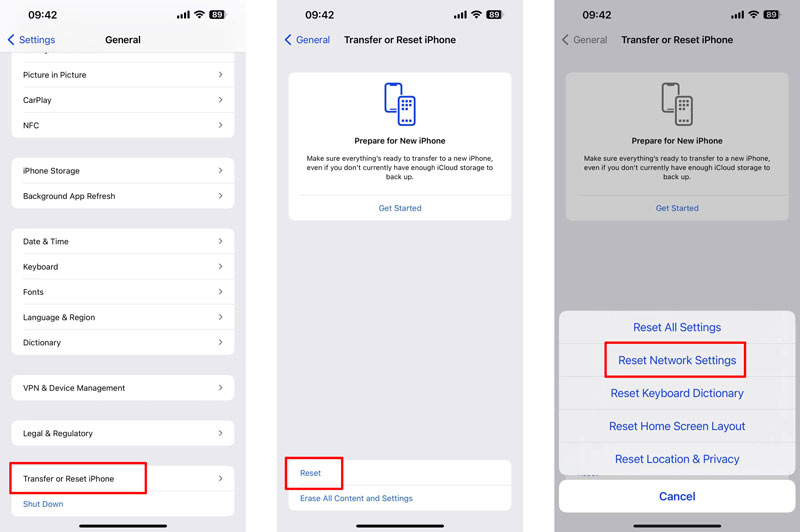
Aiseesoft iOS System Recovery is an easy-to-use system issue-fixing tool that can help you troubleshoot different iPhone problems, including the SOS appearing on the signal bar issue. It can scan your iOS device for errors and bugs and then repair them.

Downloads
iOS System Recovery - Fix SOS on iPhone Signal
100% Secure. No Ads.
100% Secure. No Ads.
Download and install iOS System Recovery on your Mac or Windows PC. Open it and connect your iPhone. Click Start and help your iOS device to be recognized successfully. You can first use the Standard Mode to fix the SOS on iPhone signal issue.
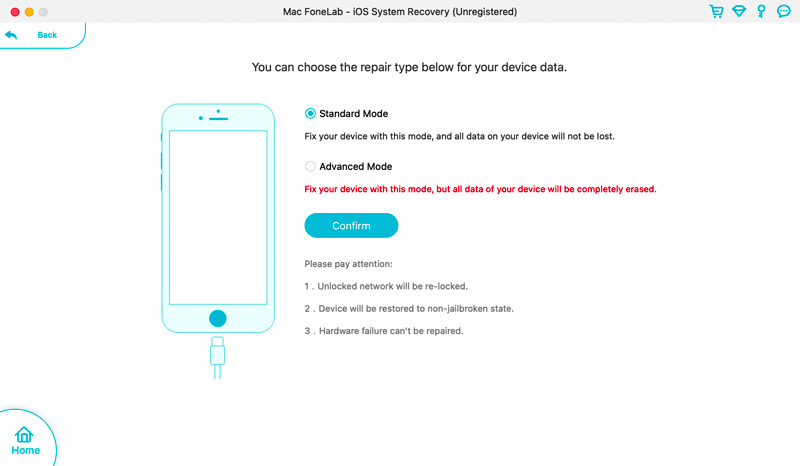
When your iPhone is detected, confirm its device information. During the repair process, it can help you downgrade or upgrade your device to a suitable software version.
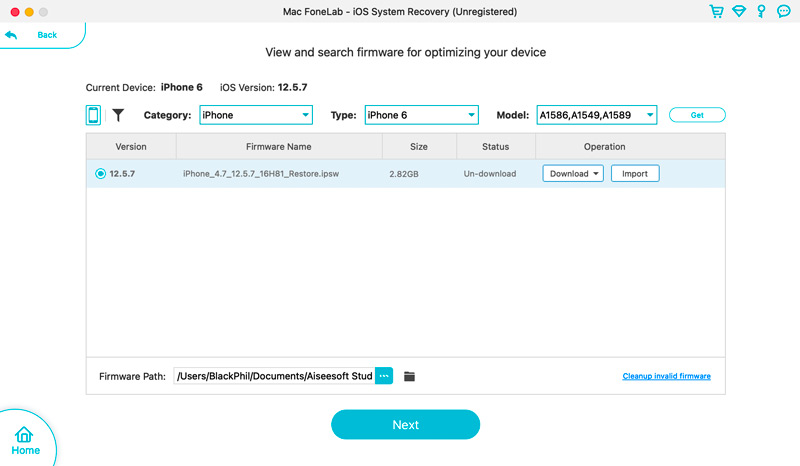
If you have tried all of the above and you are still seeing the SOS signal on your iPhone, contact your cellular carrier for more assistance. They may be able to troubleshoot the problem further or provide you with a new SIM card.
Can you send texts when an iPhone says SOS only?
No, you can’t send texts when your iPhone carrier says SOS only because the SOS signal uses a different type of network connection than the regular cellular network. The SOS network is designed to make emergency calls only, so it does not support text messaging.
Does the iPhone 15 have a better signal?
Yes, the iPhone 15 is equipped with a better signal than previous iPhone models. It has a new 5G modem from Qualcomm that is said to offer up to 24% faster download speeds and improved signal strength.
What can you do in SOS only mode?
In SOS-only mode on an iPhone, you can only make emergency calls. You cannot send text messages, make regular calls, or access the internet.
Conclusion
The SOS on iPhone signal issue can be frustrating. However, it is important to remember that you can still make emergency calls even if you are seeing the SOS signal. If you are having trouble fixing the SOS signal issue, you can use the seven tips above to get your iPhone signal back to normal.

Fix your iOS system to normal in various issues like being stuck in DFU mode, recovery mode, headphone mode, Apple logo, etc. to normal without any data loss.
100% Secure. No Ads.
100% Secure. No Ads.