Have you ever encountered a green screen when playing videos? It is a common problem that indicates an error with video decoding or rendering. Even though you did not add a green frame on video playback, there are instances that it will appear because there is a problem inside. So, if this problem is what you encountered when doing a video playback, you better take an action to solve with the help of this article. Read this to know what are the possible ways to solve it!
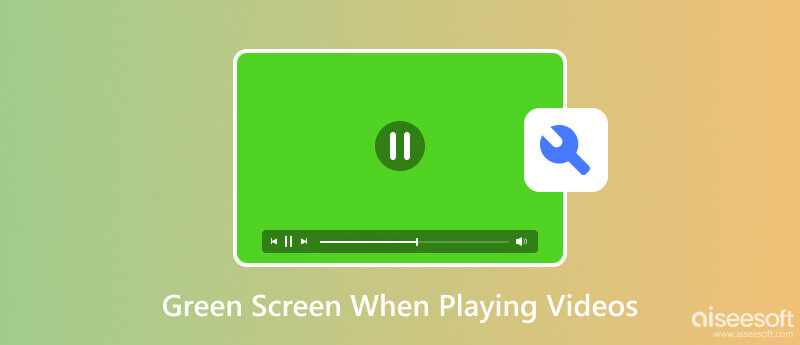
A green screen when playing videos can happen due to several important factors we might or may not have known. Here are the possible reasons behind this issue.
An outdated or faulty graphics driver, including the green screen, can cause a video playback issue. The driver is responsible for rendering the visual data on your computer. Expect an abnormal playback result when you use an old or incompatible version.
Specific videos use a completely new or too-old codec that your device or media player does not support. With incompatibility of it, it leads to playback issues as well, like a green frame.
Instances may occur that the GPU is overheating or your computer is experiencing other hardware issues which affect the video playback. In such cases, abnormal visual artifacts can include a green frame that may appear on the video while it plays.
Corruption or damaged files can affect playback, resulting in abnormalities while playing on a video player. File corruption can happen if the file is incomplete, there is a storage error, downloaded a broken video, or an issue during file transfer.
These are the common knowledge of why the screen is green when playing videos. Knowing its reason can help us identify solutions that best fit your needs. Read the following information below as we listed tools and tutorials to fix the problem.
Aiseesoft Video Repair is a powerful tool designed to fix various video issues, including a green screen when playing videos on Windows 11. It employs an advanced algorithm to analyze and repair corrupted video files and restore them to a playable state. With the help of this app, more problems on video can be fixed other than corruption or damage. Plus, everyone who wants to use this can easily manage using it. Want to know how? Read the tutorial below to use the app on your computer today.
100% Secure. No Ads.
100% Secure. No Ads.
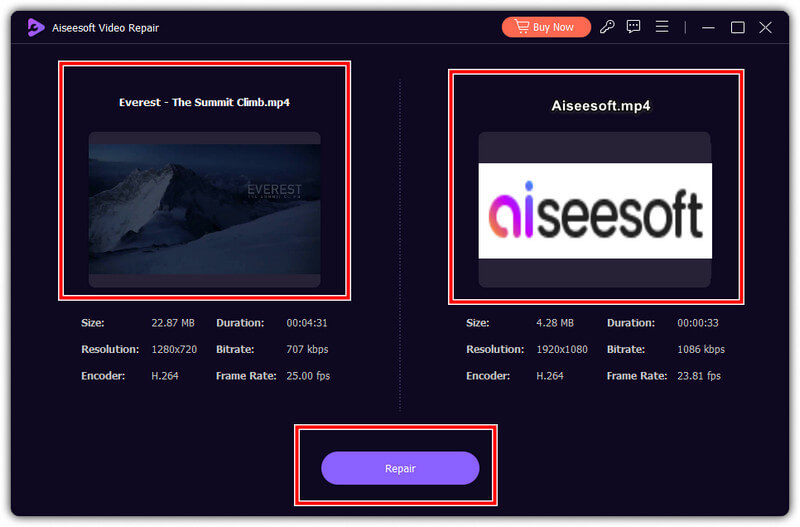
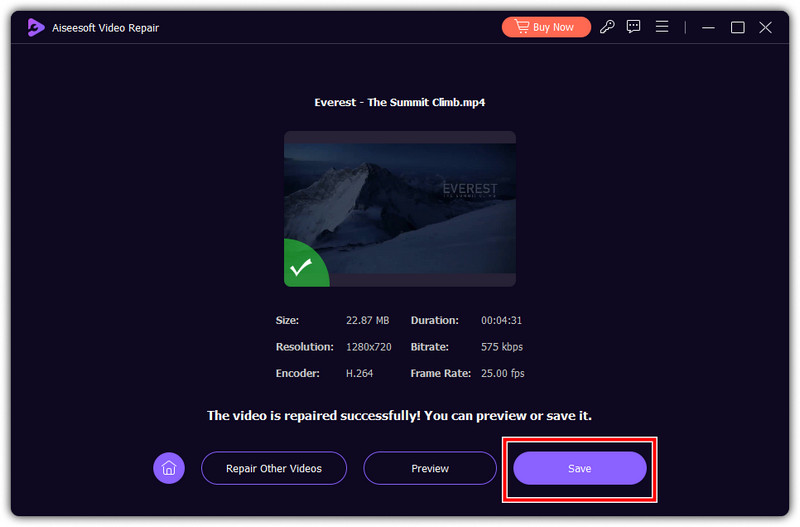
Sometimes the error of a green screen when playing videos may occur due to the video player you use. Only some players support the format and codec you used on your video, so you must download the Aiseesoft Blu-ray Player. Why? Because the app supports a wide range of video formats and codecs, it can easily render for better playback. It can resolve the green screen issue with the help of its advanced video decoding, which you would not normally be seen in the default video player.
100% Secure. No Ads.
100% Secure. No Ads.
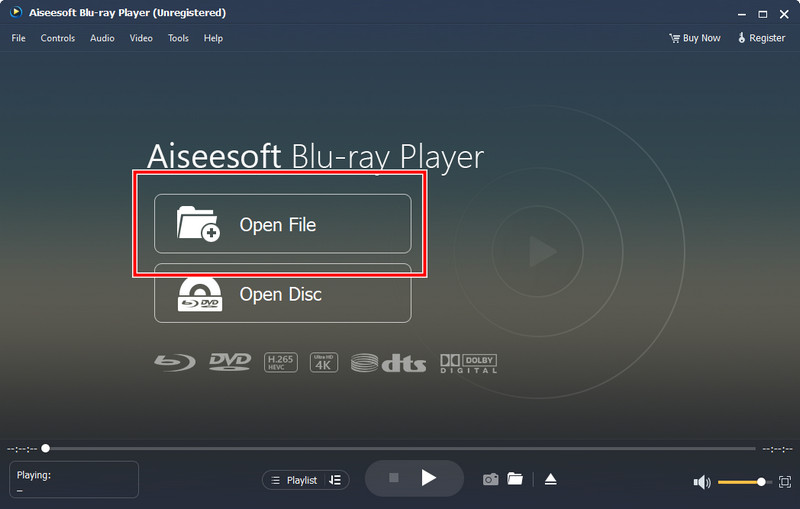
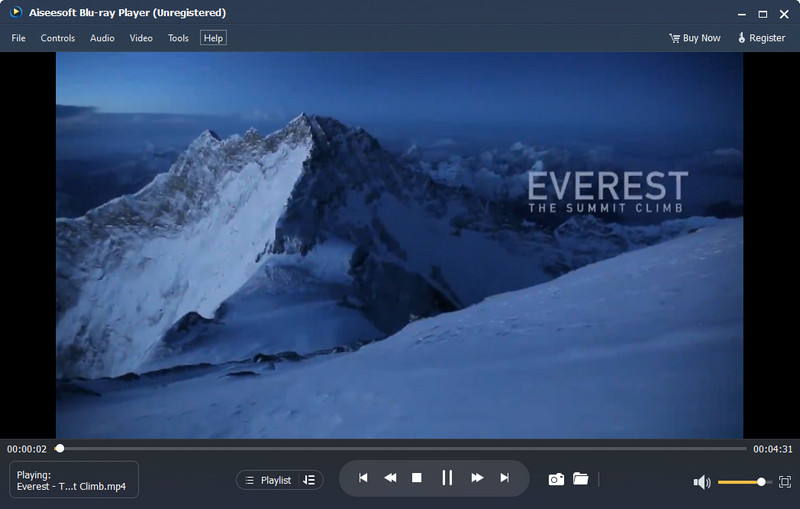
It is essential to check for a newer version of your graphics card model to download. You can follow the steps below to update it easily.
For sure, troubleshooting will only be complete if you try playing the video on a different device if you have. For example, if the green screen when playing videos appears on Windows, try to send or forward the video to other devices such as Mac, iOS, or Android to see if it leads to the same result.
Why does my screen turn green when watching videos on Mac?
Because your Mac is having trouble rendering the video you want to play, it will display a green screen instead of displaying anything on the screen. It may happen if your video needs a more complex structure, too large file size, and unsupported codec or format.
What causes the green screen on the computer?
There are different reasons why a green screen appears on your computer, but the main issue that often happens is a corrupted system file. Fixing the green screen of death on Windows is not that difficult task, but you will need to act to fix the issue altogether.
How to play a video on a green screen?
You can use a video editor to overlay the video's green screen. Using a green screen can help you make professional-looking videos and add more content to fit your video better than the normal state.
Can you fix the green screen when playing videos?
Yes, you can fix the green screen issue when playing a video, but first, you will need to identify the main cause before you fix the issue.
How to fix the green screen on YouTube?
When a green screen on YouTube appears, you can try to refresh the page or the app to fix it. It is the simplest method you can use to solve it, but if you want to troubleshoot the app, you better search for ways to fix the green screen on YouTube on the web.
Conclusion
It is important to troubleshoot the problem of the green screen when playing videos through the tutorial we added here. Know first the problem and use the solution we have added here.

Repair your broken or corruped video files in seconds with the best quality.
100% Secure. No Ads.
100% Secure. No Ads.