Your browser is the gateway to online content and searches. That’s why it can be frustrating to learn that Safari crashes on iPad or iPhone. The web browser might force close itself, or it won’t let you get through websites. Although Google Chrome is an alternative, the default browser is what you are familiar with. So, what can be the issue with Safari? If it’s not undergoing maintenance, how can you fix it? It is better to try and learn something about the random crashes by reading further.
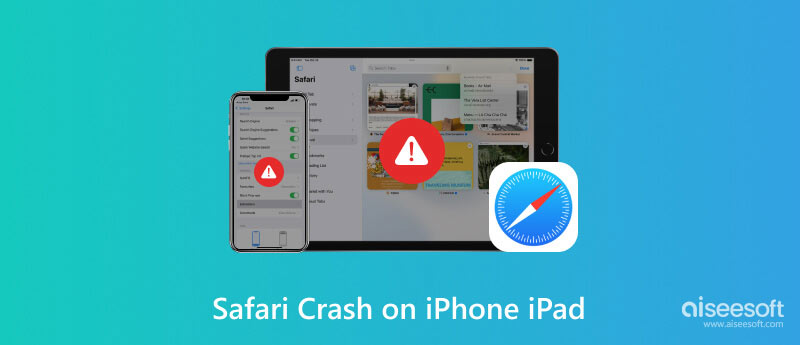
It is not surprising to experience random app crashes when using your device. Even Safari is not perfect to not get some glitches. You can watch tutorials on how to fix your browser, but it may not work for you. But what you can do is learn why it happens and use the right method of fixing it. The good thing is you can read further in this part to learn more about Safari glitches and how to fix them.
Safari automatically gathers data from the websites you visit. It also includes data to give you the best browsing experience. However, when it is overloaded with information, this can cause a crash and glitch soon. What you can do is to remove these unwanted data from the browser to allow it to perform well.
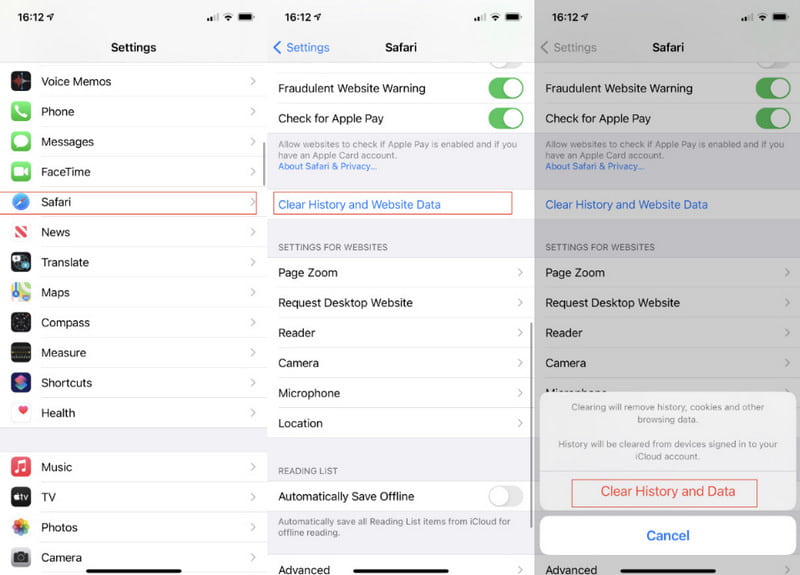
Just like the first reason, overloading information in your browser can cause issues. Even if Safari is built with efficient memory, you must close tabs to secure stable performance. Here’s how to do it:
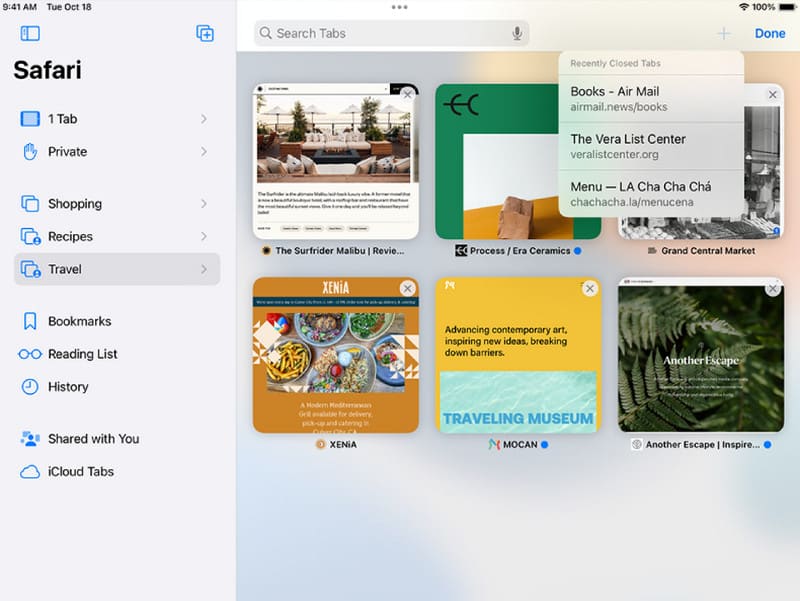
Without the latest version of Safari, your browsing experience will become unstable and slower. The frequent updates for the browser are also essential to fix security issues by adding new ones. In this case, if your Safari is not working, you can update your Safari crash on iPad or iPhone with the following steps:
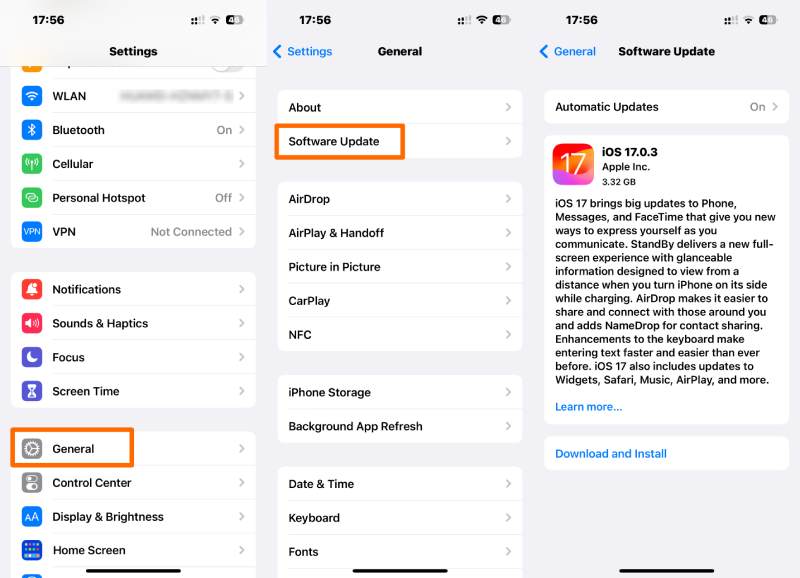
One thing you will never see is the system error on your device. While you can manually update your iPad or iPhone, there is a chance it will not fix the Safari issues. In this case, it is better to rely on a professional tool such as Aiseesoft iOS System Recovery. The tool supports almost all iOS and iPadOS versions, significantly fixing system issues from the DFU mode, recovery, and more. Meanwhile, it also has a reliable algorithm to repair iTunes errors, the Apple logo, the black screen, and other issues. Yet, it offers a user-friendly interface for a quicker process.

Downloads
Aiseesoft iOS System Recovery - Best iPhone System Recovery Tool
100% Secure. No Ads.
100% Secure. No Ads.
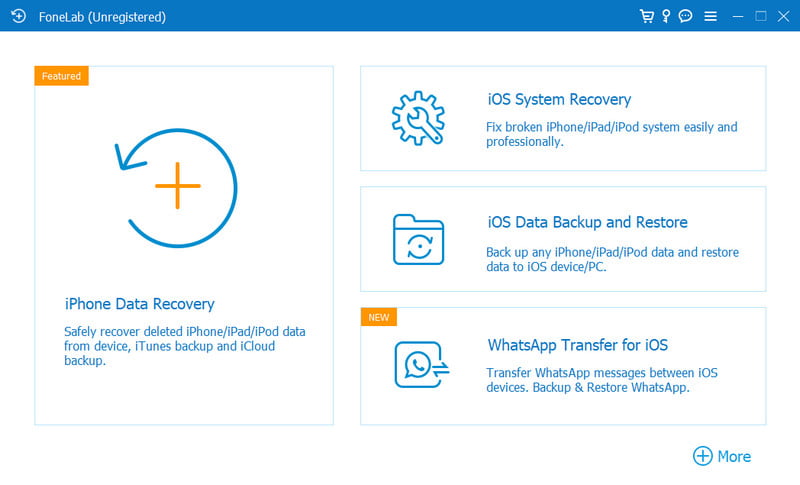
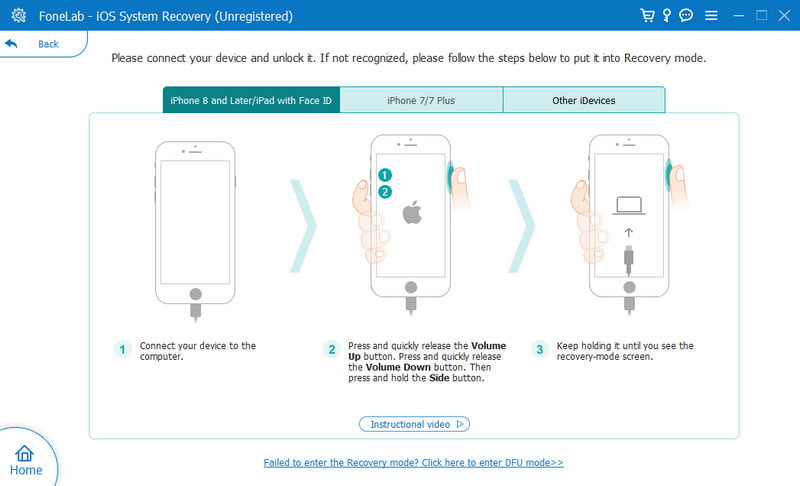
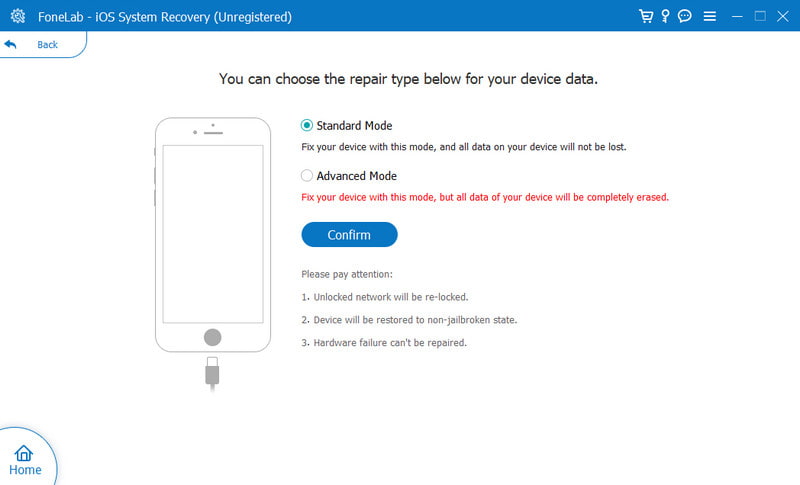
What makes your browsing experience smoother is the Autofill feature from Safari. It helps to easily fill in your information on certain websites, but it can be an issue for your browser. Since Safari can have difficulties with personal information, here’s how to deactivate the Autofill on your device:
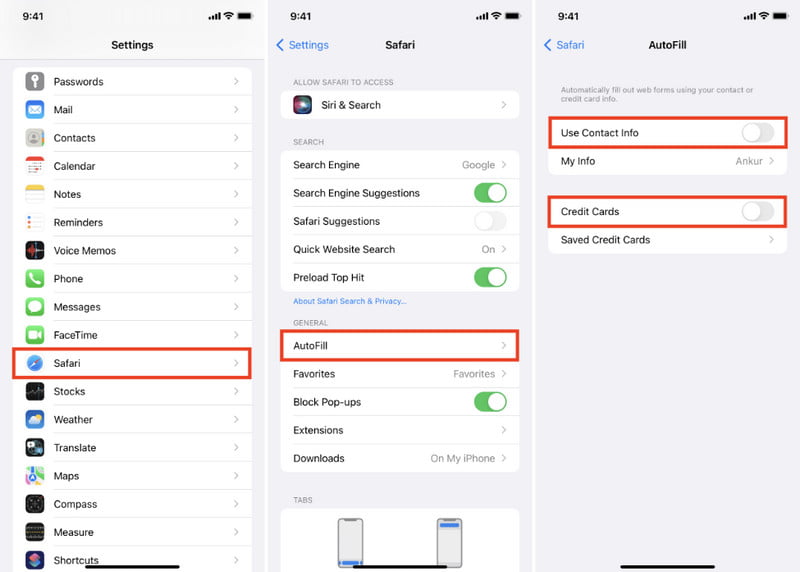
Syncing data from your browser with iCloud will make your browsing history available to other devices like an iPad or Mac. The problem with this feature is it can create a glitch in the browser if the information is inaccurate. Try the steps below to fix the Safari crash:
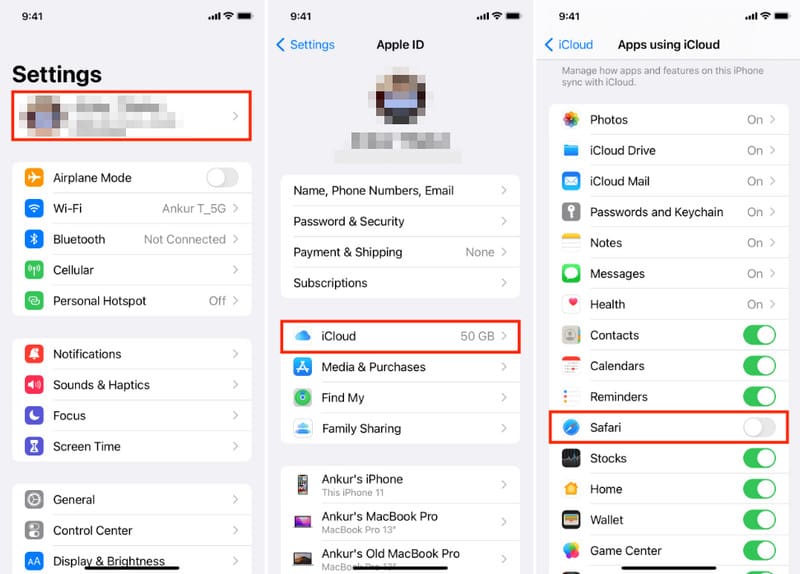
Can I use iTunes to fix the iPhone Safari crash?
Yes. You will need a computer and the latest iTunes version installed on it. Then, connect your iPad or iPhone with a cable. Allow the software to detect the device, then proceed to the Summary tab. Click the Restore button and enter your passcode. Follow the onscreen instructions until finish.
How do you force quit Safari when crashing on an iPhone?
Double-press the device’s Home button to reveal all opened apps. You can also swipe up from the bottom part of the screen alternatively. Then, swipe up the Safari app to force quit it.
How to turn off the Safari search suggestion on iPhone?
Another solution to fix the Safari crash on iPhones or iPads is to turn off the Safari search suggestions. Just go to Safari from the Settings app and look for the option. Then, swipe the button to the left to disable it.
Does my data get deleted when fixing the Safari crash?
Data loss is possible to happen when you are fixing the browser issues. It is recommended to back up your device before proceeding or trying any solution given.
Does Safari get new features after iOS 17 upgrade?
The Safari app is a built-in program on Apple devices, so it is impossible to delete it. If you try any means to remove the app from your iPad or iPhone, it will cause malfunction and can damage your device.
Conclusion
Here, you have seen the six reasons Safari keeps crashing on iPhone/iPad and how to fix it. Regardless of the default methods, you are also encouraged to use Aiseesoft iOS System Recovery to quickly remove glitches on your device and update it for the best performance. Give it a try by downloading it on Mac or Windows.

Fix your iOS system to normal in various issues like being stuck in DFU mode, recovery mode, headphone mode, Apple logo, etc. to normal without any data loss.
100% Secure. No Ads.
100% Secure. No Ads.