What will you do if you want to display your favorite web page? Just take a screen capture of the web page or convert this HTML to other formats?
As you know, you can only capture the section of the web page which is currently displayed to you while you can't capture the other part. If you want to save the entire page, it is advised to convert HTML to other formats, such as JPG.
For those who don't know how to convert HTML to JPG clearly, you can simply read and follow this article to get these useful methods to convert HTML to JPG.
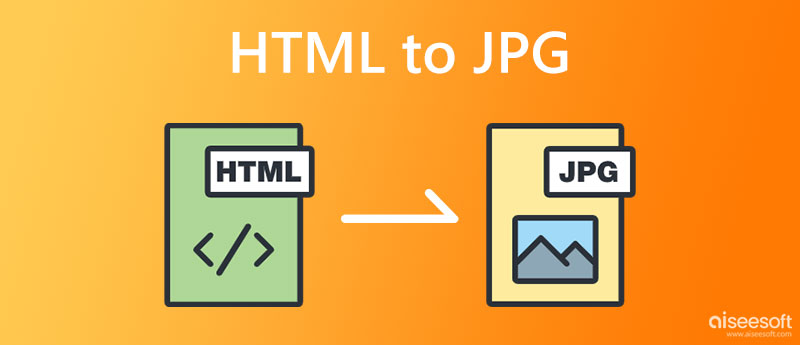
HTML, also called Hypertext Markup Language, is a standard markup language which is used to create web pages. Generally speaking, HTML documents are received by web browsers from a web server or local storage, and render the documents into multimedia web pages. But if you want to display HTML file on other devices, like mobile phone, iPad, it is much more convenient to convert HTML file to other formats and then share this file.
You can simply convert HTML to JPG with a browser and an image editing software. Just read the next detailed steps, and begin to convert HTML to JPG by yourself.
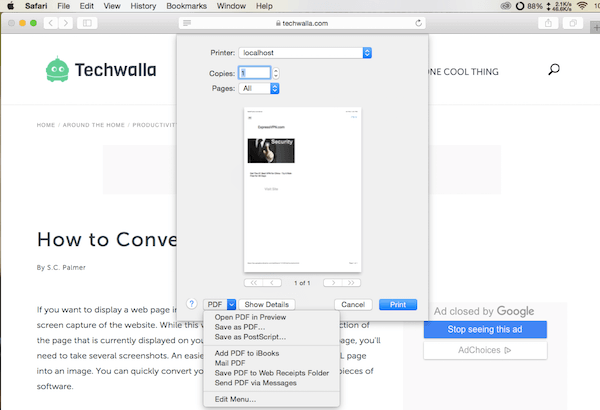
You can also use Universal Document Converter to convert HTML to JPG. It is a professional software you can simply do this conversion. Just follow the next steps.
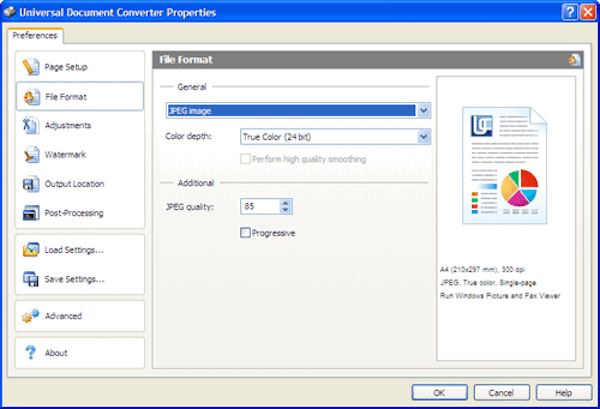
If you don't want to download any programs and want to convert HTML to JPG directly, you can use online HTML to JPG converters. Convertio is one of such an online converter you can use easily. But there are some ads in this converter, maybe you can sign up to remove these ads.
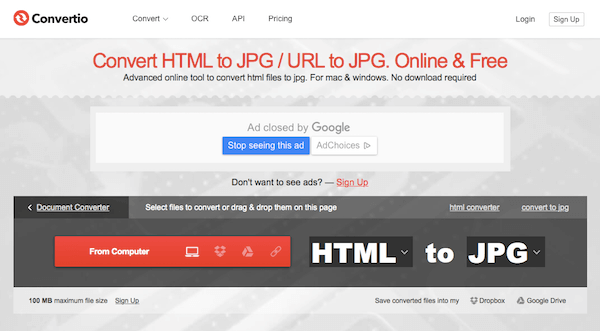
CloudConvert also provides you the function of converting HTML to JPG. And it allows you add your HTML file from different places.
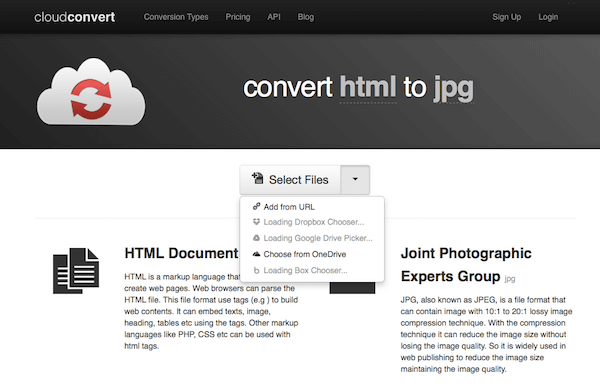
It is also recommended for you to use CoolUtils.com to convert HTML to JPG online. Only with a few clicks, you can get your wanted JPG file. Follow the next steps to convert HTML to JPG with CoolUtils.com now.
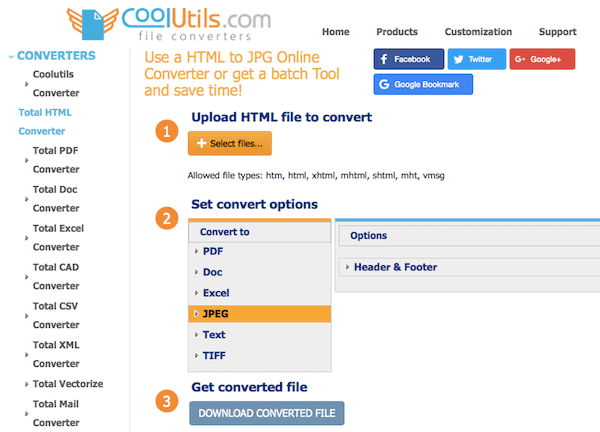
If you have other images that you want to convert them to JPG, you can use Aiseesoft Free Image Converter Online. This image converter supports many widely-used image formats, including JPG, JPEG, GIF, PNG, SVG, BMP, ICO, TIFF, etc. Besides, the use of this tool is easy to get because of its simple interface. In addition, this tool does not have any advertisements, which gives you a clean image converting environment.
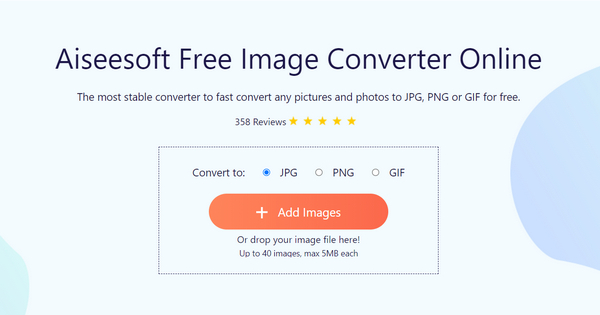
1. How do I convert a URL to a JPG?
Converting a URL to a JPG has the same meaning as converting HTML to JPG, so you can use methods mentioned above to change a URL to a JPG.
2. How do I save an image from HTML?
Open the HTML that has the image you want to save, and then right-click on the image and select Save image as to save the image from HTML to your device.
3. Is JPG or PNG better for HTML?
If you want your webpage to load faster, you can choose to use JPG. If you want your webpage's images to display clearer, you can choose to use PNG.
Conclusion
In this article, we have introduced 5 best methods of converting HTML to JPG to you. All the ways are easy to follow, and can help you convert HTML to JPG successfully if you follow these guides step by step. Hope you can gain something useful from this article.
Convert to JPG/JPEG
2. NEF to JPG – 3 Easy Ways to Convert Nikon Pictures to JPG
3. 3 Easy Ways to Convert EPS to JPG in High Resolution
4. 5 Efficient Online Ways to Convert SVG to JPG
5. 7 Best Methods to Convert XCF to JPG
6. 5 Helpful Methods to Convert HTML to JPG
7. CR2 to JPG – Top 10 Canon CR2 Converters for You
8. 4 Best Methods to Convert PSD to JPG
9. How to Convert WEBP to JPG Easily
10. Ultimate Tutorial to Lossless Convert RAW to JPEG on Computer and Mobile Phone
11. Step-by-step Guide to Convert Pictures to JPEG on Computer and Mobile
12. [Solved] Convert Word to JPEG on Windows/Mac without Quality Loss

Video Converter Ultimate is excellent video converter, editor and enhancer to convert, enhance and edit videos and music in 1000 formats and more.
100% Secure. No Ads.
100% Secure. No Ads.