
VLC media player is free and open source software which is widely used for playing media files. Besides video/audio playing, all-featured VLC offers some basic editing features for you to edit video. Many useful functions like cut, rotate, merge, add effects, etc. are designed in it. Moreover, it is also capable of converting, cutting and resizing any video in no time and it converts any video pretty fast without affecting the quality of video.
Here comes the question, how to crop video in VLC? When you get a video and want to remove its black edge, do you know how to crop video in VLC? VLC Player is enabled with a video cropping functionality for free. It is an editing tool that you will always find critical in the attempt to erase any sections of the video that you don't like. Below are tips on how to crop video using VLC.

VLC Crop Video
Step 1 Launch VLC Player on your computer. You can navigate to http://www.videolan.org/ to download and install VLC Player.
Step 2 Click Tools on the menu bar and then choose Effects and Filters from the drop-down list.
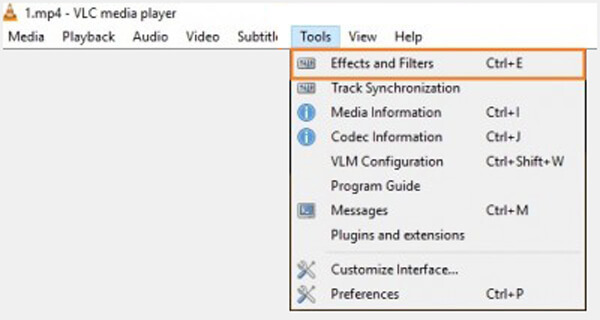
Step 3 Click on the tab Video Effects in the pop-up Adjustments and Effects window. Then you are allowed to define the area of your choice under the Crop option.
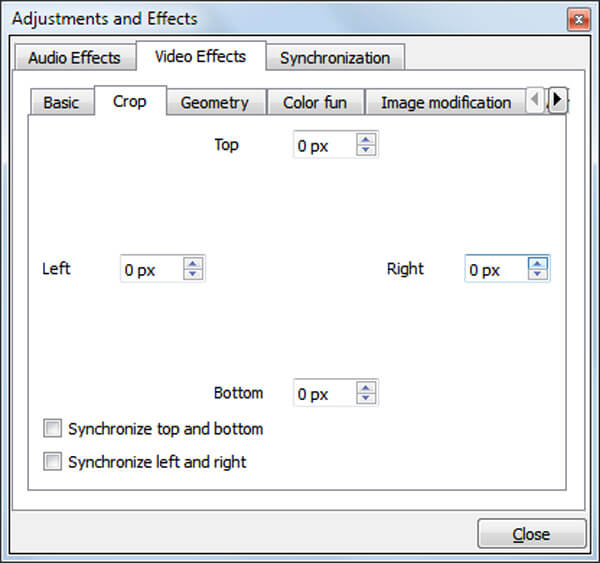
When you want to crop video VLC, you can do that with the method above. But as you can see, VLC Player is not a professional video editor. Here we sincerely recommend the Free Video Editor to help you crop video. You can free download it and have a try.
Features:
Step 1 Download, install and launch Free Video Editor on your computer. This free video editor features an easy-to-learn interface and gives you handy video editing control. Click on Crop to enter the video cropping window.

Step 2 Import your video to this free video editor by clicking on Add File button. You are also allowed to directly drag your file to it.
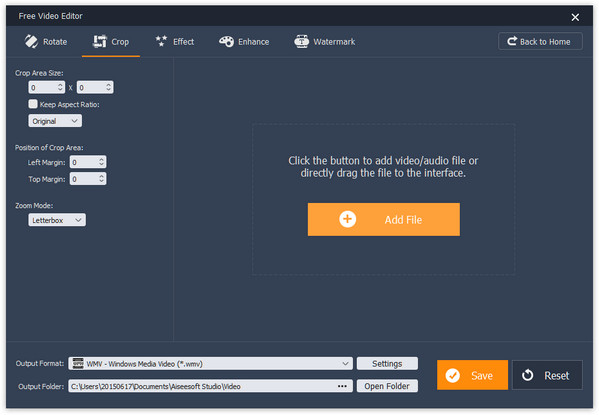
Step 3 You are free to crop video and remove the unnecessary border. The build-in video player enables you to preview the video. In this way, you can easily crop your video.

Step 4 Click Save > Convert to cut video and save the video to your computer.
Check how to crop video from the video below:


Can VLC edit video?
Yes. VLC is far more than a multimedia player. There are many editing features like cut, rotate, merge, effects are added to VLC. As you open VLC on your computer, click Tools > Effects and Filters. Then, you are allowed to adjust video and audio effects and edit your video in VLC.
Can I trim videos with VLC?
Yes. VLC Media Player has some basic editing tools that you can use to split video files. The output split video files stay the same format as the original one.
How do I merge video in VLC?
Start by choosing Media from the menu bar, and select Convert/Save option. In the pop up window, click Add button to load the video files, then select Convert/Save in the drop-down button.
We mainly talk about VLC crop video in this article. We show you how to crop video in VLC step by step. Moreover, we introduce you with an easy-to-use Free Video Editor to help you remove the video black edge. Hope you can easily crop video after reading this post.