Come and read how to convert QuickTime MOV movie to MP4 on Mac here. This article shows 5 different ways to change video format from MOV to MP4. As a result, you can choose one solution to convert QuickTime movies to iPhone and other portable devices easily.

Well, it does not matter if you have not converted MOV videos before. Because each MOV to MP4 conversion will be explained in detail. Thus, just be patient and read the following paragraphs to learn how to convert QT MOV to iPhone MP4 on Mac here.
Here are two MOV to MP4 online converters you can take. Though you cannot upload the QuickTime movie in large file size.
Step 1 Navigate Online-convert website on your browser
Step 2 Upload your QuickTime MOV video from computer, URL, Dropbox or Google Drive
Step 3 Customize the output video with filters from "Optional settings"
Step 4 Click "Convert file" to convert QT MOV to iPhone MP4 Mac online
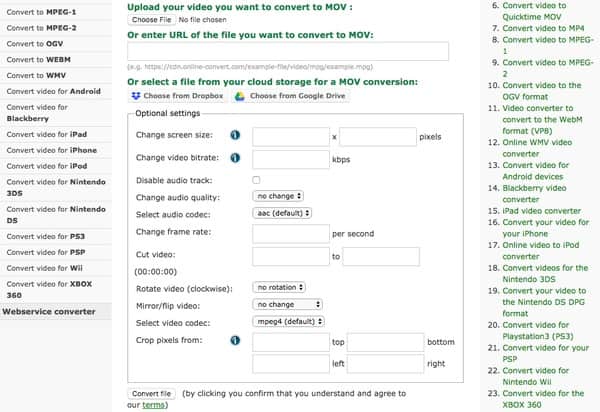
Step 1 Search and open MOV to MP4 Online site on your browser
Step 2 Click "Choose file" to upload your QuickTime MOV video
Step 3 Wait for the MOV to MP4 conversion to finish
Step 4 Download the converted MP4 video to your Mac computer
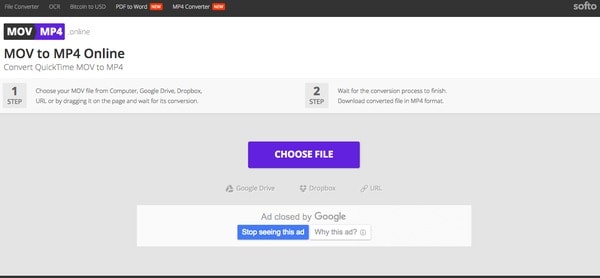
To convert several QuickTime movies to MP4 on Mac, you can also use the following two MOV video converter software. However, there are no enough built-in video editing tools.
Step 1 Upload QT MOV video
Download the open source Handbrake software on your Mac OS X. Launch this program and choose "Open Source" on the top left corner. Later, you can import QuickTime MOV movies from your local folder.
Step 2 Manage the output settings
Locate "Destination" and click "Browse…" option besides. As a result, you can set a new destination folder. Later, choose "MP4 File" from the drop-down "Format" menu.
Step 3 Convert MOV to MP4 on Mac for free
If you want to change the output QuickTime video quality, you can move its adjustable slider smoothly. Moreover, there are other basic editing tools you can get. At last, click "Start" on the top to start the conversion.
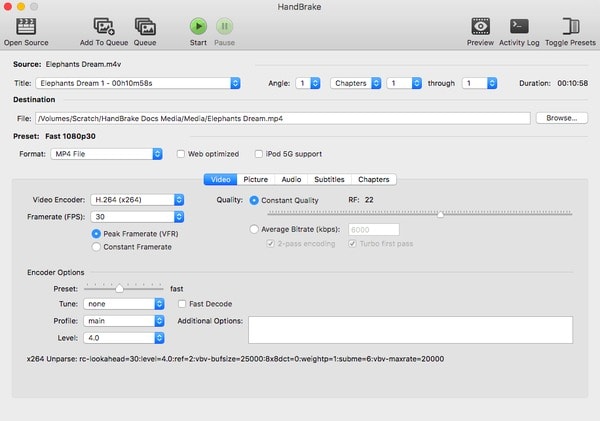
Step 1 Prepare to export MOV file
Open iMovie to import your MOV video. Choose "Share" on the top. Select "Export using QuickTime" from its drop-down menu. Later, you can get a new window with the name of "Save exported file as…".
Step 2 Convert MOV to MP4 free on Mac
Select your destination folder from the drop-down "Where" menu. Then click "Export" below. Select "Movie to MPEG-4" from its list. Moreover, you can click "Settings" option to make some change before the conversion. Later, choose "Save" to convert QT MOV to MP4 on Mac free with iMovie.
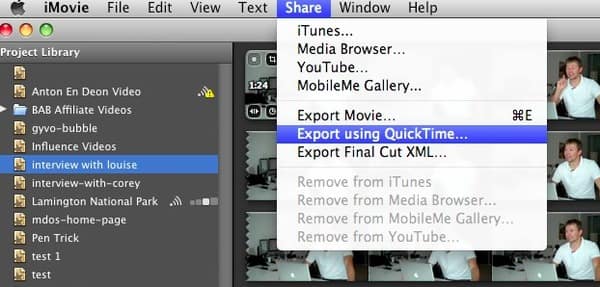
So what if you need to batch convert QuickTime MOV video without losing quality? And how to apply the certain video effect on all QuickTime movies? Fortunately, you can take Aiseesoft Mac Video Converter Ultimate for help. This is an all-in-one video converter that provides most powerful and easy-to-use video editing tools. Thus, you can edit and convert QuickTime MOV to iPhone MP4 on Mac without quality loss quickly.
Step 1 Add QuickTime MOV file
Free download and install Mac Video Converter Ultimate. Launch this MOV to MP4 converter software. Choose "Add File" to import QuickTime movie from your local folder or external hard drive. Moreover, you can drag and drop QuickTime movies to its main interface directly as well.

Step 2 Set MP4 as the output format
Choose "Profile" at the bottom. You can see various preset profiles in that "Profile" drop-down menu. To convert MOV to MP4, you can select "General Video" and then click "MPEG-4 Video (*.mp4)". And it is also supported to choose "Apple iPhone" and other profiles.
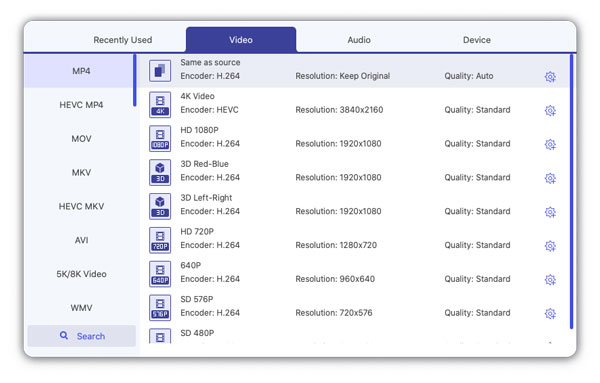
Step 3 Convert QT MOV to iPhone MP4 on Mac
If you want to change its profile settings, you can click "Settings" option besides. Later, choose "Browse" to set your output destination folder. In addition, click "Merge into one file" and select the certain QuickTime movies if necessary. At last, click the huge "Convert" button to convert MOV to MP4 on Mac in high quality.
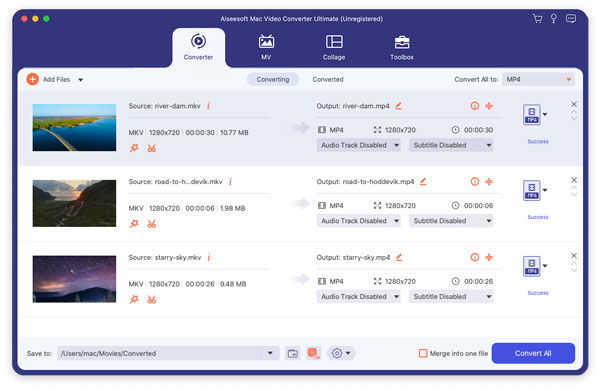
Furthermore, you can enhance video quality in batch by clicking "Video Enhance" option on the top. So Mac Video Converter Ultimate is also your powerful tool to improve the output video quality. That's all for how to convert QT MOV to iPhone MP4 on Mac online and offline. If you have any other good recommendation, you can leave messages in the comments below. And feel free to contact us if you have any problem during the whole MOV to MP4 conversion.