With the development of modern photography, everyone can quickly join in with the trend. Statistically based, the videos produced today and before significantly increase yearly. Though the produced video has increased, few people know how to remove parts, trim, and remove unwanted watermarks on the video. Admit it or not, you might be one of the users who want to have the best video editor at your hand to edit digital photography at ease. In this guide, we will tell you a secret way how to remove unwanted parts of a video by cropping, trimming, and removing the watermark on a video. With the ultimate video editor, you can find on the market.
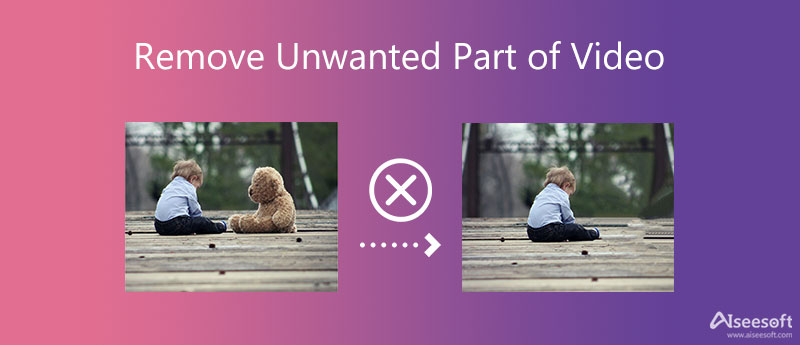
Some interruptions may happen when you are filming footage, which is unavoidable. It is irritating for everyone, even us, to watch a video with an unnecessary clip, dead air time, long pause, watermark, and unfit video ratio. So post-production will be necessary for this stage to make the video even better. In this case scenario, you will need dedicated software that produces high-quality video and audio and an all-in-one editing you will need.
All of the features and functions you will need are available on Aiseesoft Video Converter Ultimate. You can have the software by pressing the download button below. We will teach you how to remove unwanted video parts from the following information below. Keep in tune to do the post-production with the ultimate software on Windows and Mac.
100% Secure. No Ads.
100% Secure. No Ads.
Cropping a video is essential, especially if parts of the video have disastrous portions that you will need to remove or change the video's aspect ratio to make it fit. Most websites like Youtube, Facebook, Twitter, and such specify the aspect ratio. So to teach you how to remove unwanted objects from video by cropping, you can follow the indicated steps below.
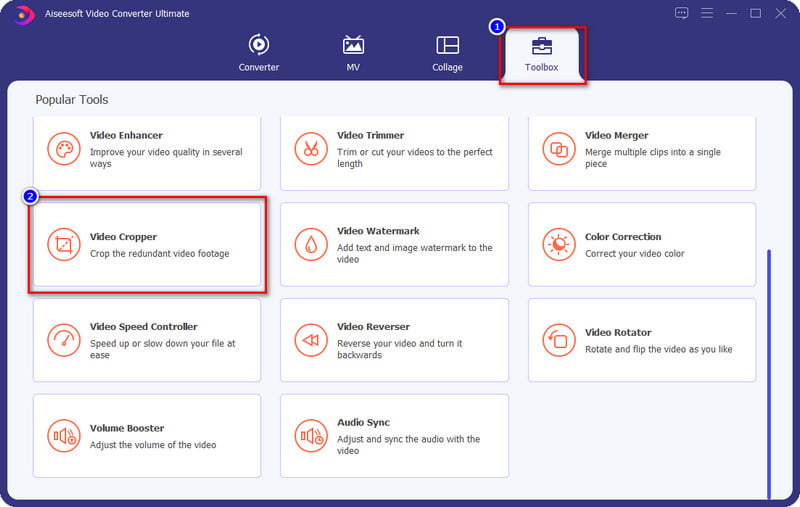
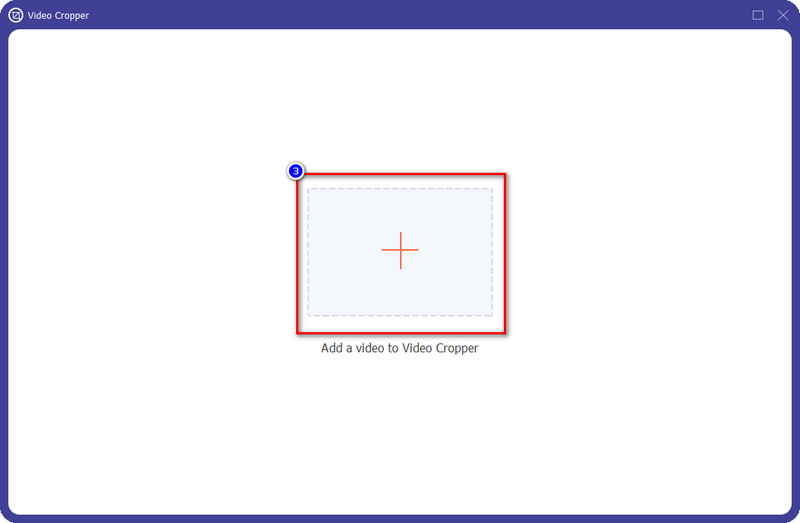
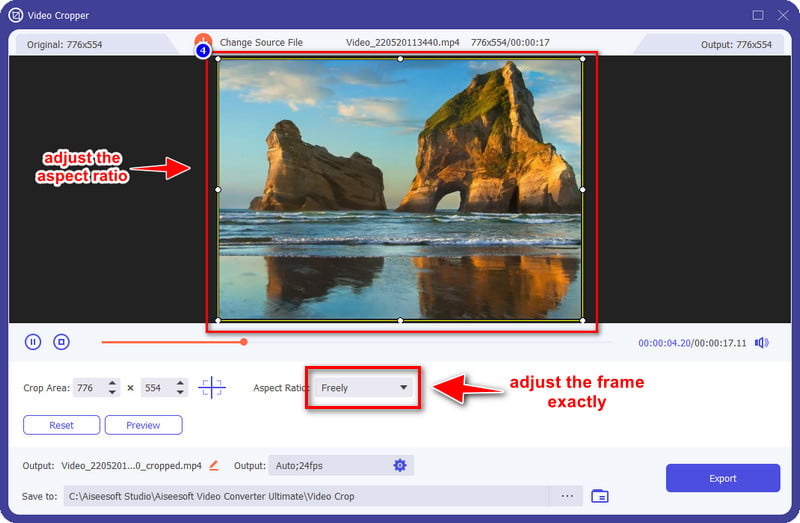
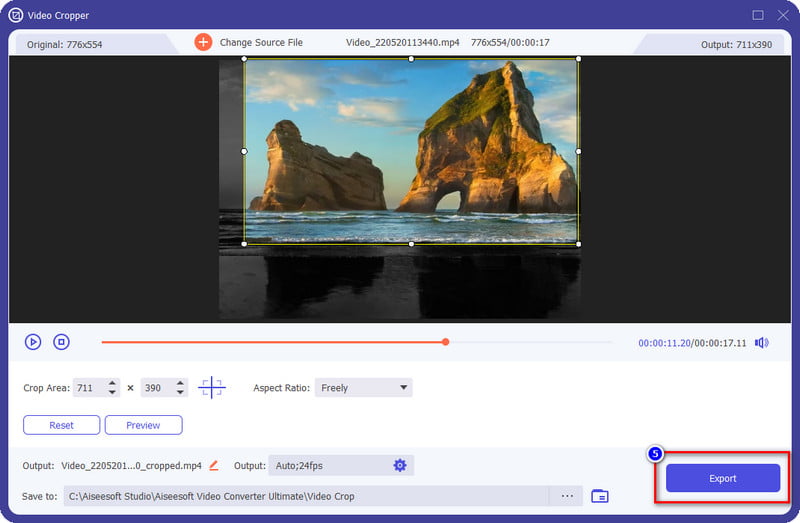
This ultimate app to remove unwanted objects from the video also offers to trim. You can now eliminate the dead air and long pause you did while recording and connect it back with the clip in this post-production stage. Unlike cropping, trimming focuses on the video span rather than the aspect ratio. So, if you need to trim, you can use the ultimate software to do it easily. Follow the succeeding steps to help trim the unnecessary part of the video.
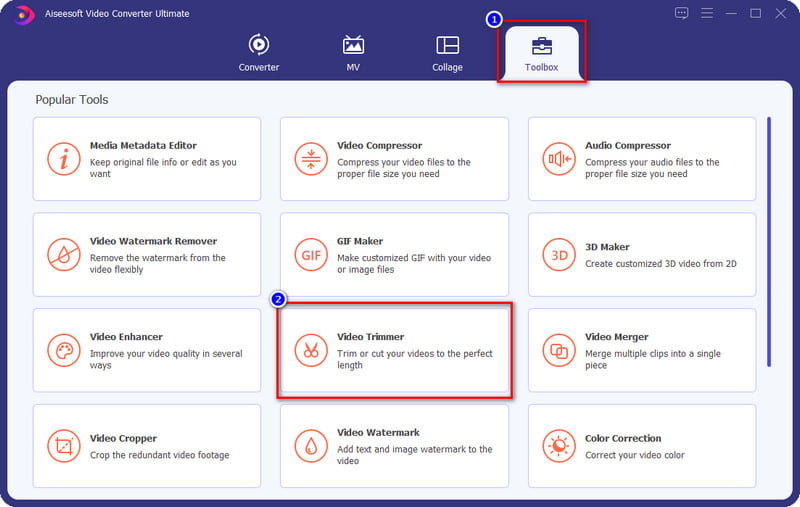
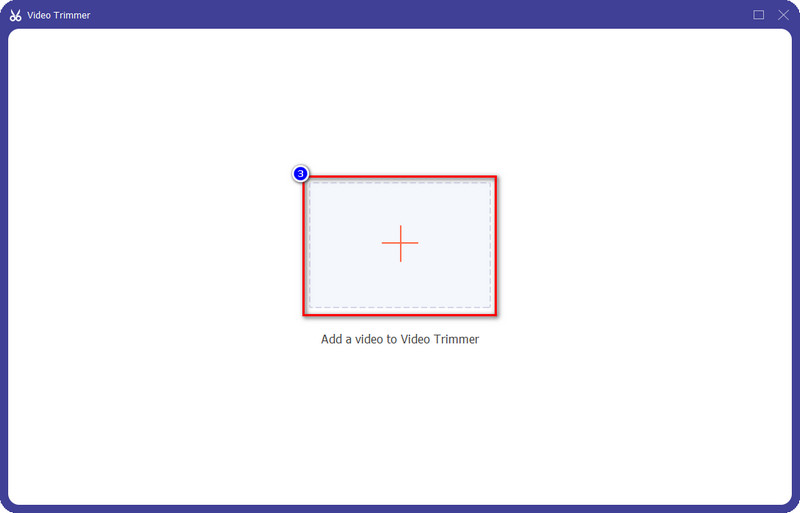
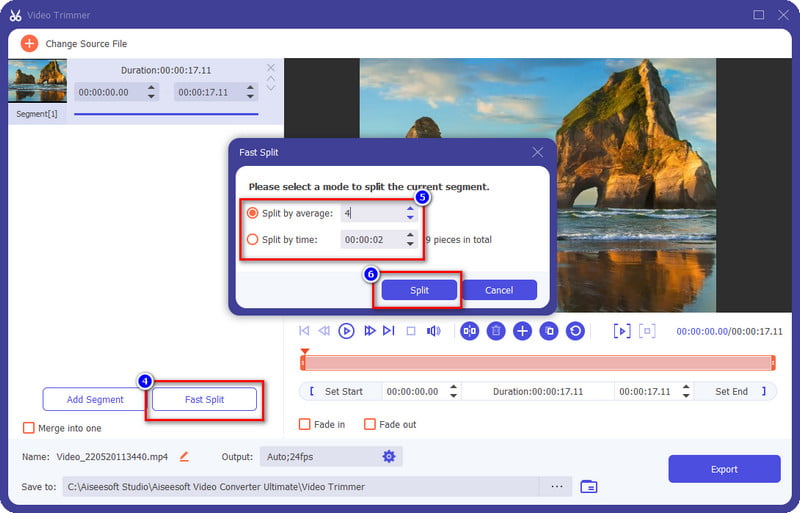
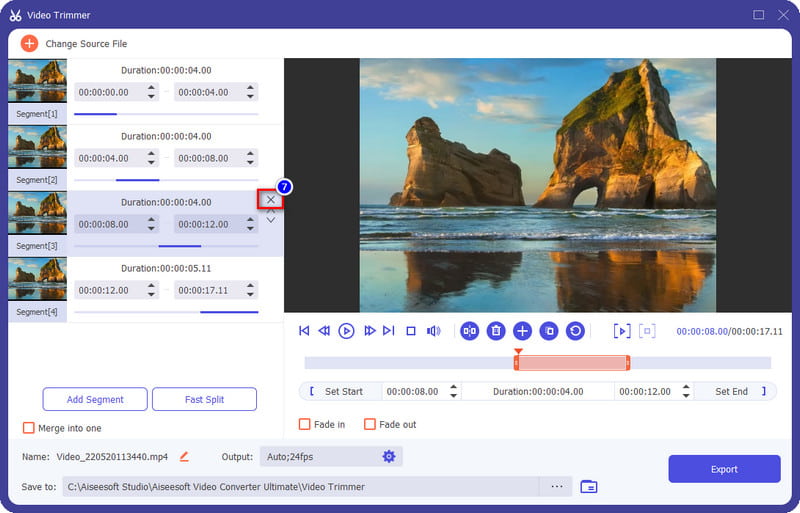
Optional: If you want to watch what it would look like after you trim the video, you can press the play button to watch the trimmed video before exporting.
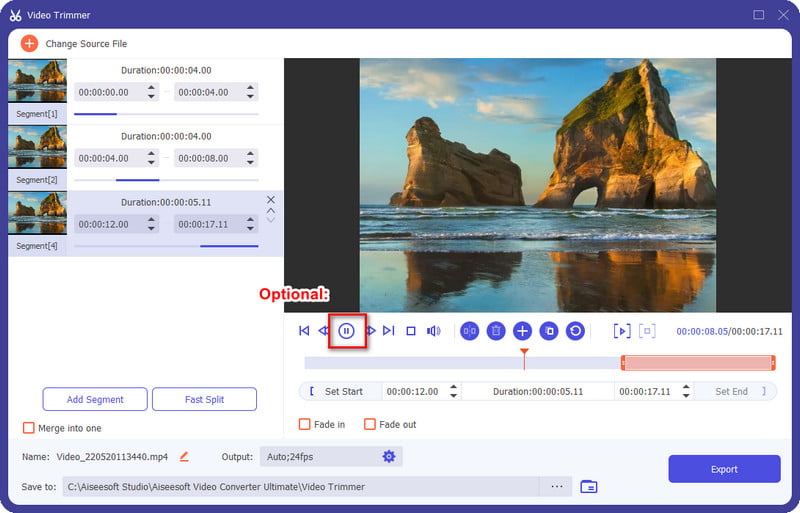
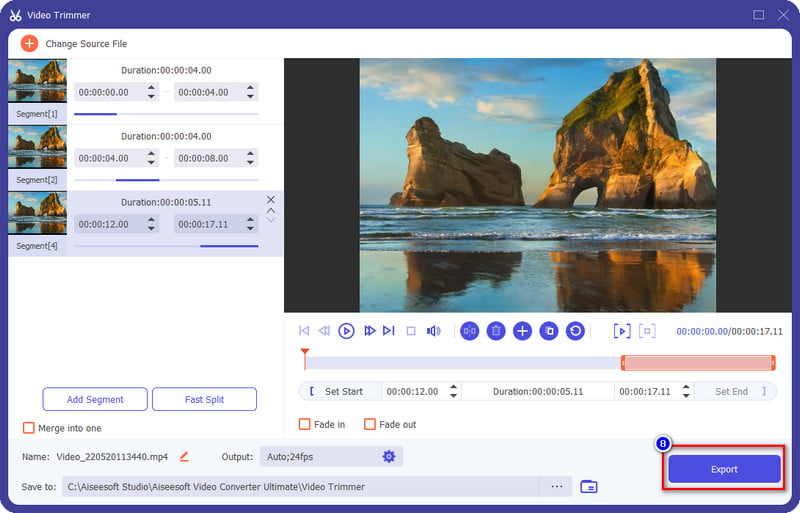
Most video recorders leave a date and time, stamp, logo, location, etc., on the video; these are known as a watermark. You can use and learn how to remove unwanted part of video online, but not every tool are as effective as the ultimate software. To teach you the effective way to remove the unnecessary watermark on the video, the tutorial below will help you successfully finish it in no time.
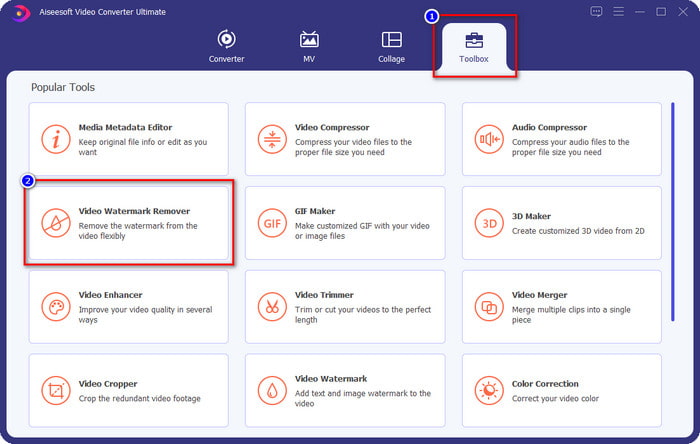
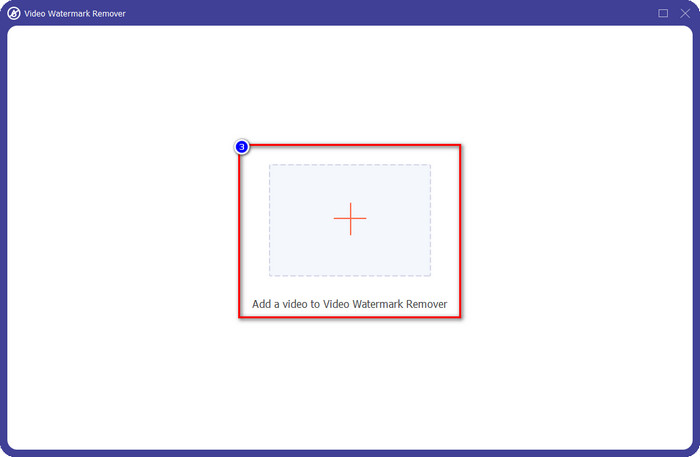
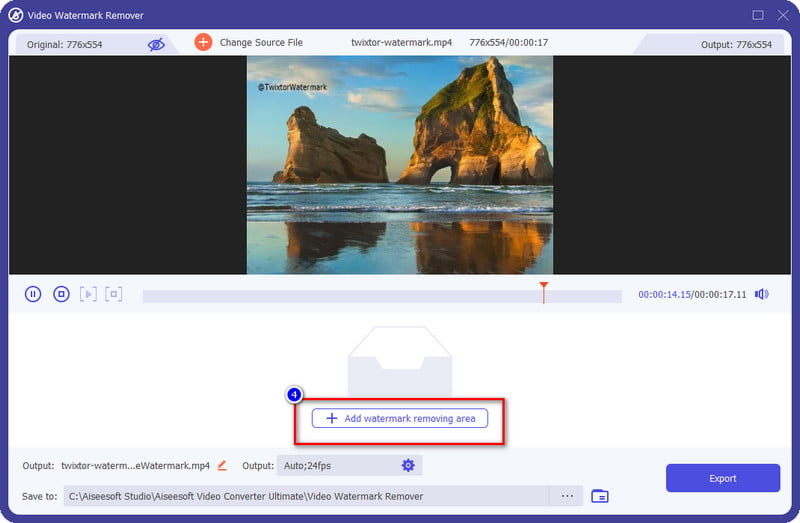
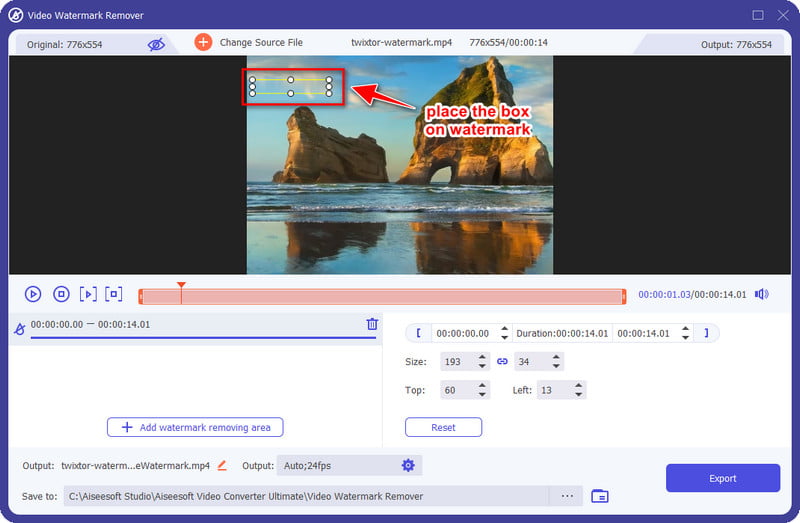
1. How can I rotate the video I film?
If you shoot a video incorrectly, it could be problematic for some. But with the help of this video rotator, you can rotate or flip the video effectively. Click this link and learn how to rotate video freely on your computer.
2. Can I use VLC to merge, cut, and trim a video?
Yes, VLC has a simple editing feature that you might like to try to merge, cut, or trim the video all you want for free. Doesn't have any idea on how to do it? You can depend on this article as we showcase a step-by-step tutorial on editing a video using the VLC.
3. What is the best video editor I can use on my iPhone?
On Appstore, you can find multiple video editors, but which is the best video editor you should download? To help you choose, we reviewed each of the tools you can use to edit video on your iPhone and see for yourself which is the best you should choose. Click this link to know more.
Conclusion
Indeed with the Aiseesoft Video Converter Ultimate, you know how to remove unwanted parts of a video you shoot effectively. With its superior editing features, there is no great task that this tool can't conquer. So what do you think about this blog? Did it help you? If it did, you can rate us five stars below and leave some comments to help us in the future.

Video Converter Ultimate is excellent video converter, editor and enhancer to convert, enhance and edit videos and music in 1000 formats and more.
100% Secure. No Ads.
100% Secure. No Ads.