My MacBook becomes slower and slower, but I have cleaned up the space, my friend suggests viewing hidden files, but how to show them on Mac? There are hidden files on Mac. Most of them are system and app files. Moreover, the malware hides the files on your hard drive too. Anyway, this guide tells you how to show and view hidden files on Mac laptops and computers. So that you can manage and control your storage easily.
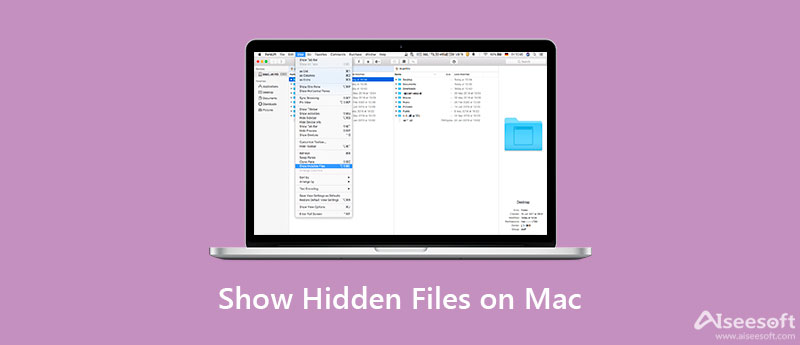
| Workable Solutions | |
| Ultimate Method: A Professional Data Recovery Software | Go to tutorial |
| Method 2 Use a Keyboard Shortcut | Go to tutorial |
| Method 3 See Hidden Files via Finder | Go to tutorial |
| Method 4 Reveal Hidden Files by Library Folder | Go to tutorial |
| Method 5 Show Invisible Files with Terminal | Go to tutorial |
It is essential to understand why a part of files is hidden on Mac. In some cases, these files are involved with the system running including libraries and files, backend directories, and many more. The removal of these files can lead to serious problems, such as system crashes.
However, sometimes you need to view the hidden files or even access the hidden files in order to fix software errors. Of course, it is a way to make some space on your Mac by deleting hidden files if you know what they are exactly.
Deleting hidden files on Mac could cause significant problems. In some cases, you have to delete hidden files to fix software errors or malfunctions. Moreover, you need to manually delete the hidden files installed by malware. Aiseesoft Mac Cleaner can help you simplify the job without technical skills
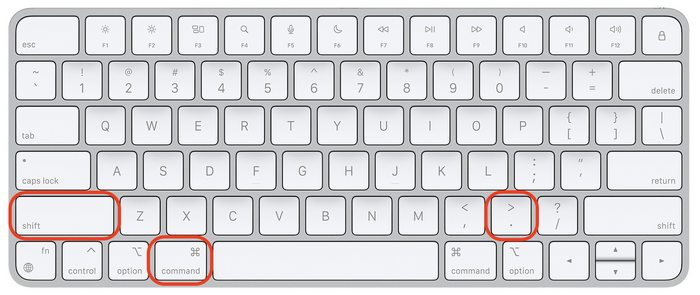
Tip: If you cannot find the Macintosh HD folder, go to the Finder menu, and choose Preferences. Head to the Sidebar tab on the Preferences dialog, check the box next to your computer name.
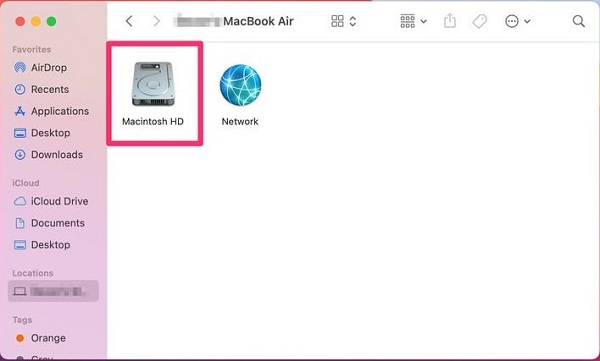
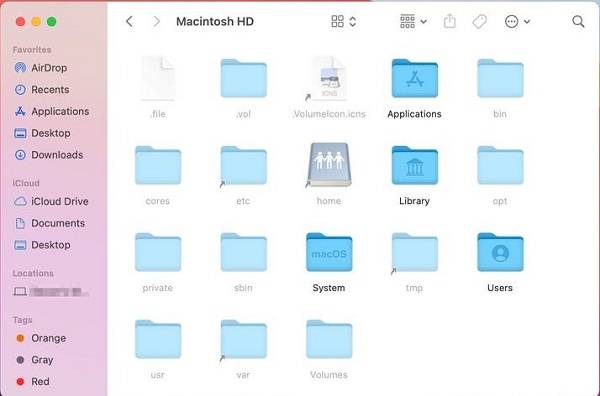
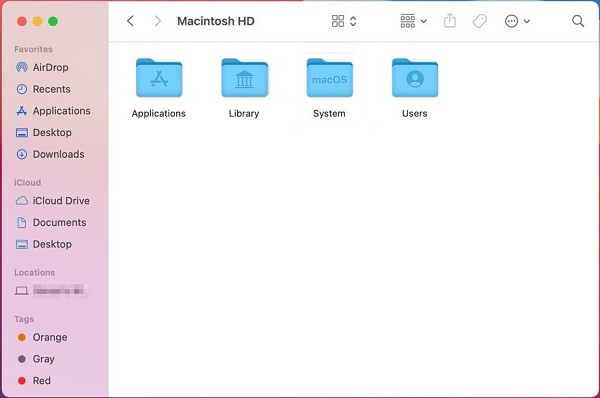
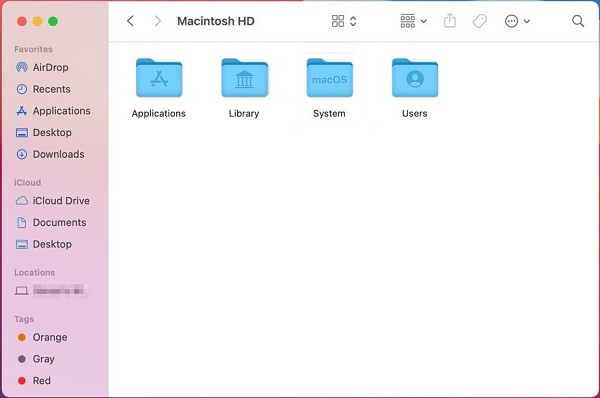
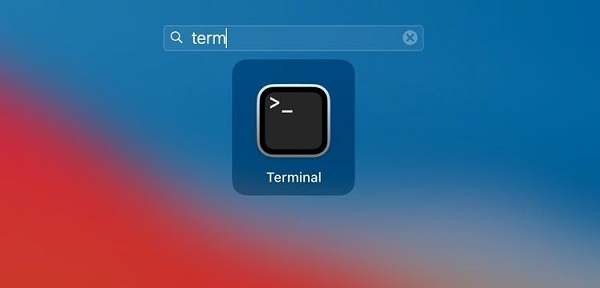
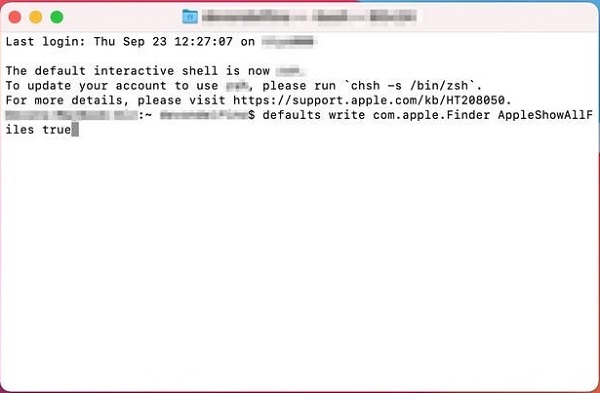
Note: To hide files again, perform the defaults write com.apple.Finder AppleShowAllFiles false in the Terminal app.
How to hide files on Mac?
Apple has introduced the ability to hide a file or a folder in Mac. To prevent others from reading your private files, put them into a single folder. Open the Terminal app, type in the command
How to find the Minecraft folder on Mac?
Open your Finder app, click and expand the Go menu, and select Go to Folder. Copy and paste ~/Library/Application Support/minecraft into the box and press the Go button. Then the Minecraft folder will open on your screen.
How to clear temporary files on Mac?
Firstly, quit out of all actively open apps on your Mac. Run the Finder app, and hold down the SHIFT key on Sierra or OPTION/ALT key on earlier systems as well as pull down the Go menu at the same time. Choose Library on the list, find and open the Caches folder. Now, you can delete caches and temporary files according to your need.
Conclusion
This guide has discussed how to show hidden files on Mac. Most hidden files are related to the system running. Of course, you can hide your private documents on Mac too. There are multiple ways to view all hidden files on your hard drive and you can follow our guide to get what you want. Aiseesoft Mac Cleaner can delete hidden files on Mac easily. More questions? Please leave a message below this post.

Mac Cleaner is a professional Mac management tool to remove junk files, clutter, large/old files, delete duplicate files and monitor your Mac performance.
100% Secure. No Ads.