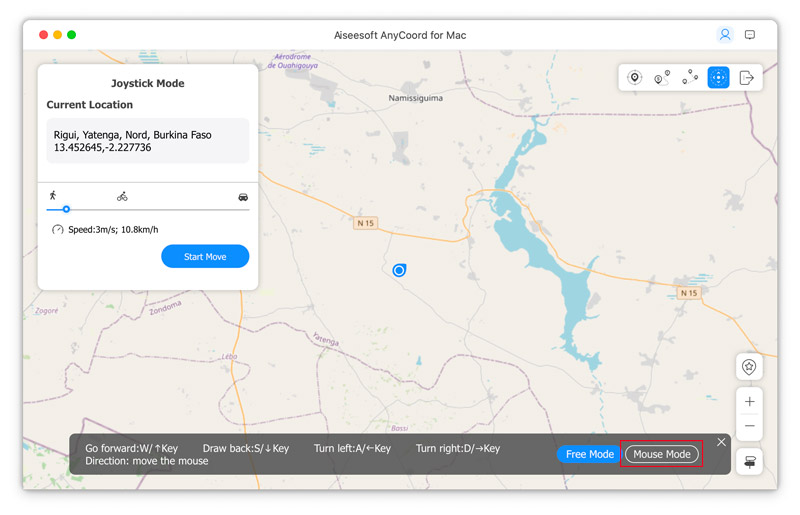Getting Started
Introduction
AnyCoord is a powerful location changer and spoofer for Android and iPhone devices. You can use this software to change or hide your iPhone and Android locations, and you can set different moving routes for your mobile devices based on your needs.
Part 1. Connect Your Phone to Computer
Step 1 Enter the official website of AnyCoord and click the Free Download button to download, install, and launch it on your computer.
Step 2 To use all features of AnyCoord, you can input your email address and registration code to activate this software.
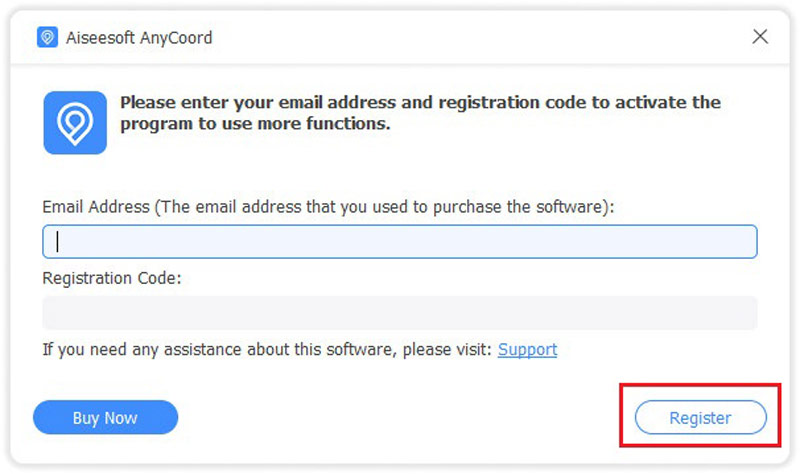
Step 3 To connect your iPhone to the computer, you should click the Start button first and use the USB cable to establish the connection between the iPhone and the desktop.
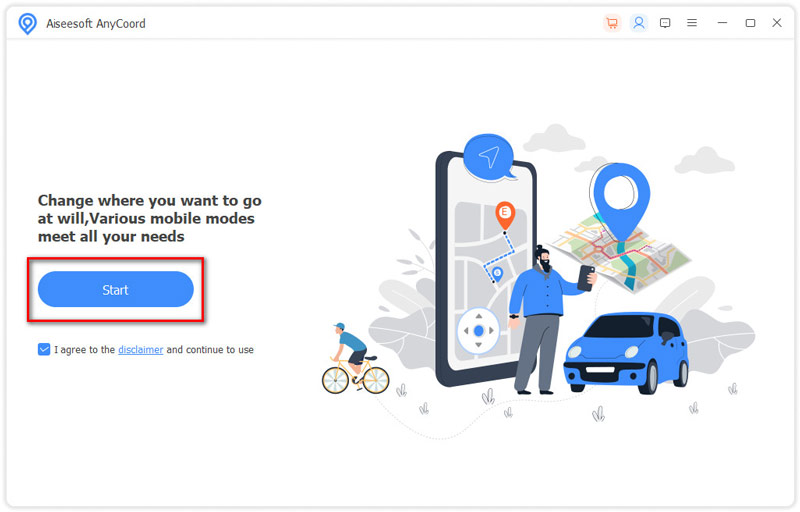
Note: A pop-up window will appear in your iPhone after plugging the USB cable into your iPhone and computer. Please tap on Trust.
Then you will see the interface that presents all functions.
Part 2. Modify GPS Location
Step 1 Firstly, please choose the Modify Location button.
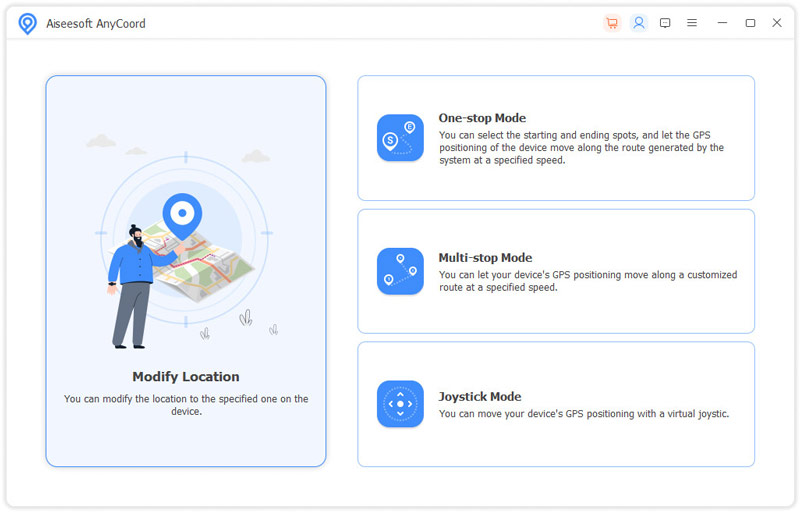
Step 2 Later, a map with your location will be loaded. Here you can drag, zoom in, and zoom out the map to check out other locations on the map.
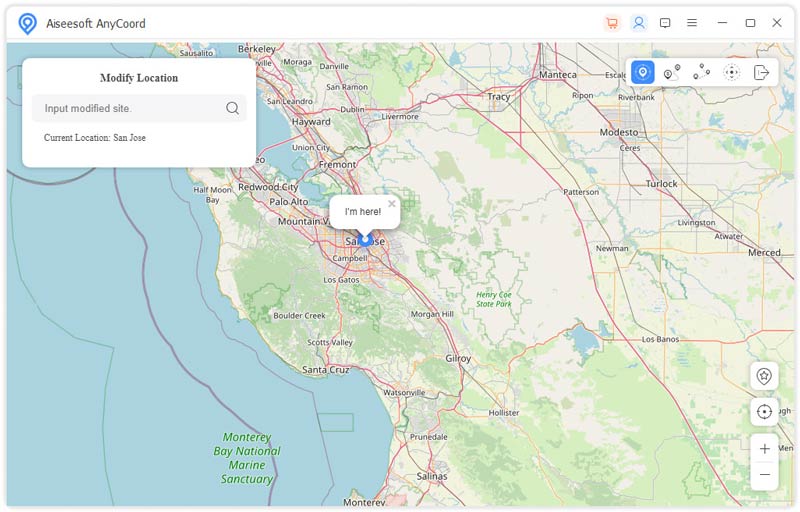
Step 3 To change the GPS location of your phone, you should input or search for the destination you want into the bar, which is located at the top left corner of the window. Then click the Confirm Modify button to finish the location modification.
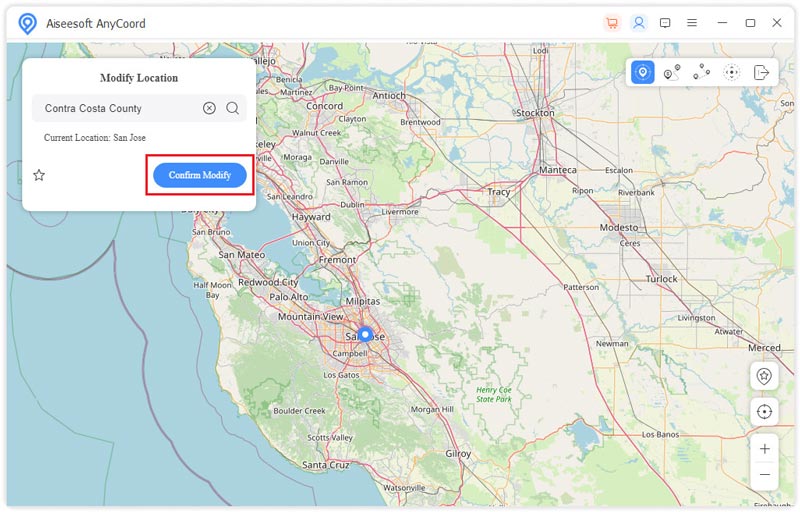
You also can choose the destination on the map by clicking it. And click Move to and change the location of your phone.
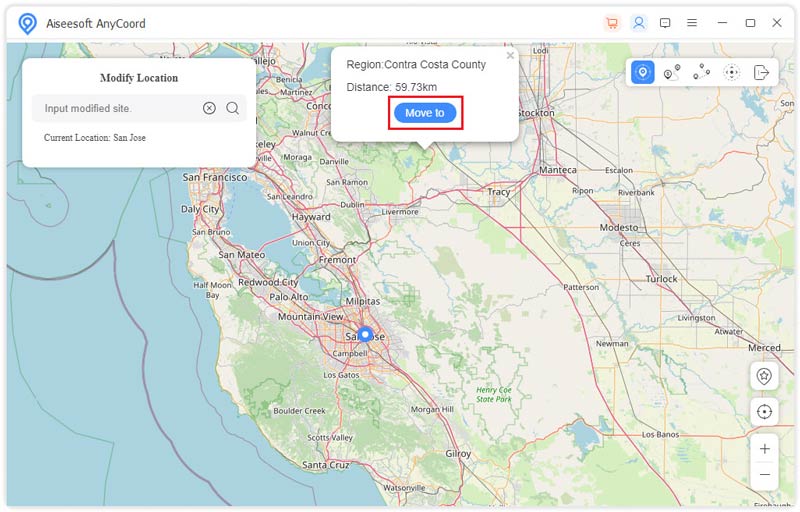
If you need to check or manage the record of GPS location changing, you can click Manage History.
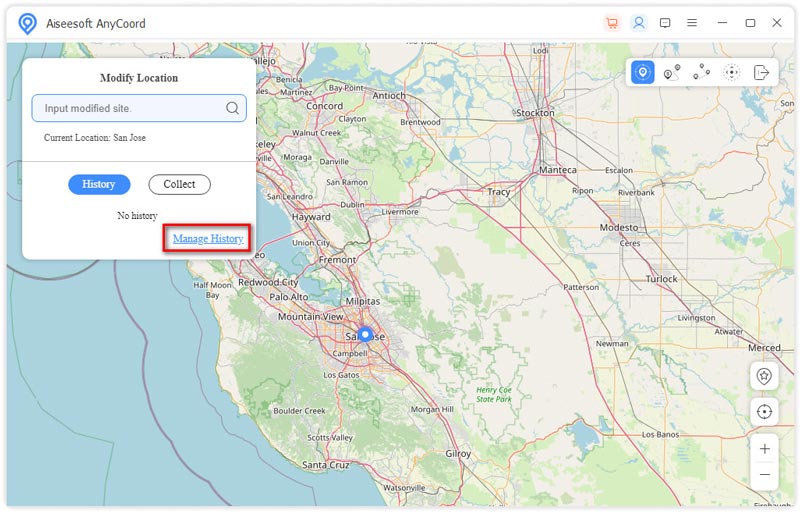
Or if you want to keep some destinations so that you can use them anytime in the future, you can collect them.
Part 3. Simulate GPS Movement with Customized Route
Use One-stop Mode
If you want to let the GPS location of your phone move along with the route, you can use One-stop Mode.
Step 1 Select One-stop Mode on the interface of AnyCoord.
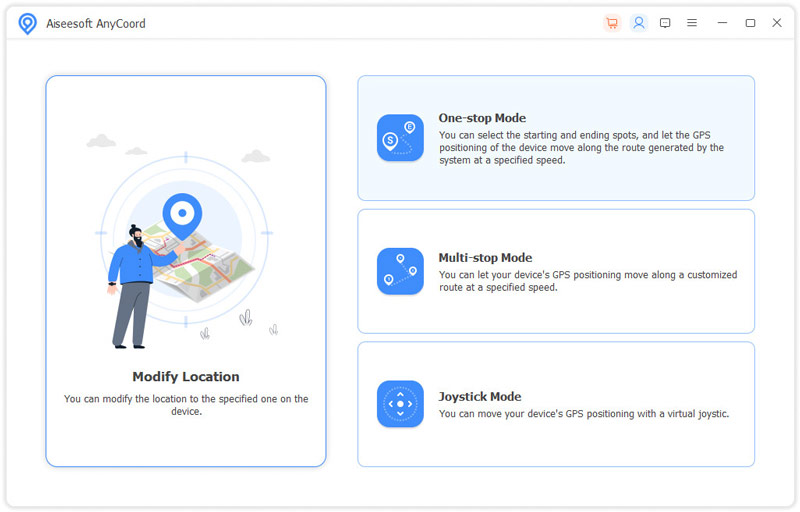
Or you can click the One-stop Mode icon at the top right corner of the map.
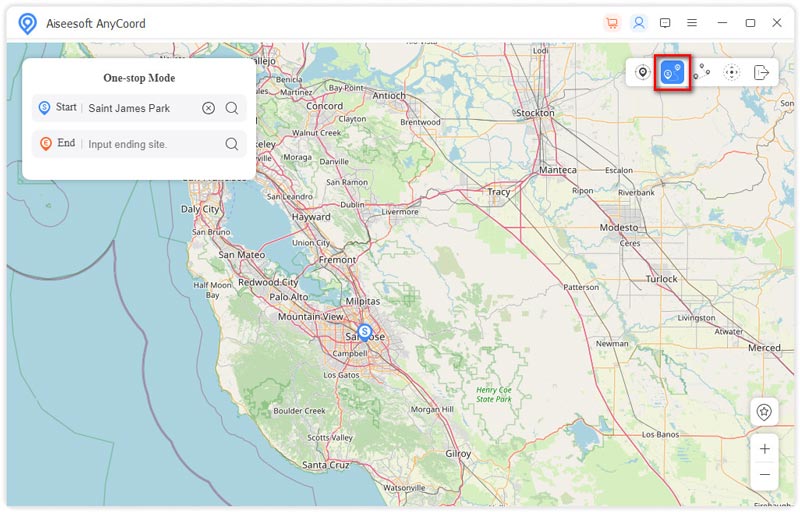
Step 2 Then please enter the starting point and the ending point of your route. AnyCoord will design and choose a movement track for you.
In addition, you can click the site on the map and choose Use the starting point to make this site become the starting site.
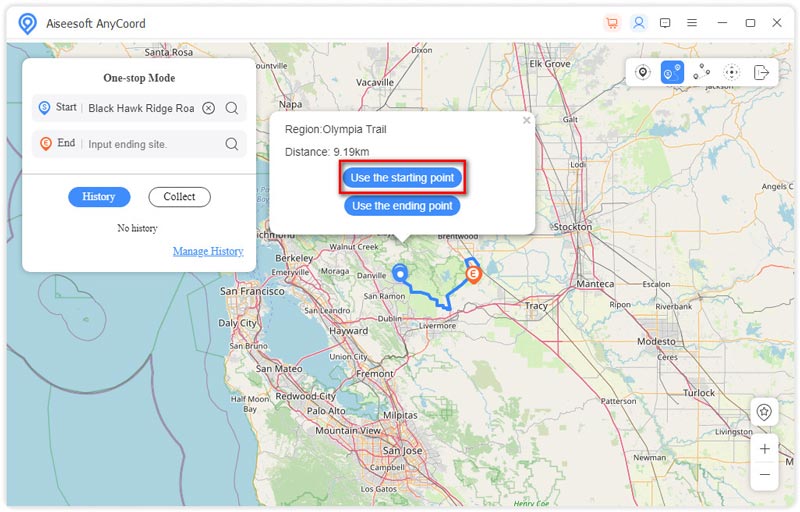
Finally, you can click the Start Move button to make your phone location move along a simulated route.
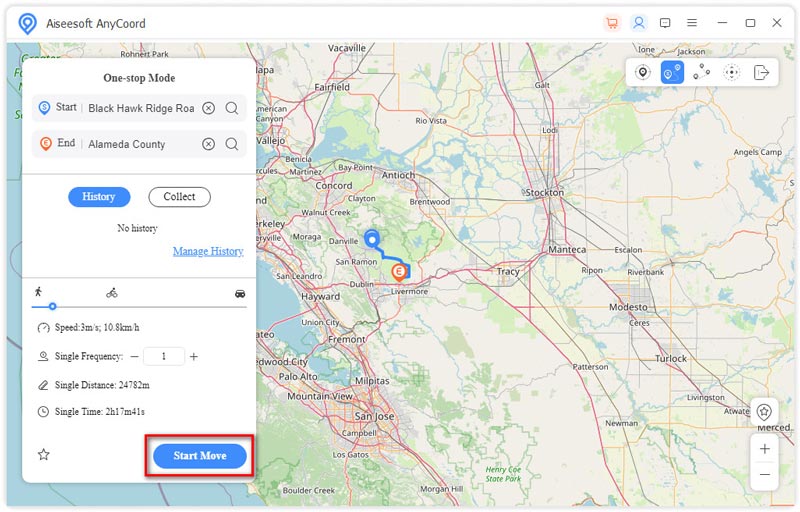
Besides, you can adjust the moving speed by dragging the spot on the bar and set the moving times by inputting the number.
Use Multi-stop Mode
You can use this mode when you want to move your phone GPS location, passing by various chosen points.
Step 1 Choose Multi-stop Mode on the interface first.
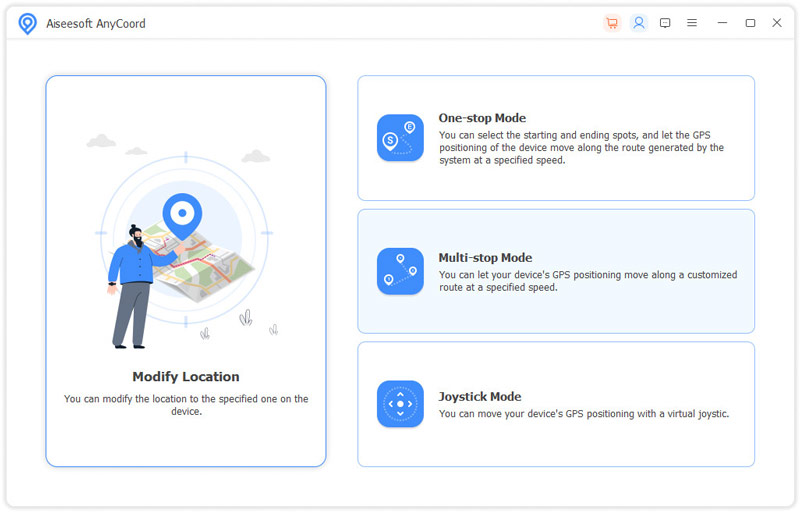
You also can click the Multi-stop Mode icon at the top right corner of the map.
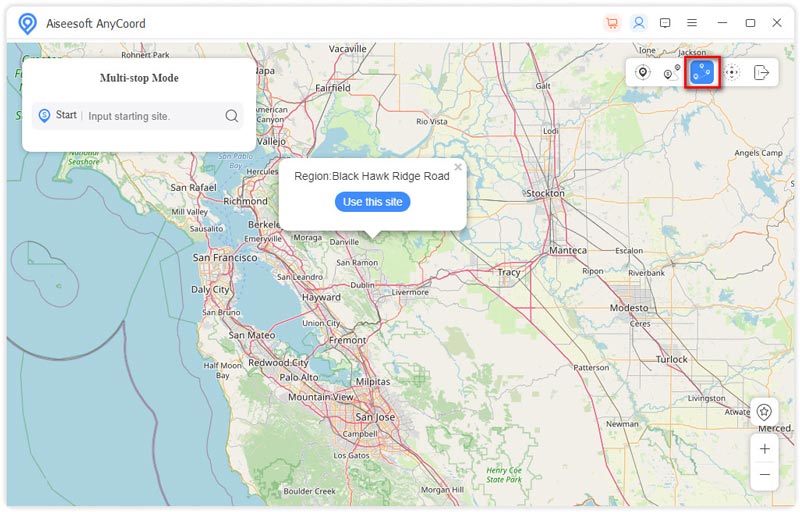
Step 2 Later, you need to select the sites based on your needs by clicking the sites on the map with your mouse and clicking Use this site.
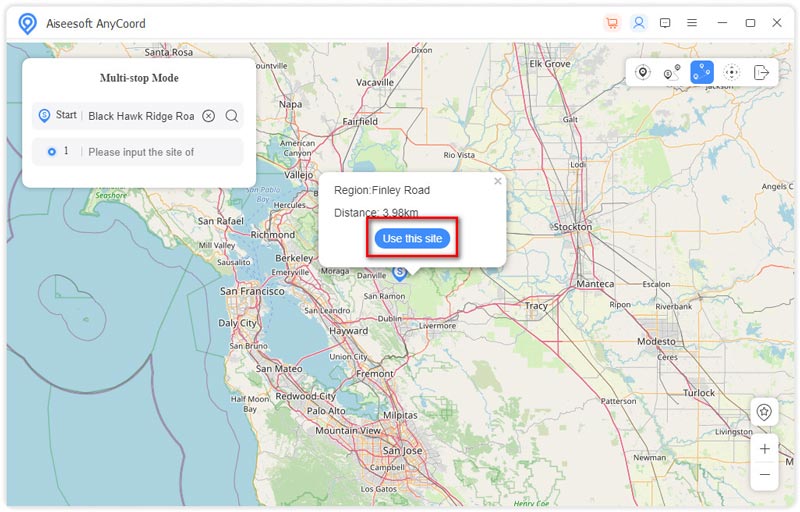
And then, click the Start Move button to move the GPS location.
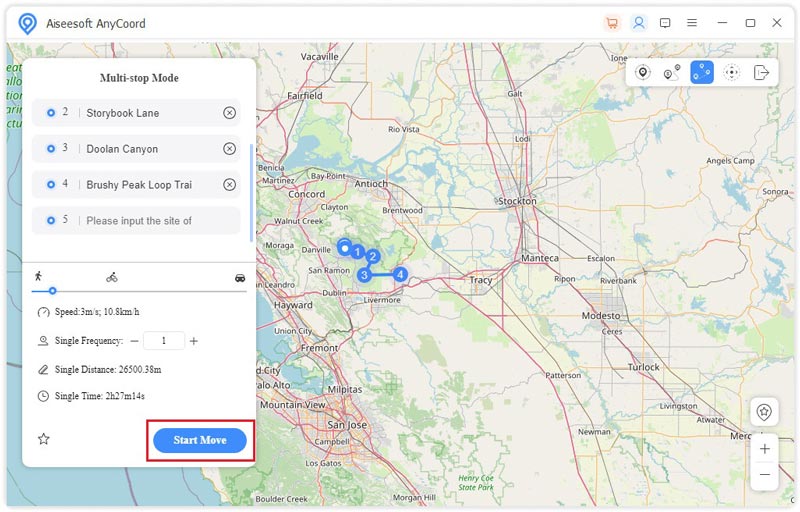
Use Joystick Mode
If you want to move the GPS location of your iOS and Android devices without the limitation of routes, you can use Joystick Mode.
Step 1 To move the GPS location freely, you should choose the Joystick Mode button at the interface of AnyCoord.
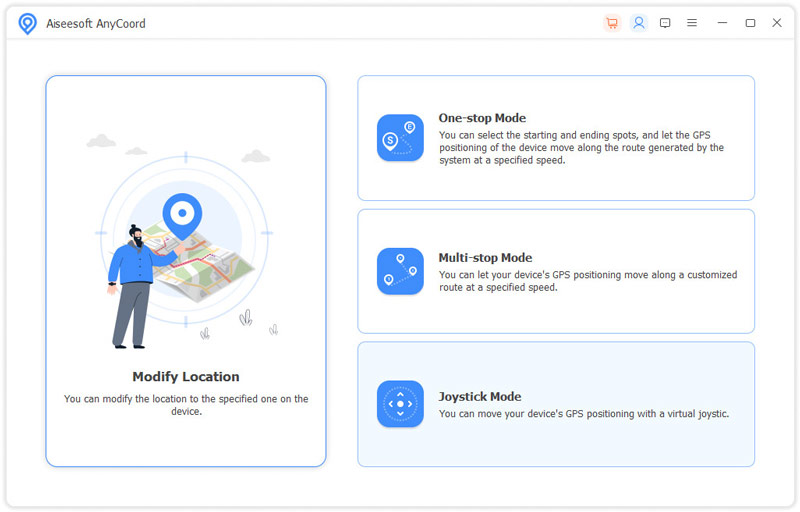
You can select the Joystick Mode icon on the map too.
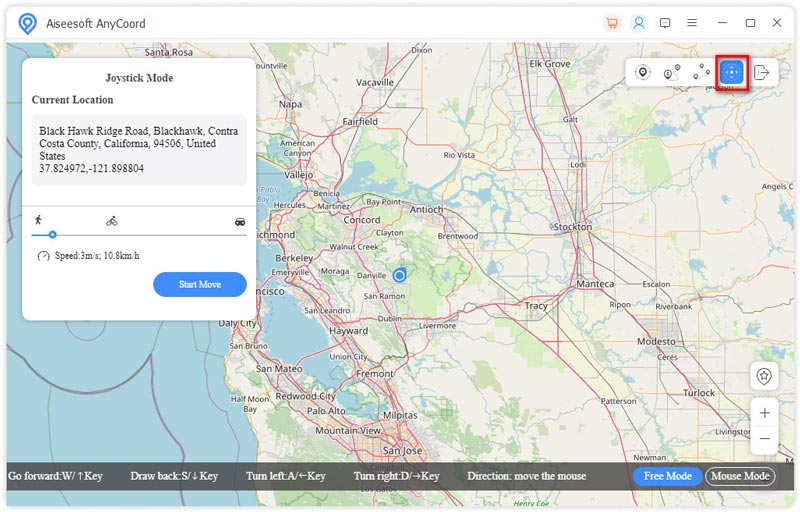
Step 2 Then you can use the mouse or the keyboard to control the moving route of your phone for changing the directions and locations of your moving.
If you want to use the keyboard to control the moving route, you need to choose Free Mode.
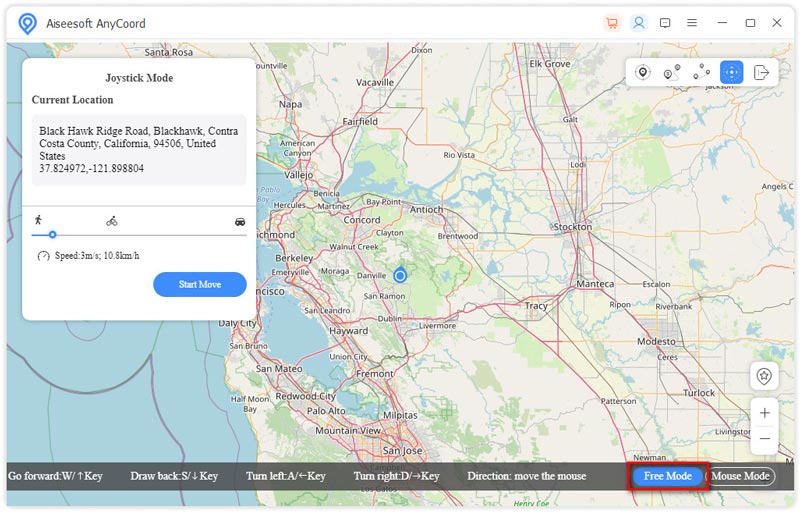
If you want to use the mouse to control the moving route, you need to choose Mouse Mode.
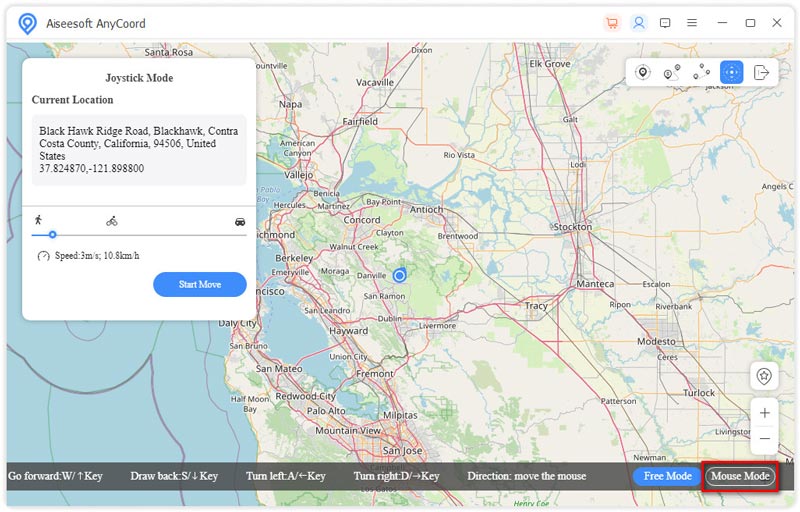
Introduction
AnyCoord is a powerful location changer and spoofer for Android and iPhone devices. You can use this software to change or hide your iPhone and Android locations, and you can set different moving routes for your mobile devices based on your needs.
Part 1. Connect Your Phone to Computer
Step 1 Enter the official website of AnyCoord and click the Free Download button to download, install, and launch it on your computer.
Step 2 To use all features of AnyCoord, you can input your email address and registration code to activate this software.
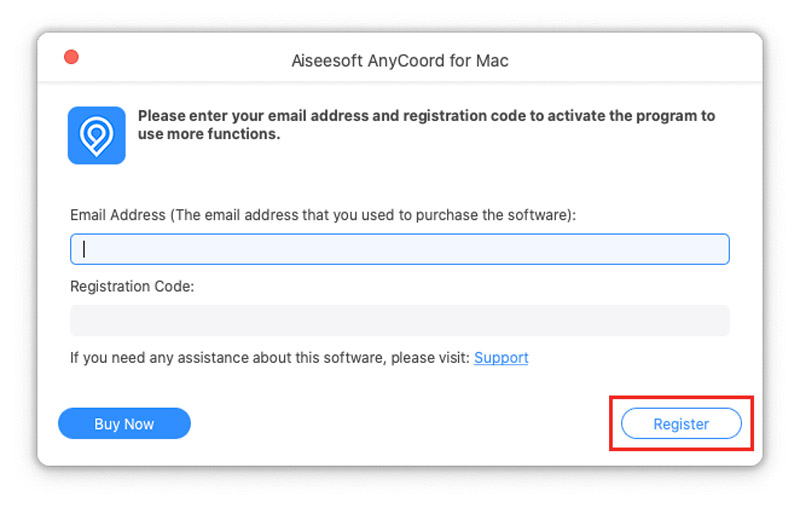
Step 3 To connect your iPhone to the computer, you should click the Start button first and use the USB cable to establish the connection between the iPhone and the desktop.
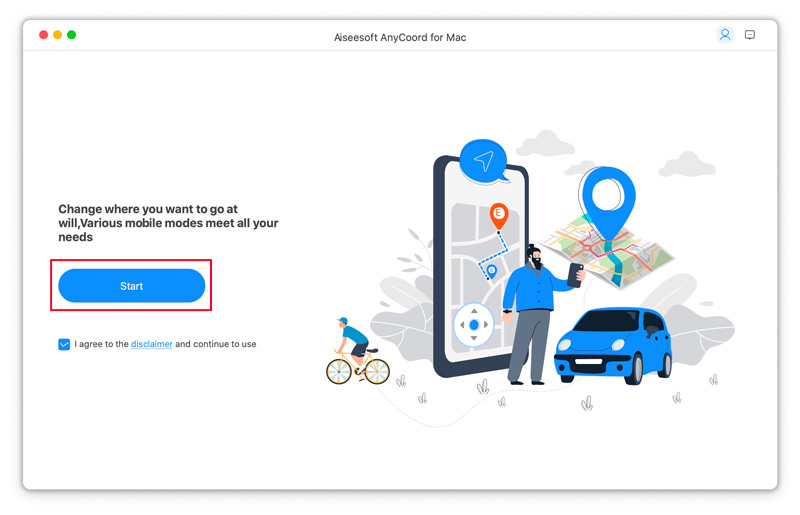
Note: A pop-up window will appear in your iPhone after plugging the USB cable into your iPhone and computer. Please tap on Trust.
Then you will see the interface that presents all functions.
Part 2. Modify GPS Location
Step 1 Firstly, please choose the Modify Location button.
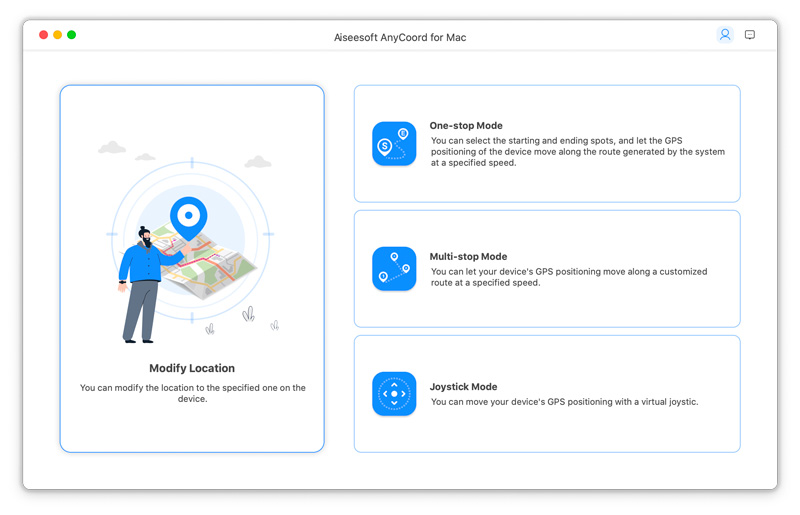
Step 2 Later, a map with your location will be loaded. Here you can drag, zoom in, and zoom out the map to check out other locations on the map.
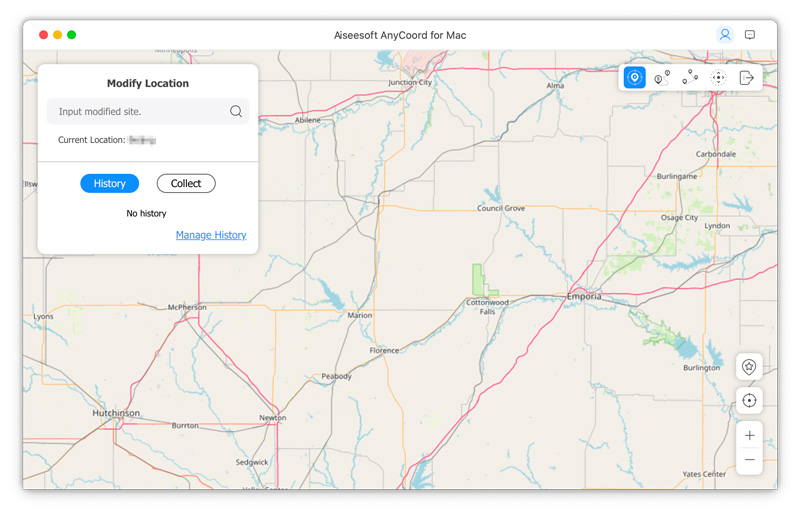
Step 3 To change the GPS location of your phone, you should input or search for the destination you want into the bar, which is located at the top left corner of the window. Then click the Confirm Modify button to finish the location modification.
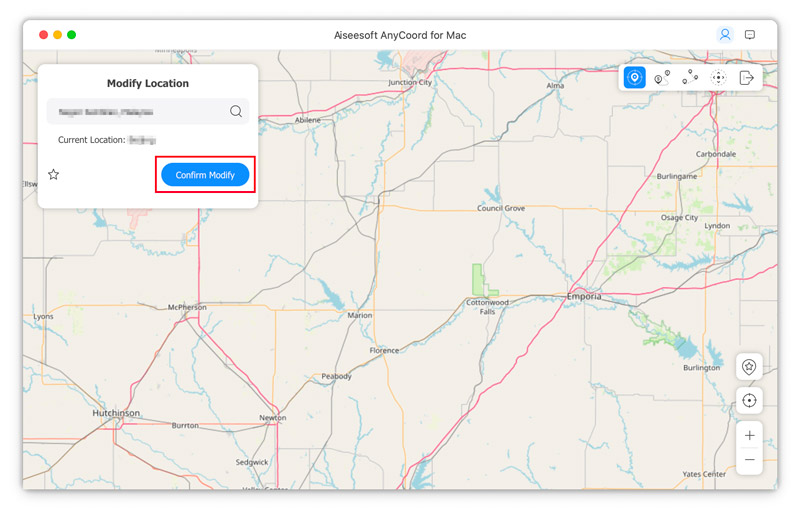
You also can choose the destination on the map by clicking it. And click Move to and change the location of your phone.
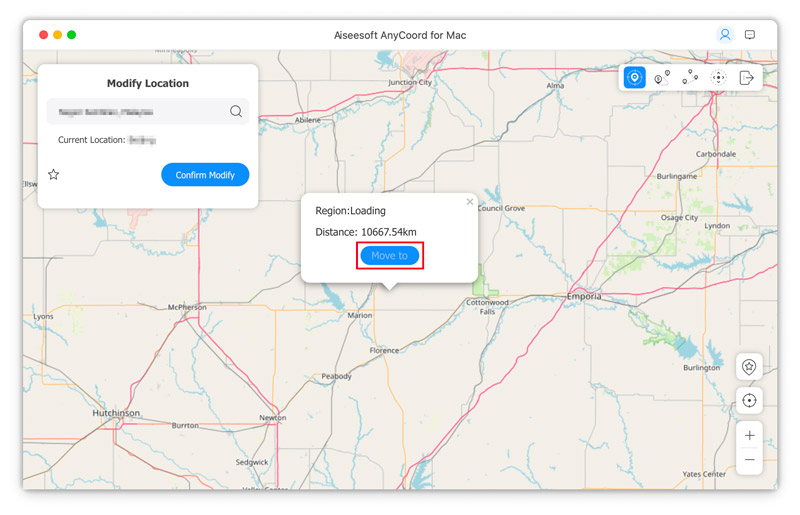
If you need to check or manage the record of GPS location changing, you can click Manage History.
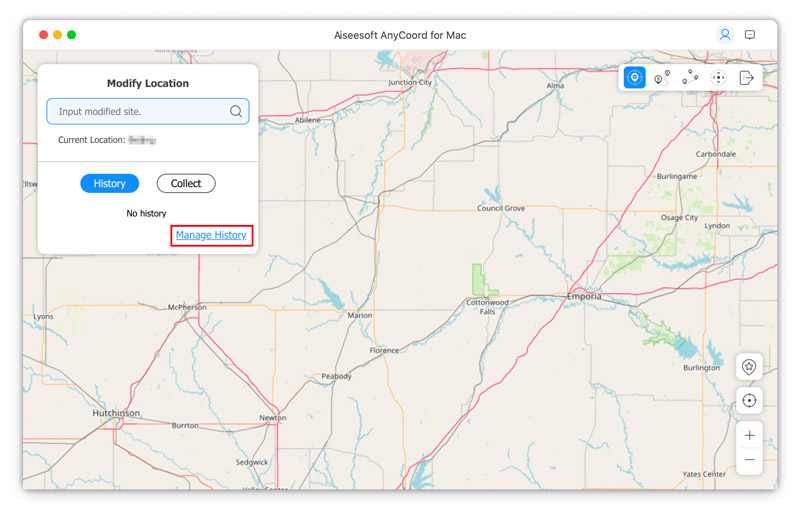
Or if you want to keep some destinations so that you can use them anytime in the future, you can collect them.
Part 3. Simulate GPS Movement with Customized Route
Use One-stop Mode
If you want to let the GPS location of your phone move along with the route, you can use One-stop Mode.
Step 1 Select One-stop Mode on the interface of AnyCoord.
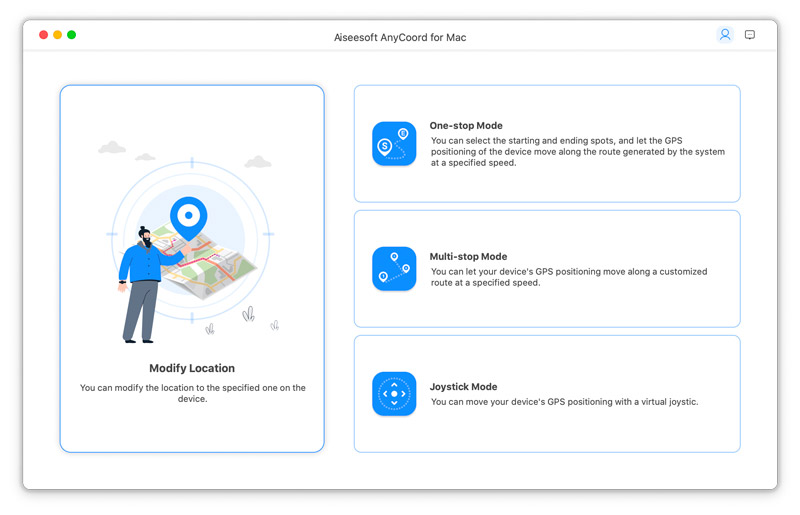
Or you can click the One-stop Mode icon at the top right corner of the map.
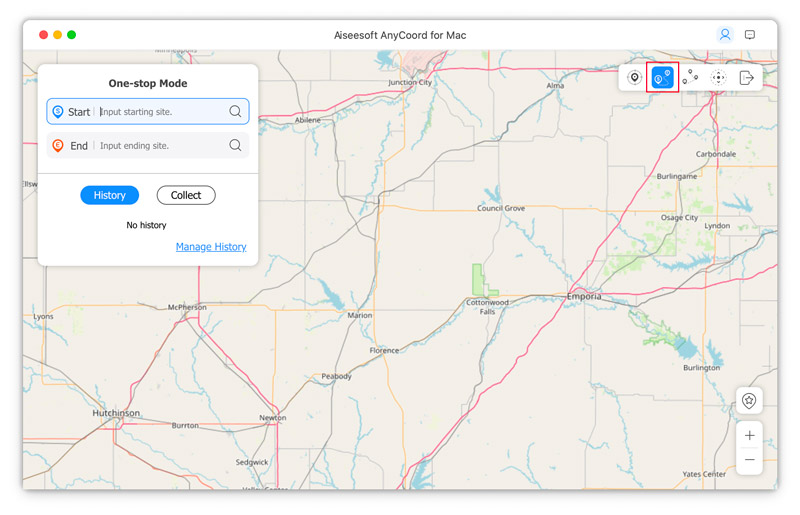
Step 2 Then please enter the starting point and the ending point of your route. AnyCoord will design and choose a movement track for you.
In addition, you can click the site on the map and choose Use the starting point to make this site become the starting site.
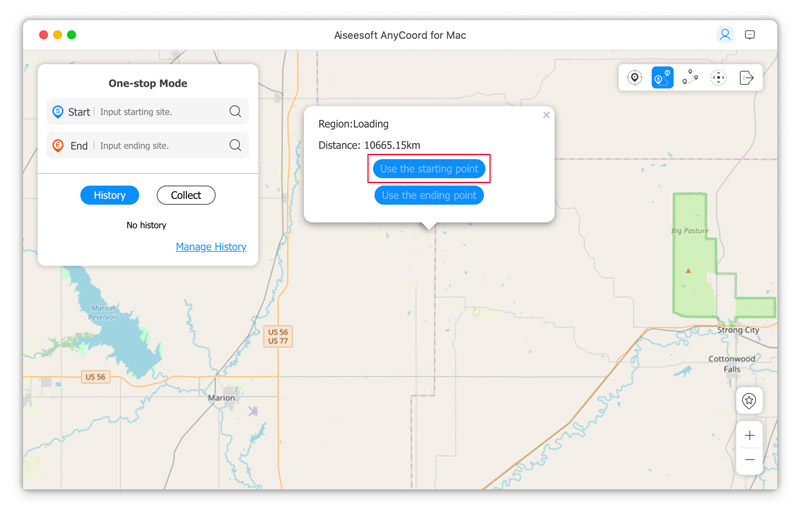
Finally, you can click the Start Move button to make your phone location move along a simulated route.
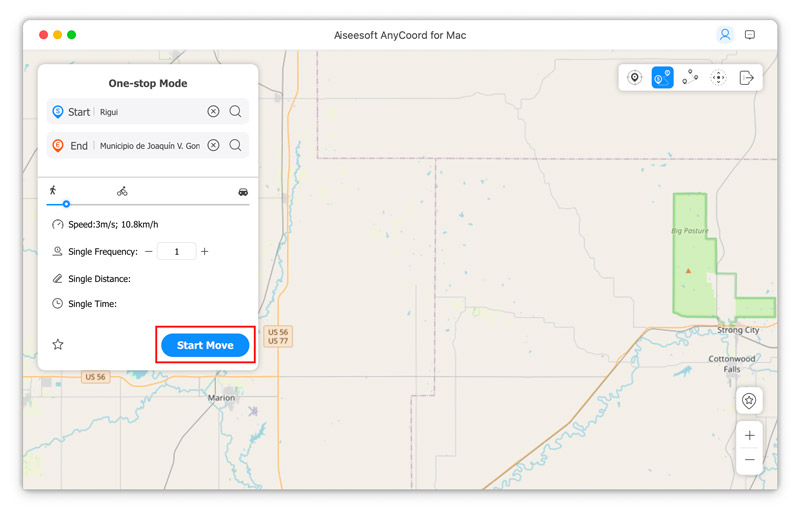
Besides, you can adjust the moving speed by dragging the spot on the bar and set the moving times by inputting the number.
Use Multi-stop Mode
You can use this mode when you want to move your phone GPS location, passing by various chosen points.
Step 1 Choose Multi-stop Mode on the interface first.
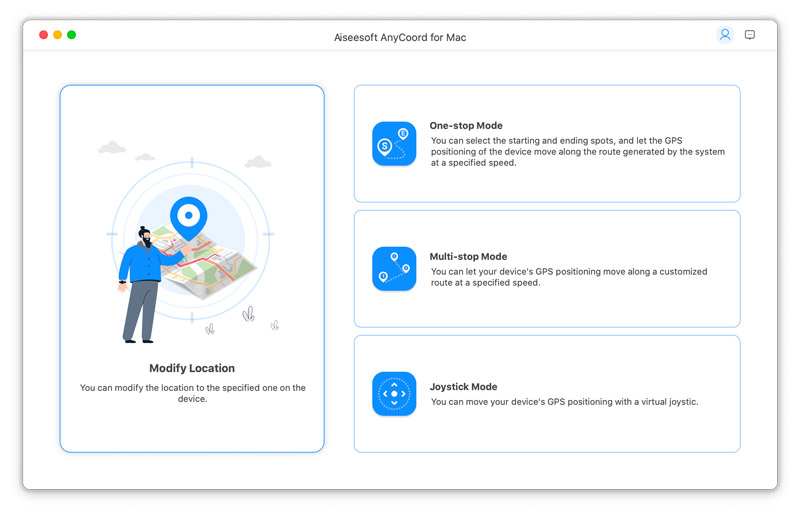
You also can click the Multi-stop Mode icon at the top right corner of the map.
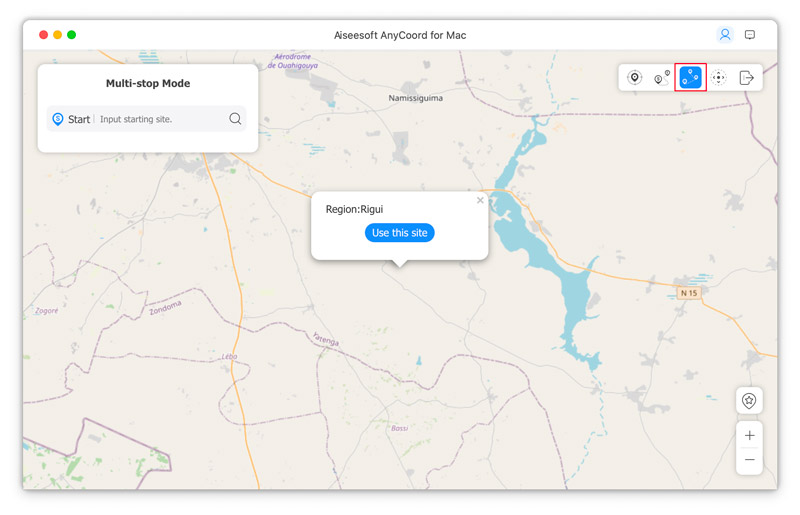
Step 2 Later, you need to select the sites based on your needs by clicking the sites on the map with your mouse and clicking Use this site.
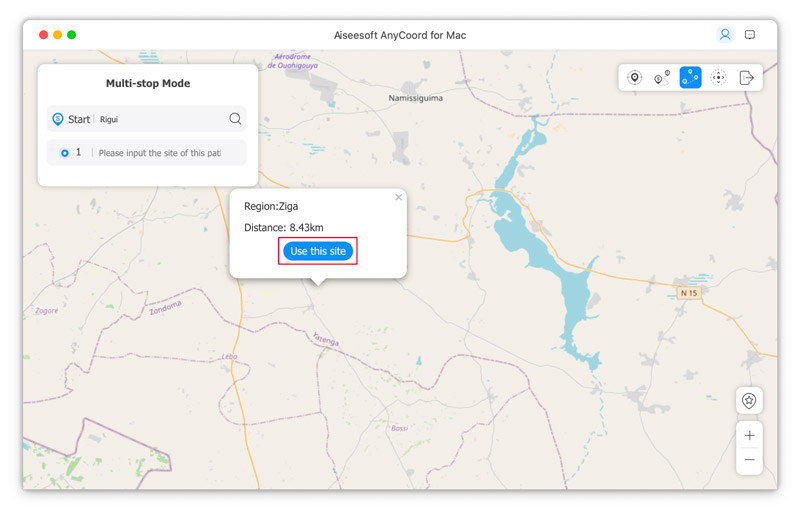
And then, click the Start Move button to move the GPS location.
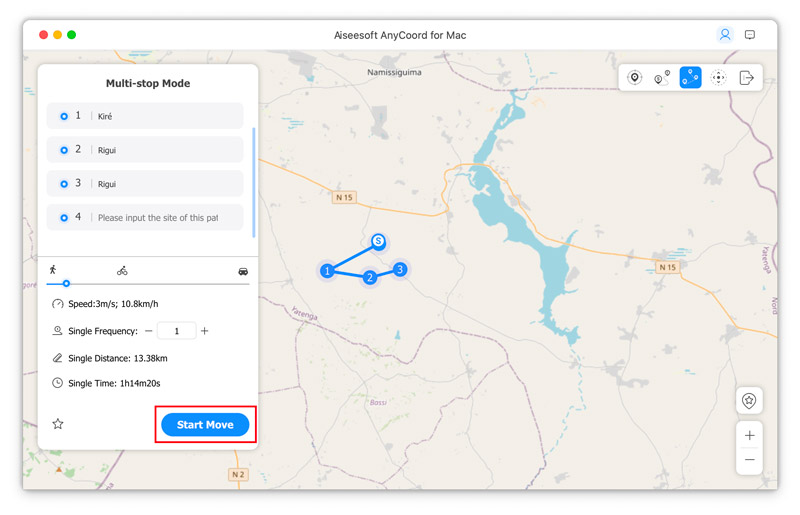
Use Joystick Mode
If you want to move the GPS location of your iOS and Android devices without the limitation of routes, you can use Joystick Mode.
Step 1 To move the GPS location freely, you should choose the Joystick Mode button at the interface of AnyCoord.
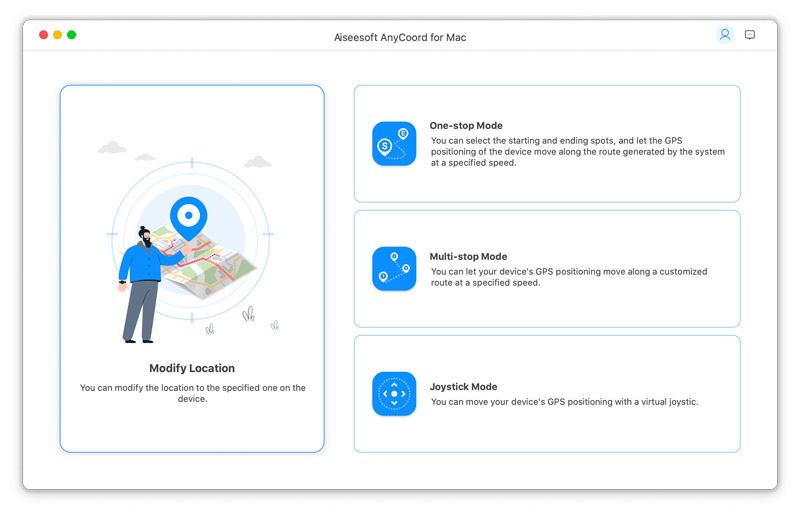
You can select the Joystick Mode icon on the map too.
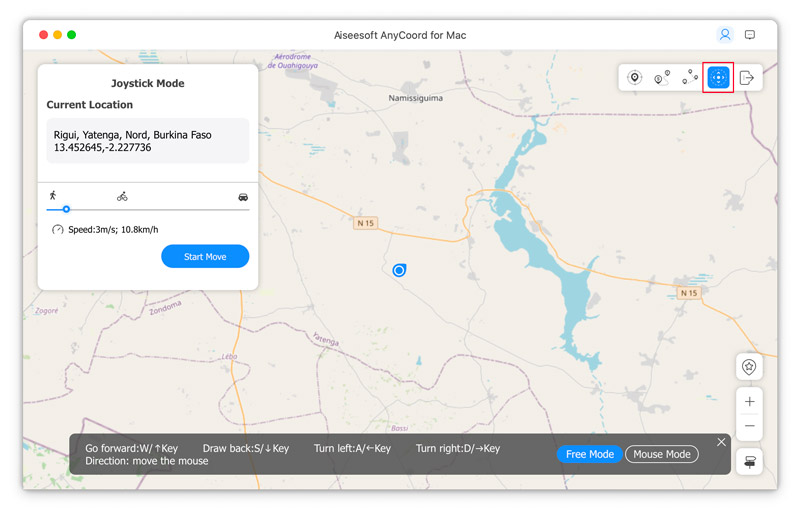
Step 2 Then you can use the mouse or the keyboard to control the moving route of your phone for changing the directions and locations of your moving.
If you want to use the keyboard to control the moving route, you need to choose Free Mode.
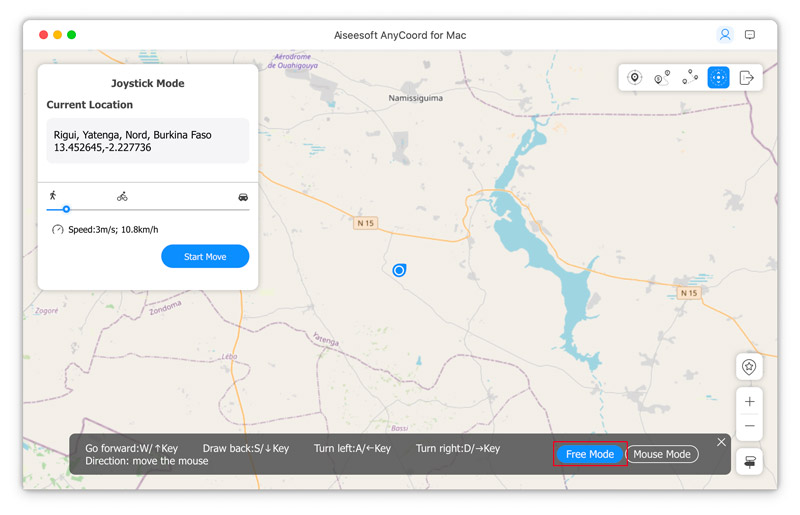
If you want to use the mouse to control the moving route, you need to choose Mouse Mode.