iTunes and iCloud provide powerful backup function to protect the data on your iPhone/iPad/iPod. In case that your device get lost, damaged, crashed or updated, the data in your iPhone is tend to be lost. On this condition, you may see the iTunes and iCloud as your last straw. Every time you backup iOS data with iTunes and iCloud on Mac, it will generate backup files in your local disc. Do you know where they are saved? Open the path Home folder/Library/Application Support/MobileSync/Backup/. Congratulations you find it! Double click any one, can you open it? I bet you can't. Indeed, you get backup files on Mac, but you can't use it. Is there any difference with no backup at all?
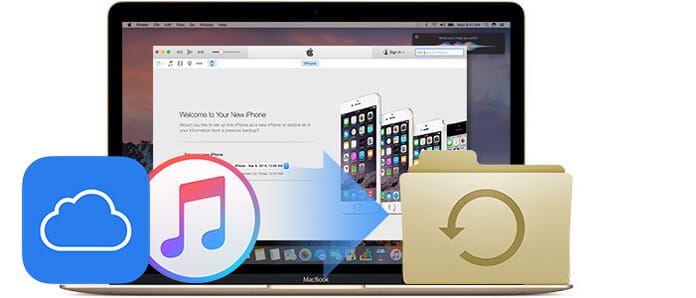
To take full advantage of iTunes backup function, you need Mac FoneLab, the best iPhone Backup Extractor to extract iPhone backup on Mac. Read the following and learn in detail.
Step 1Download and install Aiseesoft Mac FoneLab on your Mac.
Step 2If you have backup files on your Mac, they will be detected by the program automatically and listed in the part of Recover from iTunes Backup File. Check the one you need and click Start button to scan. Seconds later all the data in the backup file will be scanned out and shown to you.
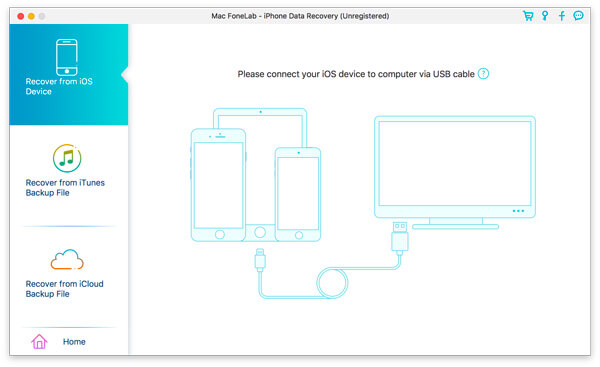
Step 3All scanned files are listed under separate categories. If you want to recover all backup files, just click the Recover button. If you want to recover certain files, first you should uncheck the device name on the left, because all files are under checked in default.
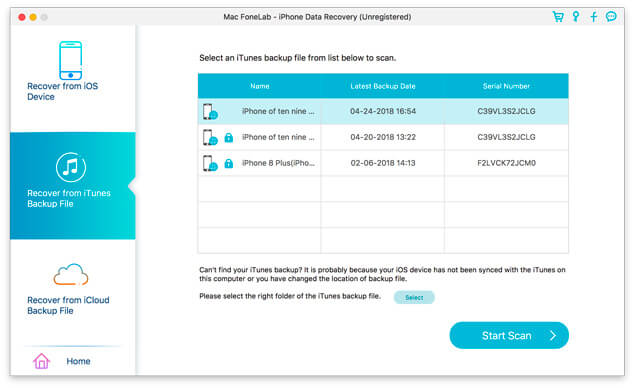
Step 4Then check required files one by one and click "Recover" to start. Soon you will get the recovered files in supported formats on your Mac. Find them in the "Output Folder".
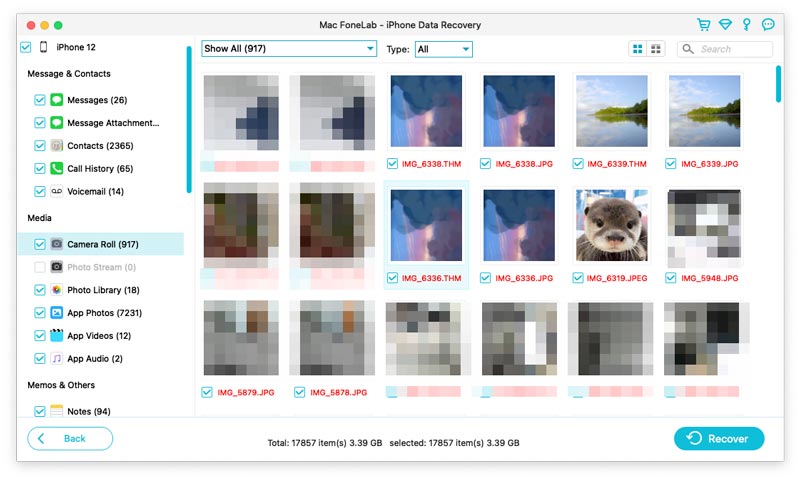
Step 5Choose"Recover from iCloud Backup File". Sign in to your account. Choose the backup file that you need and click "Download". Now you can view the files on your Mac after scanning, but if you want to extract them, choose the one you want and click "Recover".
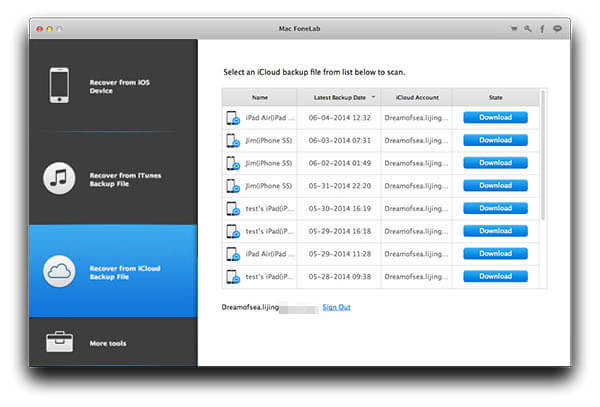
Besides iPhone, you can also use this program to extract iPad file on Mac. Whether you want to extract any data like contacts, photos, videos, messages and more on iPhone/iPad/iPod on Mac, Mac FoneLab will be your best choice.