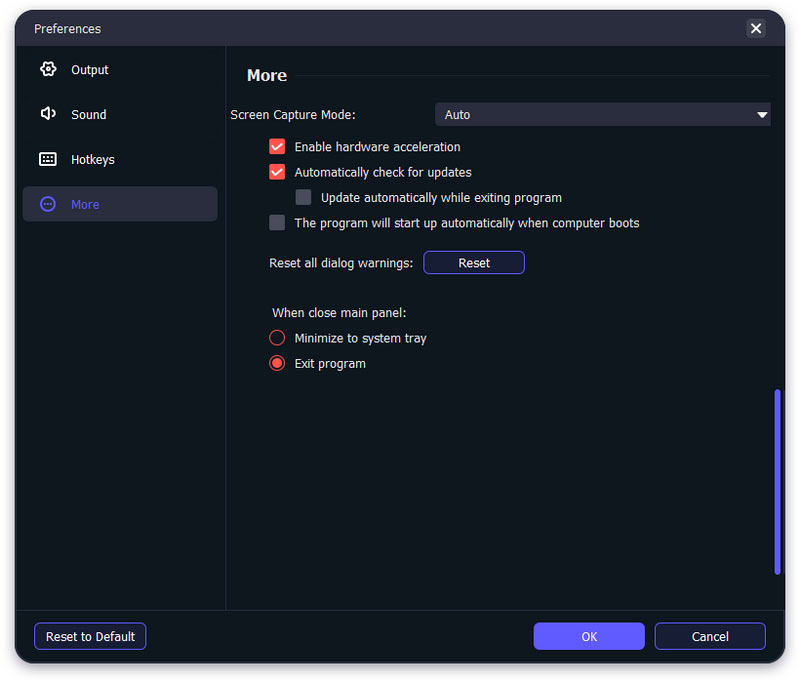Getting Started
Introduction
Phone Mirror is an easy-to-use and powerful program for users to cast their iOS/Android devices screen to the computer. And if you want to use this software to mirror your iPhone/Android phone screen to your computer, you can read the following content to get the guide.
Part 1. How to Mirror iPhone to the Computer
Step 1 First of all, go to the official website of Aiseesoft Phone Mirror to free download and install it. Then you can run this software.
Step 2 Click the Register this product icon and input your email address and registration code to activate Phone Mirror for using its all functions.
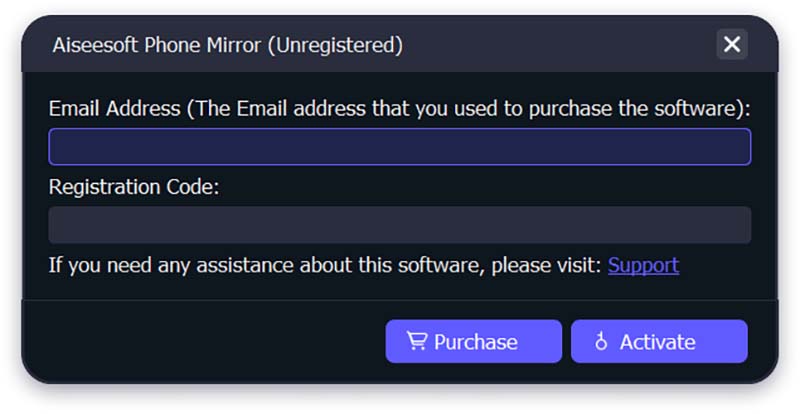
Step 3 If you want to cast your iPhone screen to the PC, you can choose Mirror iOS.

Step 4 To mirror your iPhone, there are two ways to build the connection between iPhone and the computer.
Before connecting, please make sure that your iPhone and the computer are connected to the same WLAN/Wi-Fi.
1. Screen Mirroring
If you want to cast your iPhone screen to the computer, please select the Screen mirroring option.

Later, you should swipe down from the top or swipe up from the bottom on your iPhone to enter the Control Center. After that, tap on the Screen Mirroring icon and the pull-down list to select Aiseesoft Phone Mirror. Wait for a while, the connection between your iPhone and the computer will complete.

2. Audio Mirroring
As for mirroring the audio of your iPhone only to the computer, you can select the Audio Mirroring option.
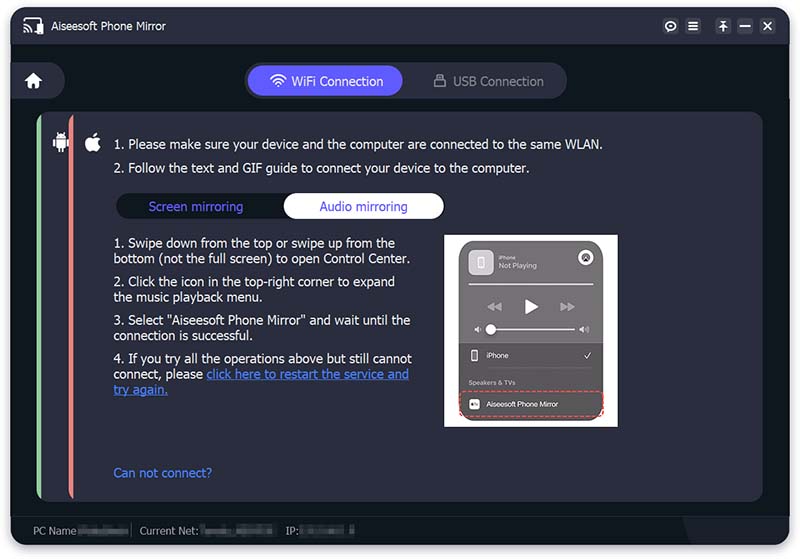
Open Control Center on your iPhone and tap on the icon located at the top-right corner. Then please extend the playback menu and choose Aiseesoft Phone Mirror. Finally, you can connect your iPhone to the computer successfully and begin casting.
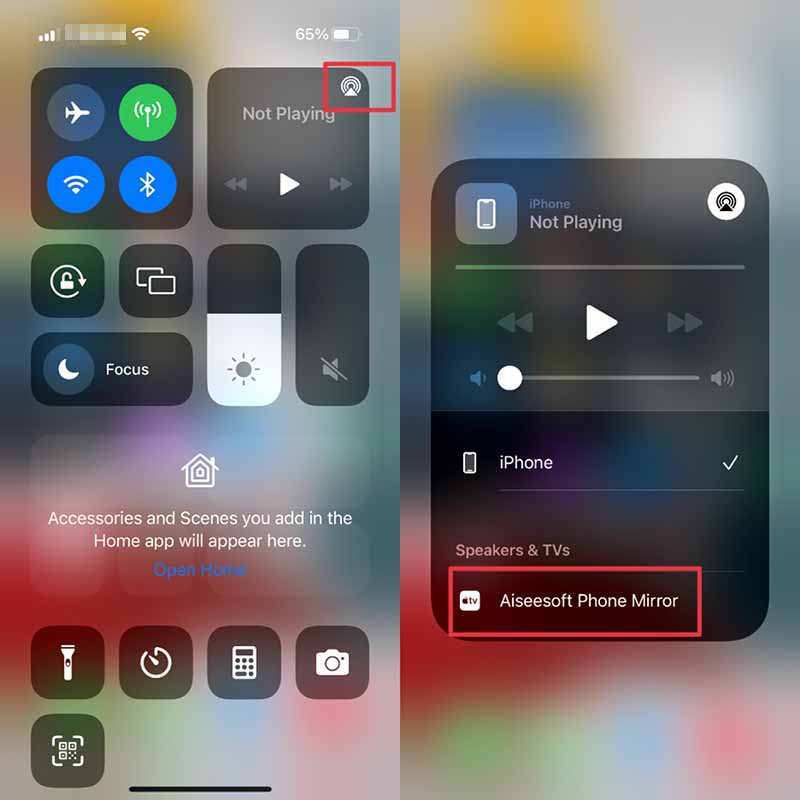
Note: You can click Can not connect? to get more solutions when you have trouble connecting your iPhone to the PC.
Step 5 After the connection between iPhone and PC succeeds, your iPhone screen will automatically be cast to the computer.
Part 2. How to Mirror Android Phone to the Computer
Step 1 Download, install, launch, and register Aiseesoft Phone Mirror on your computer.
Step 2 Select the Android Mirror button to cast the screen of your Android phone.
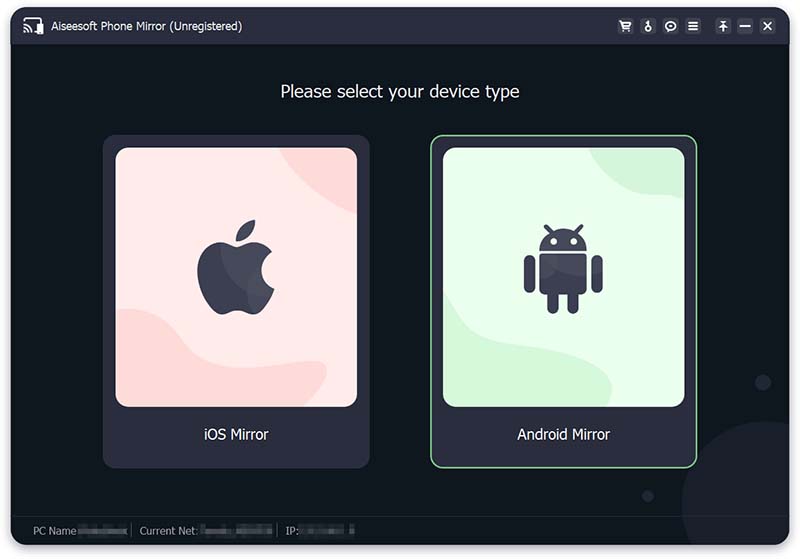
Step 3 Aiseesoft Phone Mirror provides two ways for connecting your Android phone and the computer: Wi-Fi Connection and USB Connection. Before connecting, you should download and install FoneLab Mirror on your Android phone.
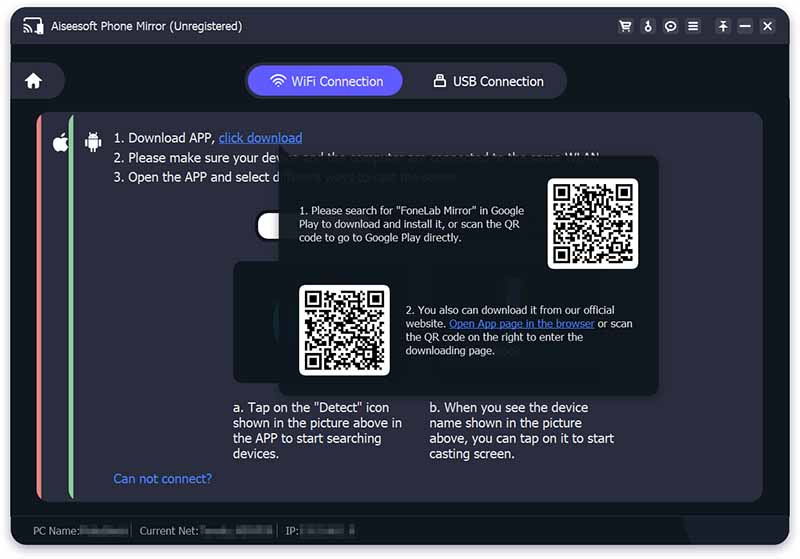
You can search for "FoneLab Mirror" in Google Play on your Android phone to download and install it. You also can use your Android phone to scan the QR code on the right for downloading. Besides, you can open the browser on your device and scan the QR code on the left to enter the official website of FoneLab Mirror for downloading and installing.
1. Wi-Fi Connection
Before connecting, please ensure that your Android phone and the computer are connected to the same WLAN/Wi-Fi.
Launch FoneLab Mirror on your Android phone, and you will see the WiFi screen. And there are three methods for you to connect your Android phone to the computer through WiFi.
You can tap on the Detect icon in the FoneLab Mirror app to search for the computer. Then wait a moment, your Android phone will be connected to the computer automatically.
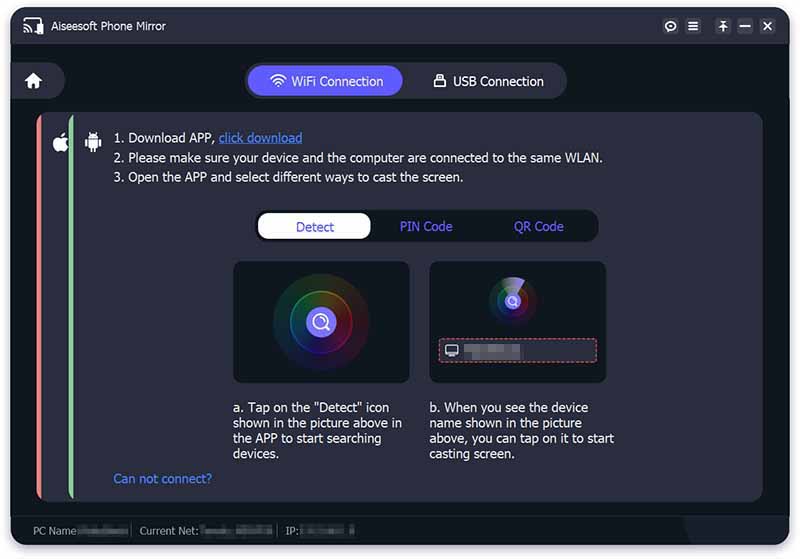
You can input the PIN code presented on the Aiseesoft Phone Mirror and tap on the Start connecting button to build the connection between the Android phone and PC.
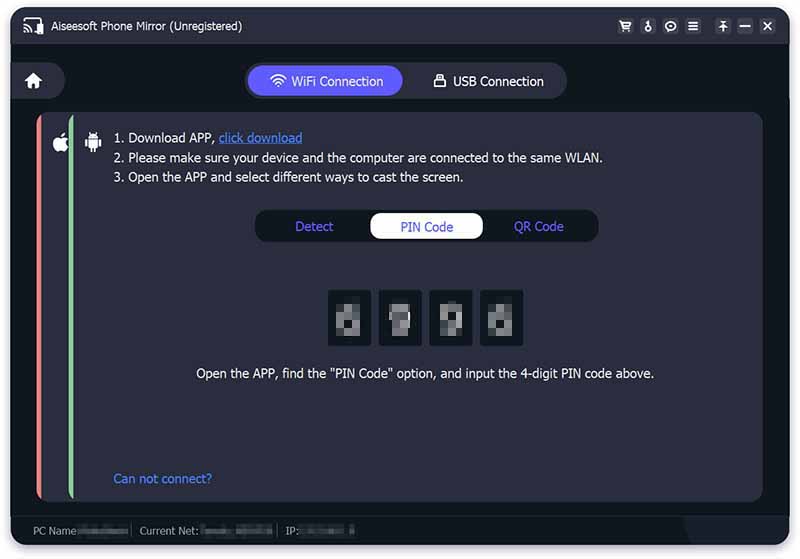
You also can use the QR code to connect: switch to the QR Code screen on your phone and tap on the Scan QR code button to scan the QR code shown on the computer.
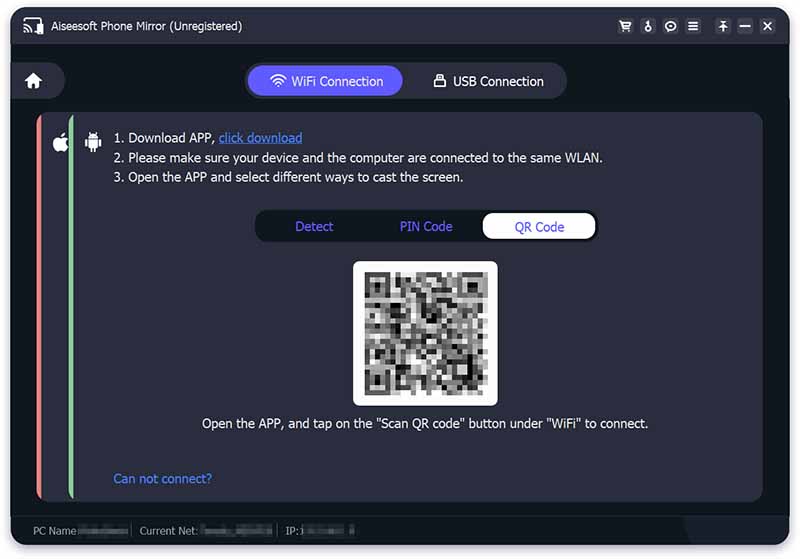
Note: When you have difficulty building the connection, you can click the Can not connect? to get help.
2. USB Connection
If there is no Wi-Fi around you, you can connect your Android phone and the computer with the USB cable.
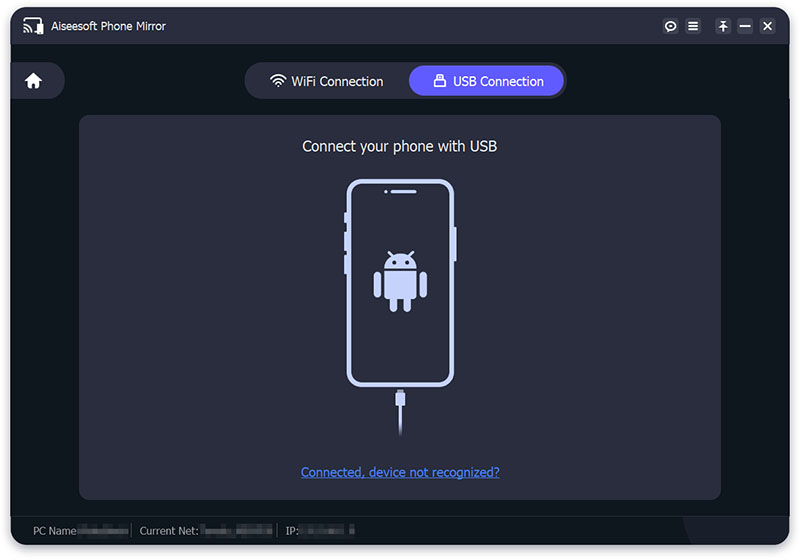
Firstly, installing FoneLab Mirror on your Android phone is also needed. Then select the USB Connection option on Aiseesoft Phone Mirror.
Please insert the USB cable in the computer and your Android phone, and FoneLab Mirror will switch to the USB screen automatically. There will be an Allow USB debugging alert showing on your Android phone, and you should tap on OK. Then tap on ALLOW to permit FoneLab Mirror to record/project the screen.
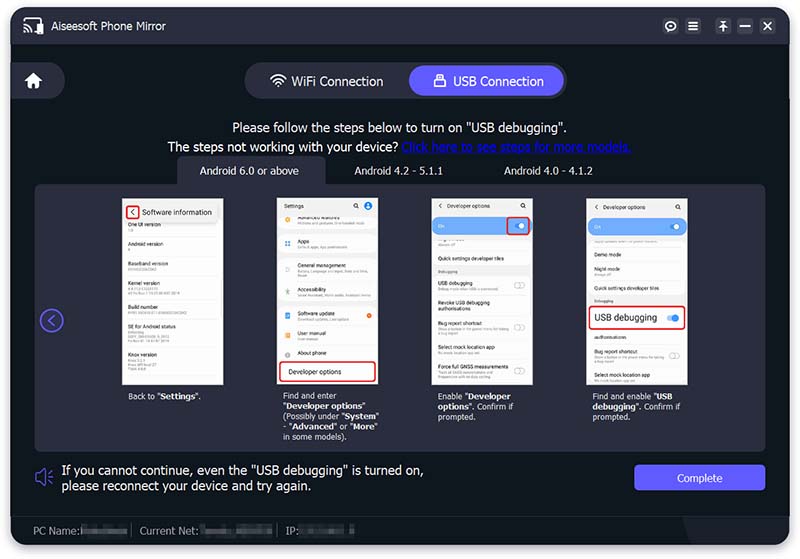
Step 4 Finally, the phone mirroring will start automatically.
Now that you have successfully connected your phone to PC, you can read the next part content if you want to use your computer to control your phone in reverse.
Part 3. How to Control Android Phone Screen from Computer
In the above part you have learned how to mirror your phone screen to PC, now you can use the computer to control your phone screen.
Step 1 Go to the middle toolbar on the page and click the Settings icon. Choose a window mode that you like.
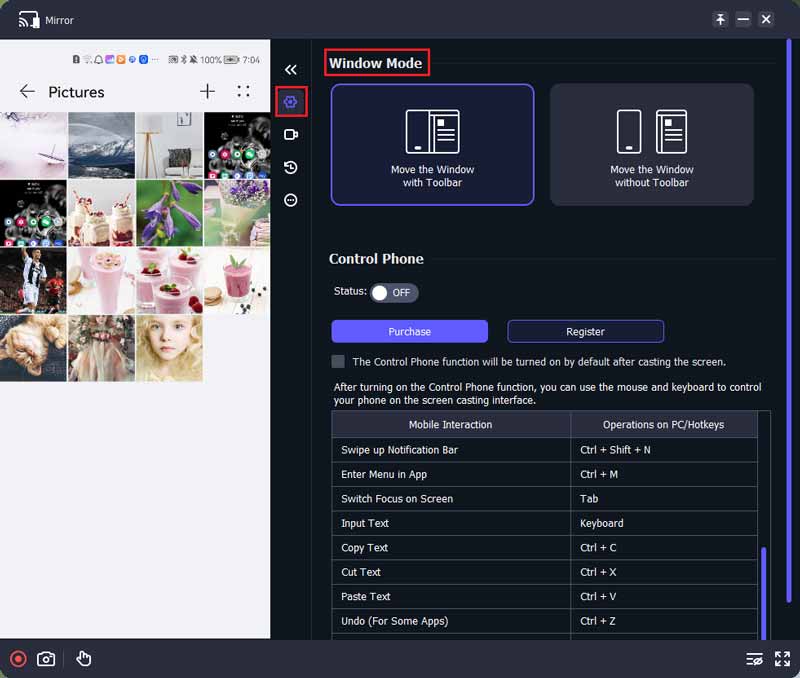
Step 2 Turn on the Status in the Control Phone option. Then you can start using the computer to control the phone.
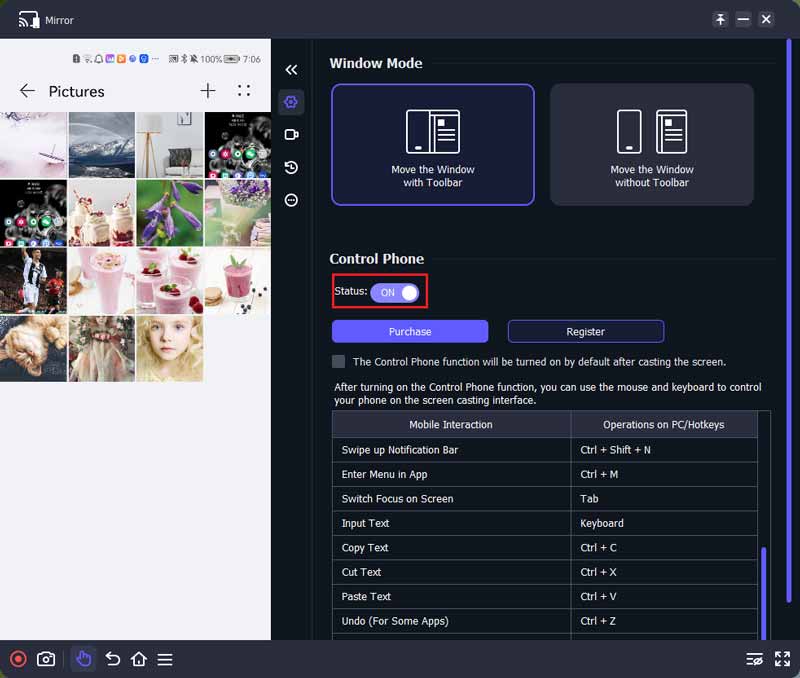
Step 3 You can use the 8 shortcuts provided on this page and the mouse and keyboard to control your phone on the casting interface.
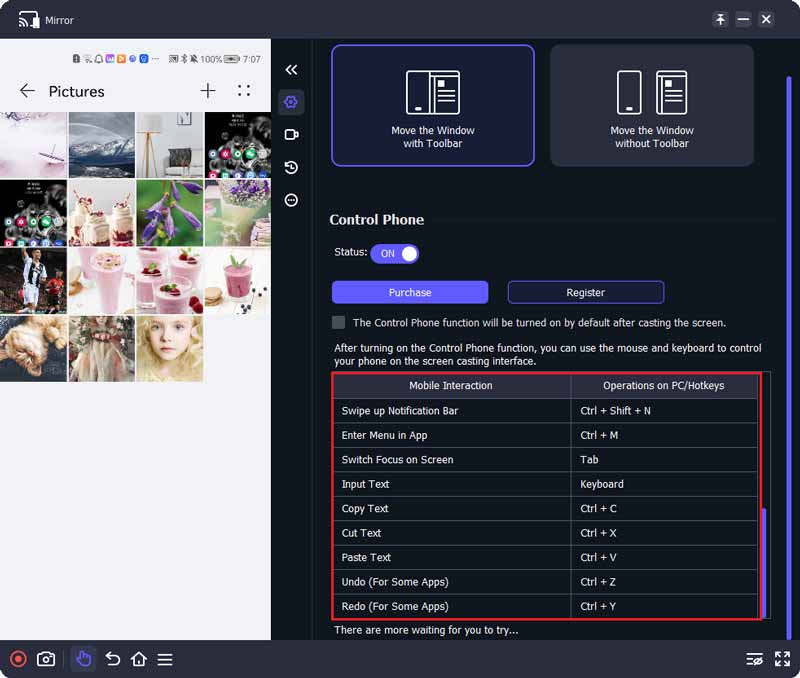
Step 4 The left part of this page is your phone's screen, and you can easily use the toolbar at the bottom of the page to manipulate phone on your computer.
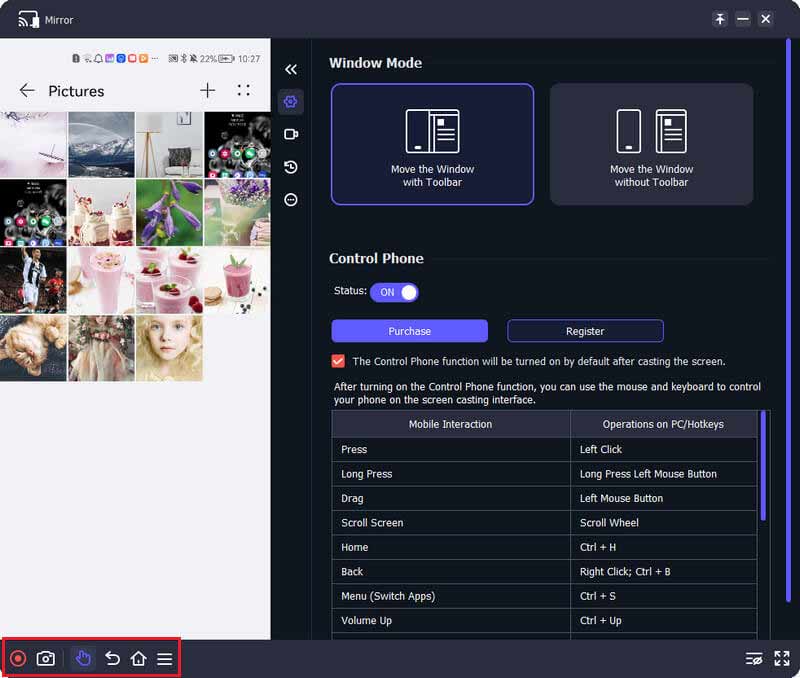
Part 4. More Features You Can Use While Casting Screen
Moreover, Aiseesoft Phone Mirror offers the Record and Snapshot functions for you during the process of mirroring.
1. Record
You can click the Start Recording icon or the Record button to record your phone screen. After stopping the recording, the file will be saved automatically to your computer.

Besides, this software enables you to choose the resolution for your screen shown on the computer from Device, 4K, 2K, 1080p, 720p, etc. At the same time, the output resolution of the recording file will be changed automatically.
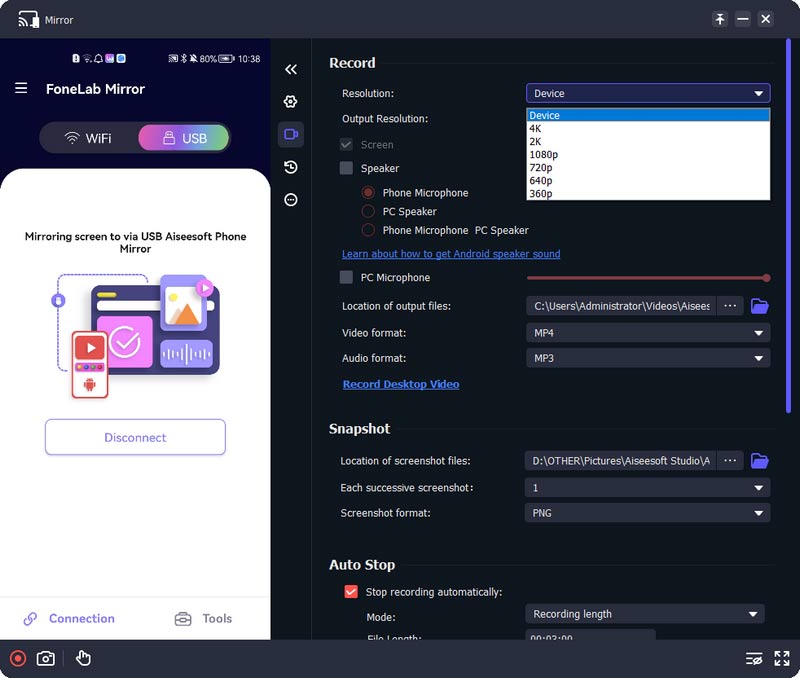
You also can check the box of Screen/Speaker/PC Microphone to select the recording content. In addition, you can adjust the recording file length by modifying the number next to the File Length.
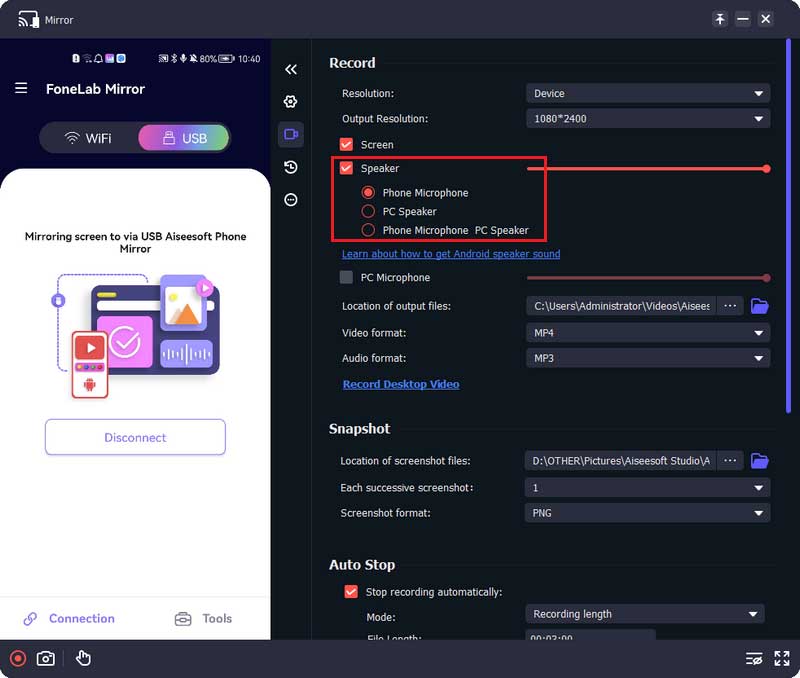
2. Snapshot
If you need to take a screenshot of your phone screen on the computer, you can click the Snapshot button. And you also can take multiple screenshots continuously by selecting the number behind Each successive screenshot.
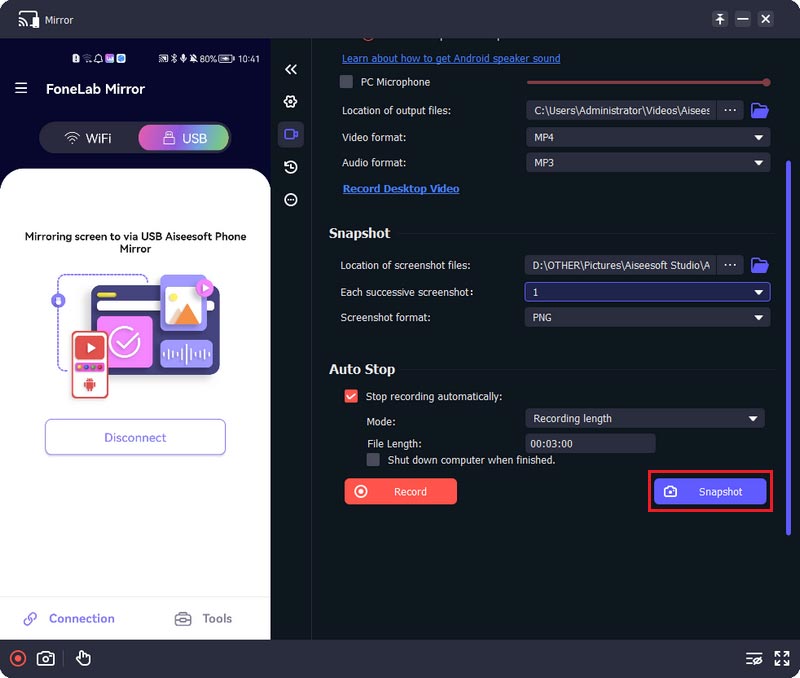
Part 5. Preferences Settings You Can Adjust
You can click the Menu icon and select the Preferences option to enter its window. Then you can adjust settings based on your need.
1. Output
You can modify the output location, format, and quality settings for the screenshot, video, and audio in this window.
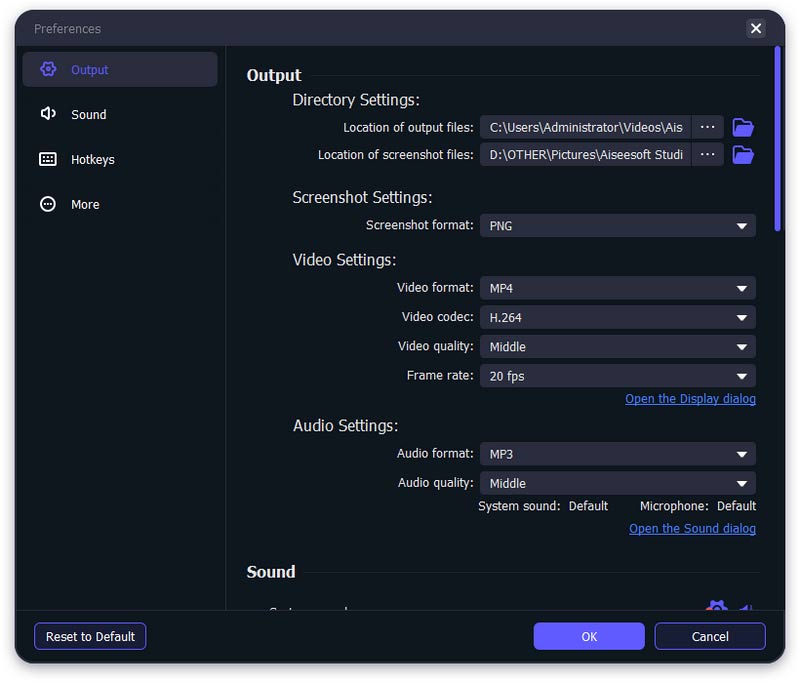
2. Sound
Here you can adjust the sound settings on your computer for the casting screen.
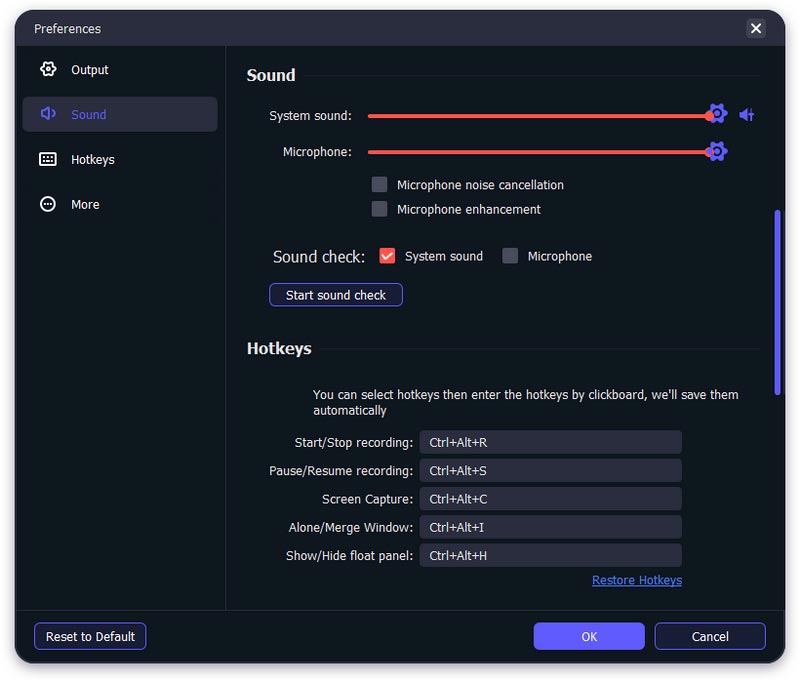
3. Hotkeys
You can set hotkeys for Aiseesoft Phone Mirror to make the experience easier in this window.
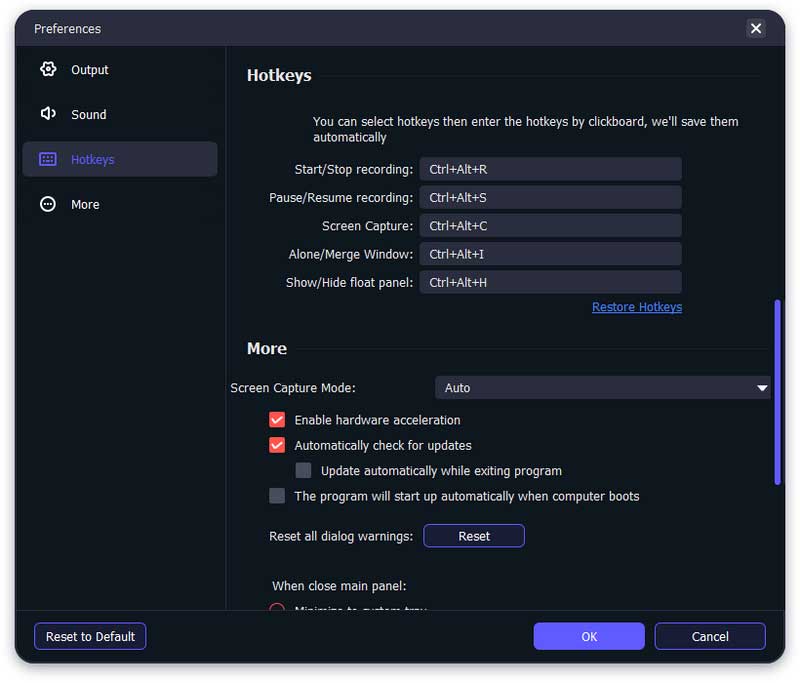
4. More
Here, you can select the screen capture mode, check for updates automatically or not, and adjust other settings for this program.