Excel is widely used to manage data, generate reports, and more. However, you may face corrupt Excel files for different reasons. This article discusses common causes of corruption and provides several practical solutions to recover and repair corrupted Excel files. Moreover, you can learn prevention tips to safeguard your critical data.
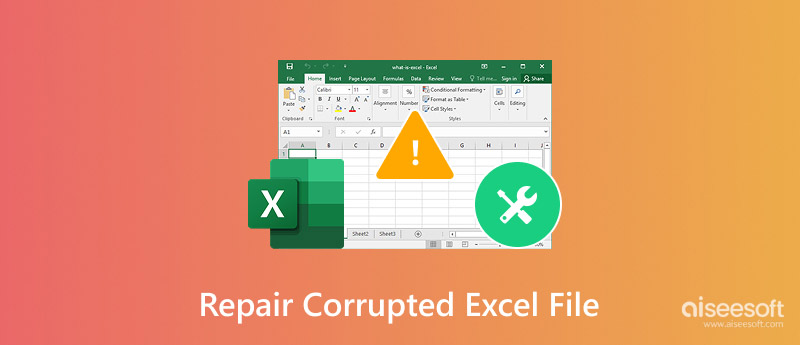
The first part explains why your Excel files may get corrupted. You can check these common causes to repair corrupt Excel files better.
If Microsoft Excel or your computer suddenly crashes while saving a file, the process may be interrupted. Your Excel file may be incomplete or damaged. Unexpected shutdowns or crashes can lead to the corruption issue.
A poor and unstable network is another leading reason. Network issues when saving to a shared drive could result in an incomplete or corrupted Excel file. An outdated Excel version or conflicting software, especially with add-ins, may interfere with file operations and cause corruption.
Improper operations like accidental deletion or shutdown can corrupt an Excel file. Sometimes, corrupted Excel files are caused by hardware failures, malware infections, and large file sizes.
When your Excel is not responsing or you meet a corrupted Excel file, try using the reliable Aiseesoft Data Recovery to access and restore your valuable data. It can deal with file corruption cases and provide high success recovery rates. The software is mainly designed to retrieve lost or corrupted files, such as Excel files, Word documents, photos, etc. Aiseesoft supports different devices, including Windows PCs, Macs, SSDs, USB drives, SD cards, and cameras.
100% Secure. No Ads.
100% Secure. No Ads.
When an important Excel file is corrupted, download the recommended recovery software on your computer and open it. You can select the file type and the location to scan based on your version. You can only check the Document box to quickly search for your deleted or corrupted Excel files.

Aiseesoft will start a fast scanning process once you click the Scan button. Generally, you are recommended to use its Deep Scan mode to recover corrupted Excel files. That performs a more thorough search of your computer’s hard disks.

Browse the search results by their file paths or types. It lets you handily preview the recoverable Excel files and check the details. Select the corrupted file and click the Recover button. You should choose a safe folder to store the recovered file. This data recovery tool has AI-powered tools to repair damaged and corrupted files efficiently.
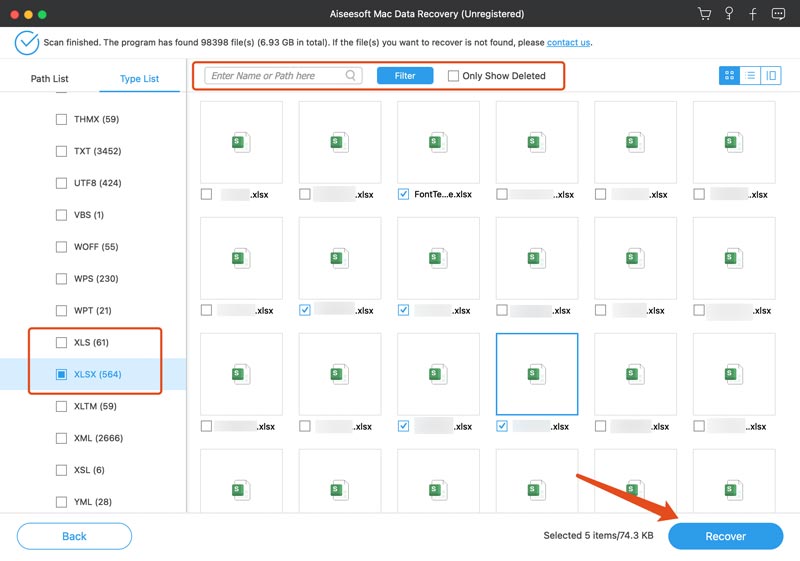
Microsoft Excel has an AutoRecover feature to deal with corrupted files. According to your settings, it will automatically save temporary backups of your work. When your Excel file becomes corrupted, AutoRecover allows you to restore the most recent version of your work. That helps you repair unsaved or damaged Excel files with ease.
When your Excel file is corrupted or the software crashes, restart Excel and check if there is a recent version of the file. Excel will automatically attempt to restore unsaved files. You can see a Document Recovery pane on the left side. Look for the corrupted Excel file and click to open it. Once Excel opens your file, save the recovered file immediately by clicking Save As.
If the Document Recovery pane doesn’t appear, go to File, choose Open, and then click Recover Unsaved Workbooks. Excel will open a folder where AutoRecover files are stored. When you find the corrupted workbook, click it to open and repair the file.
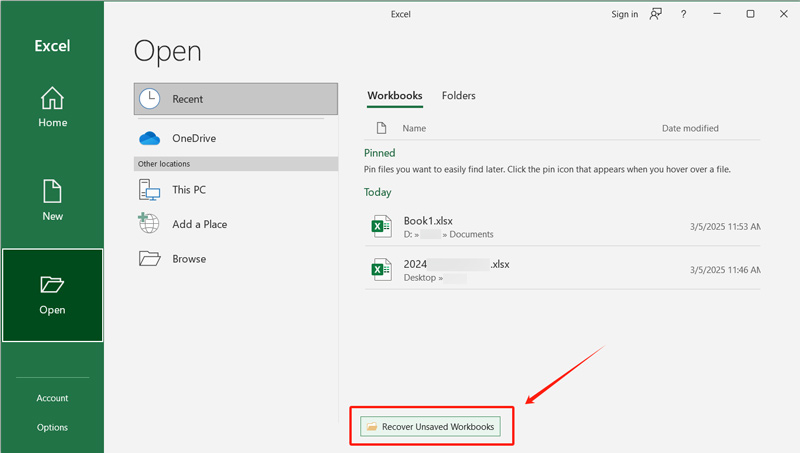
Excel’s built-in repair feature can help you detect and fix errors in corrupted .xlsx and .xls files. It can analyze the file structure, identify related issues, and then repair the Excel file.
Launch Excel on your computer and go to Open. Do not open the corrupted Excel file directly. Click Browse or This PC to display the Open window. Look for your corrupted Excel file and click it. Do not double-click it. Instead, click the dropdown arrow next to the Open button and choose the Open and Repair option.
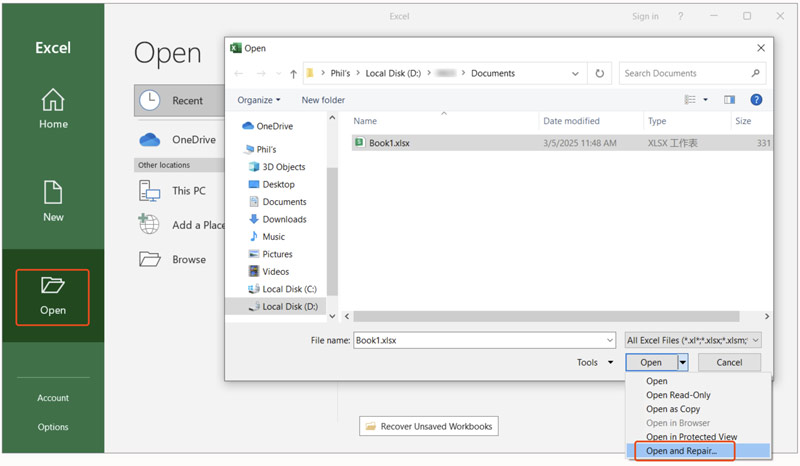
Excel will provide you with two options: Repair and Extract Data. You can first click the Repair button to fix the corrupted file. If the Repair option fails, use the Extract Data option.

Even though Excel offers built-in repair tools, sometimes you may want an alternative solution. Some online repair tools are available for you to open and corrupt Excel files. They can analyze your Excel file’s structure, identify errors, and then reconstruct and fix it. Popular online file repair tools include Online Office Recovery, Stellar Online Excel Repair, Microsoft Excel Repair Tool, Online File Repair, and Excel Repair Online. Read user reviews and use the desired tool to fix your Excel file.
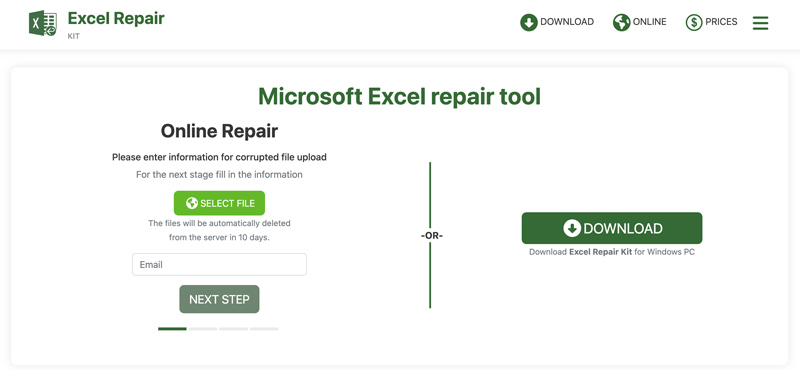
You can try fixing a corrupted Excel file by changing the file extension. However, this method may cause further damage to your file. So, you should copy the corrupted file. That ensures the original file won’t be affected if the process doesn’t work.
Locate the corrupted Excel file in File Explorer and create a copy. Right-click the copied one and select Rename. Change its file extension from .xlsx to .xls. Then, please open the file in Excel and allow Excel to repair it. Moreover, you can choose to change the file extension from .xlsx to .zip. Right-click the file and select Extract All. This operation may extract its contents to access the underlying data.
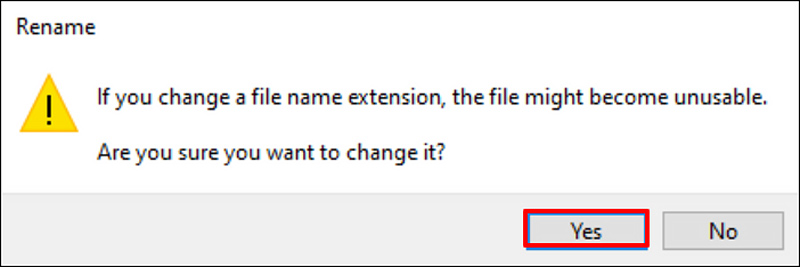
How do you prevent Excel files from becoming corrupted?
To prevent your Excel file from getting corrupted, enable the AutoSave feature and set a short interval to create backup versions. Moreover, you should keep Excel and the system updated. Avoid saving your Excel file over unstable networks. You should often check systems for viruses. Always close Excel files before transferring them or shutting down your computer.
Where can I set AutoRecover in Excel?
Open Excel, go to File, and choose Options. Click Save from the left-hand menu in the Excel Options window. Find the Save AutoRecover information every X minutes option and select a preferred interval, like 5 or 10 minutes.
How do you recover a corrupt Excel file for free?
You can use the built-in AutoRecover and Open and Repair features to recover a corrupted Excel file for free. Moreover, some online and professional recovery tools can repair corruption for free.
Conclusion
This article shares five helpful methods to open, repair, and recover corrupted Excel files. You can start with the built-in functions to restore your file. If the corruption still exists, turn to a dedicated recovery tool like Aiseesoft Data Recovery. For critical data, you’d better directly consult professional recovery services.
Recover Various Data
1. Free Data Recovery Software
2. Recover Deleted Files in Windows
3. Recover Deleted Files from Recycle Bin Windows
4. Recover Permanently Deleted Emails

Aiseesoft Data Recovery is the best data recovery software to recover deleted/lost photos, documents, emails, audio, videos, etc. from your PC/Mac.
100% Secure. No Ads.
100% Secure. No Ads.