This article covers ten helpful methods to resolve the WHEA_UNCORRECTABLE_ERROR in Windows 10.
When your Windows PC suddenly shut down and then displays a blue screen with the text WHEA_UNCORRECTABLE_ERROR, that means a hardware error has occurred and your computer has restarted to protect itself from data loss. If you constantly receive the BSOD WHEA Uncorrectable Error, especially while playing games or watching videos, that can be quite annoying.
Now, you can keep reading to know the possible reasons behind the WHEA Uncorrectable Error in Windows 10 and Windows 11. More importantly, ten useful tips are offered to help you get rid of the blue screen error with ease.
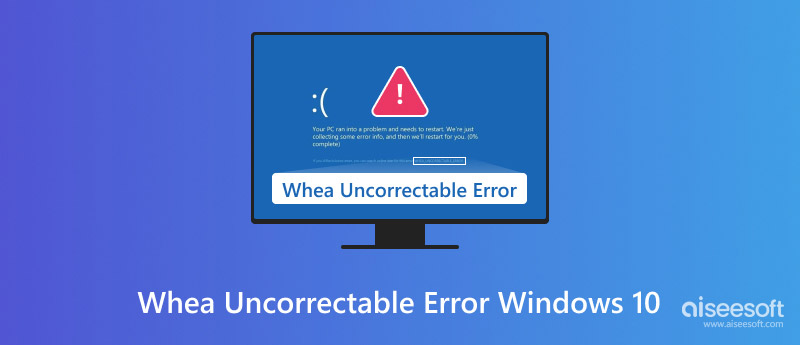
A WHEA Uncorrectable Error (Windows Stop Code 0x0000124) is a critical hardware failure on Windows systems. When your Windows 11, 10, 8.1, or 7 PC encounters this error, it will shut down suddenly to protect itself from damage and data loss. In that case, you will see a blue screen with the WHEA_UNCORRECTABLE_ERROR text. As mentioned above, this BSOD error means that there is a problem with your hardware components, such as RAM, hard drives, or the CPU.
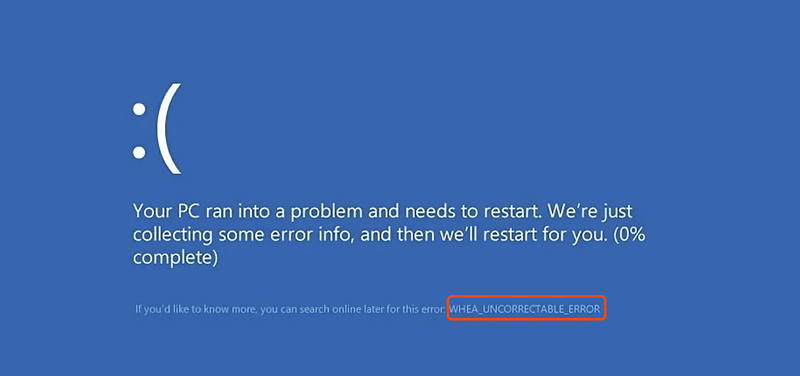
The WHEA Uncorrectable Error indicates that a hardware component has encountered a severe issue that your Windows system cannot automatically fix. This part talks about some common causes of the blue screen error.
Hardware failures are the most frequent causes of WHEA Uncorrectable Error, including faulty RAM, malfunctioning CPU, and failing hard drive. Insufficient or unstable power supply may also cause hardware malfunctions and lead to WHEA errors. Overclocking is another big reason why the WHEA Uncorrectable Error appears. If you often push hardware components beyond their rated limits, the risk of various errors, including WHEA Uncorrectable Error, can increase.
Outdated or corrupted device drivers may cause hardware conflicts and trigger WHEA errors. What’s more, overheating can cause system crashes and display the blue screen error. In some cases, the WHEA Uncorrectable Error is due to software conflicts.
When you encounter the Stop Code Whea_Uncorrectable_Error, you can first complete the restart and check if the error is fixed. If the problem constantly appears, try using the ten tips below to troubleshoot it.
Check the current temperature of your computer’s CPU and ensure proper airflow. If your Windows PC is often under a high temperature, you can choose to clean fans and heatsinks.
If you have recently installed some new programs, try uninstalling them to see if it resolves the WHEA Uncorrectable Error. Besides, you can use reputable antivirus software to run a full PC scan to find and remove malware.
Check and ensure that all your device drivers are up-to-date, especially those related to your storage devices, chipset, and motherboard. Go to Device Manager, locate the specific device, right-click it, and then select the Update Driver software option.
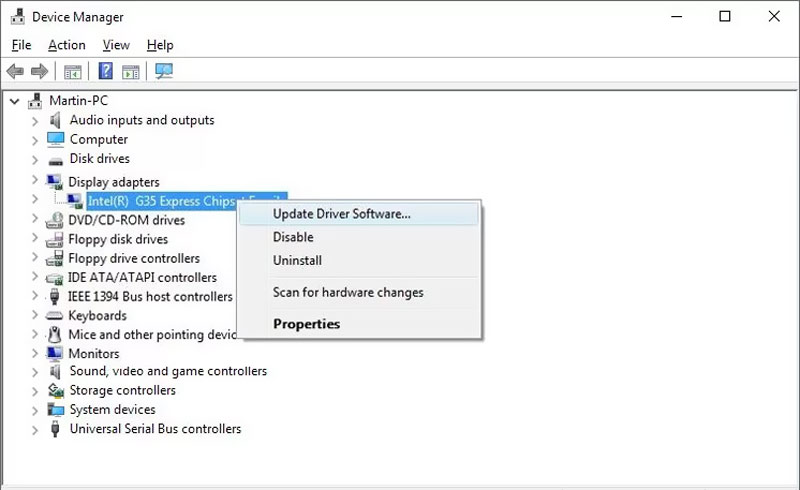
Updating Windows to the latest version can easily fix various issues. When you get the Stop Code WHEA Uncorrectable Error, you can go to Update & security from Settings and then click Check for updates. You should install all available Windows updates.
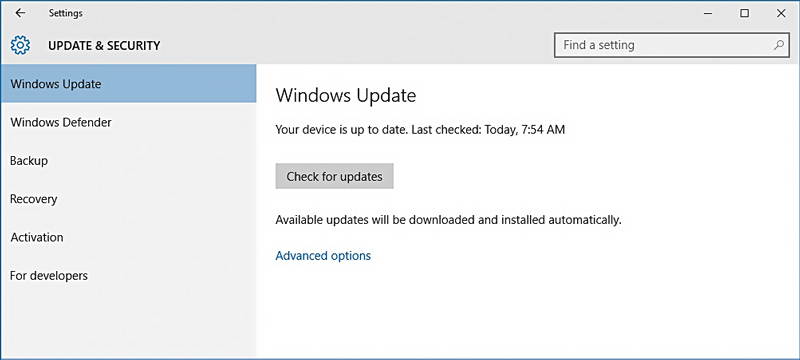
If you receive the stop code WHEA_UNCORRECTABLE_ERROR after updating your Windows system, you can try restoring it to a previous state and check if the problem is solved. To do that, click the Start icon, go to Settings, choose Update & Security, click Recovery on the left, and then click the Get Started button under the Go back to the previous version of Windows 10.
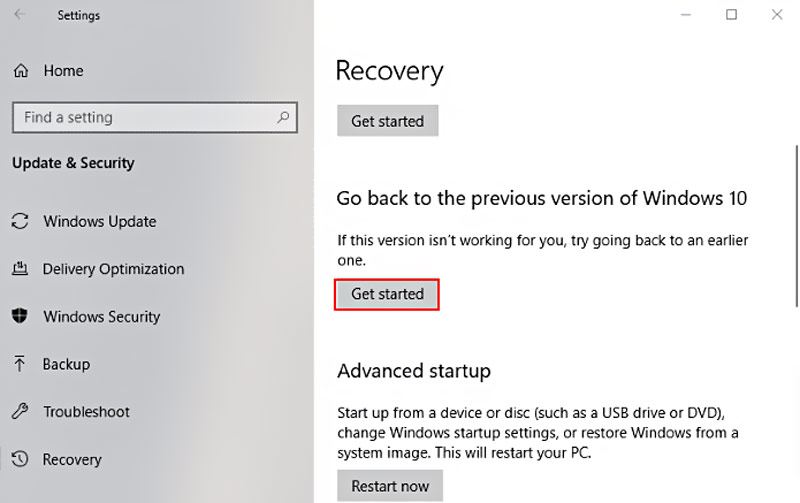
CHKDSK (Check Disk) is a built-in Windows utility that can help you scan your hard drive and verify file system errors. Moreover, it will repair errors and maintain the integrity of your hard drive.
Click the Start menu, locate Command Prompt, right-click on it, and then choose Run it as administrator. After that, type chkdsk /r and press the Enter key. This command will start the error scanning and fixing.
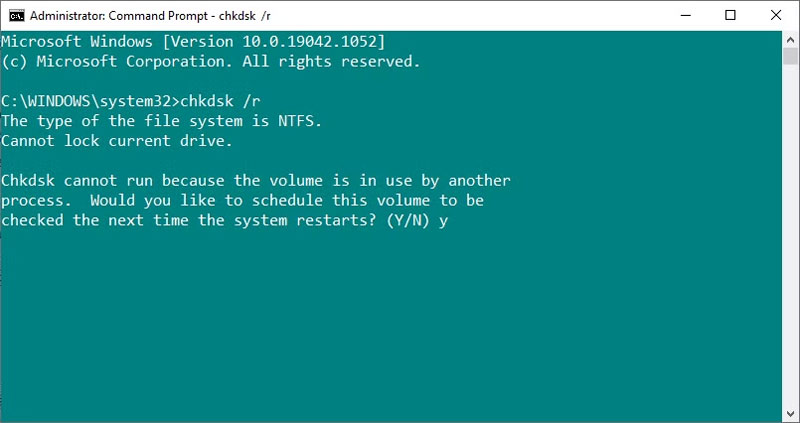
Press the Windows key + R on your keyboard to raise the Run dialog. Type mdsched.exe in the input box and press Enter. Click Restart now and check for problems. The memory diagnostic tool will run automatically and troubleshoot memory errors.
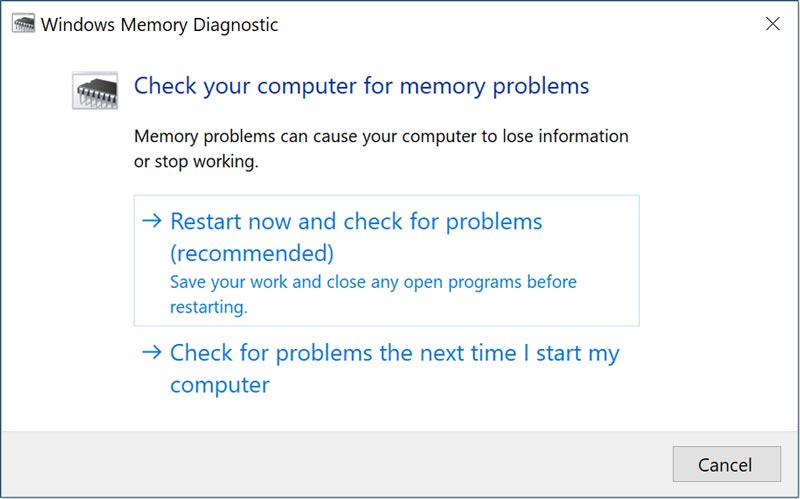
Overclocking can push hardware beyond its limits and lead to instability. When the Whea_Uncorrectable_Error occurs, you should check for overclocking from BIOS or UEFI. If you have overclocked your CPU or RAM, reset your system BIOS to default settings.
Restart your Windows PC and press the BIOS/UEFI menu access key (F12, F1, F2, F10, Shift, Del, or Esc) as the system boots. When you enter the system BIOS or UEFI menu, go to the Advanced tab, choose Performance, and then disable the Overclocking option. In some PCs, you don’t get the option. Instead, you can use another related option to optimize the performance of your computer.
When you access the BIOS/UEFI menu, locate the specific option to reset BIOS settings. You may find an option named Load BIOS Defaults, Load Setup Defaults, Load Default, Load Default Settings, Get Default Values, or a similar one. Move to the option and press Enter to confirm the resetting option.
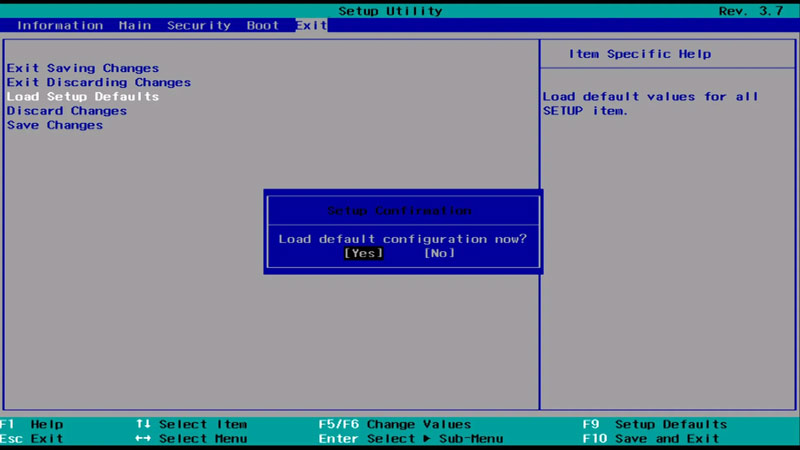
To effectively resolve WHEA_UNCORRECTABLE_ERROR, you can reset Windows to factory setting and get a completely fresh set of your system files. Go to Settings of your Windows PC and choose Update and Security or System. Click Recovery to access the Reset this PC function. Click the button under it and proceed with the operation.
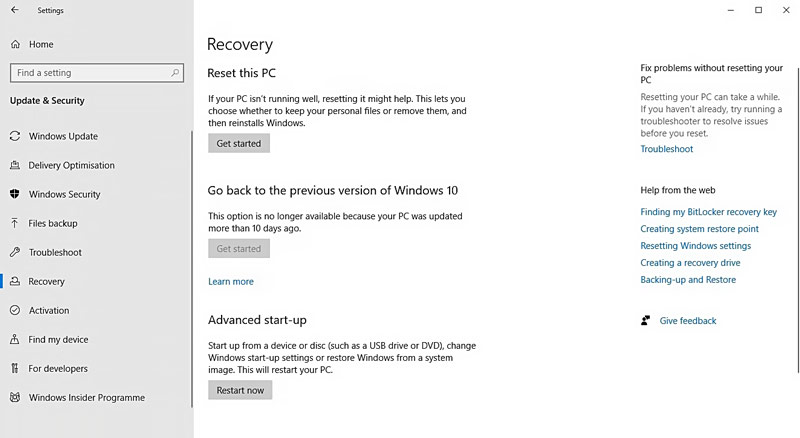
When the WHEA Uncorrectable Error occurs, your Windows PC will display a blue screen with the stop code. The error may cause data loss due to drive errors and file corruption. Whether you lose valuable files during or after the WHEA Uncorrectable Error, you can rely on the easy-to-use Aiseesoft Data Recovery to find them back.
100% Secure. No Ads.
100% Secure. No Ads.
Aiseesoft offers a straightforward way to recover lost and deleted data from Windows 11/10/8/7 PCs. Moreover, it lets you restore files from Macs, external hard drives, and USB devices. Open it on your Windows computer and select disk(s) or location(s) to scan lost data.

All commonly used data types can be recovered, including photos, videos, documents, emails, and others. You can use its filter feature to quickly locate specific files you want to recover.
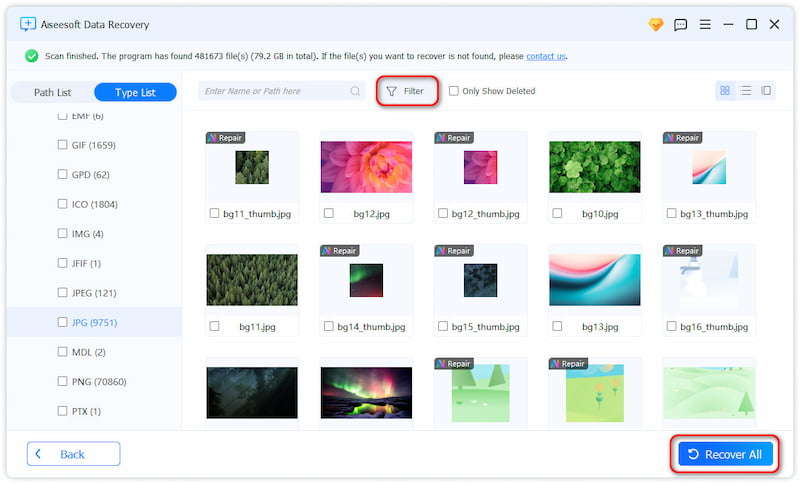
Question 1. What does the WHEA mean in Windows?
WHEA stands for Windows Hardware Error Architecture. It is a built-in system designed to detect and report hardware errors on your Windows computer. When a WHEA error occurs, it often indicates that there is a problem with a specific hardware component like the hard drive, processor, or memory.
Question 2. What causes WHEA errors in Windows 10?
WHEA errors in Windows 10 can be caused by both hardware and software issues. As mentioned above, faulty hardware can easily trigger WHEA errors. A failing power supply unit may provide insufficient or unstable power. That causes hardware instability and WHEA errors. Sometimes, overheating can also lead to WHEA errors. Moreover, outdated or corrupted device drivers, software bugs or conflicts, and other reasons may cause WHEA errors on your Windows PC.
Question 3. Will a bad BIOS cause BSOD WHEA uncorrectable error?
Yes, a bad or outdated BIOS may lead to a BSOD with a WHEA uncorrectable error. The BIOS of your PC is the fundamental software that manages various hardware components. If the BIOS is corrupted or incompatible with your device, it can cause various hardware-related issues, including WHEA errors.
Conclusion
After reading this post, I would you can understand the underlying causes of the WHEA Uncorrectable Error in Windows 10. Then, take the right steps to resolve the blue screen error. If you continue to encounter WHEA errors, you’d better consult a professional technician for help.
Recover Various Data
1. Free Data Recovery Software
2. Recover Deleted Files in Windows
3. Recover Deleted Files from Recycle Bin Windows
4. Recover Permanently Deleted Emails

Aiseesoft Data Recovery is the best data recovery software to recover deleted/lost photos, documents, emails, audio, videos, etc. from your PC/Mac.
100% Secure. No Ads.
100% Secure. No Ads.