iPhone stands tall as a pioneer of innovation and user-friendly technology. With each new model, Apple continues to enhance the user experience, making tasks simpler and more intuitive. One such fundamental yet handy feature is the ability to zoom in and out on the iPhone. Whether you want to take a closer look at a high-resolution photograph, read tiny text on a website, or simply navigate more precisely, mastering zooming can significantly enhance your iPhone proficiency. This comprehensive guide will delve into the various methods and tricks that allow you to zoom in and out effortlessly on your iPhone, unlocking a world of detailed visuals and enhanced readability at your fingertips. So, if you're ready to explore how to zoom out on an iPhone, read on to discover the ins and outs of this important iPhone skill.
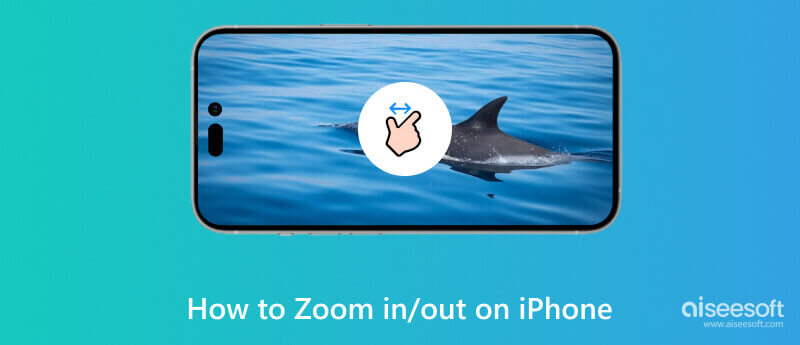
Zooming in and out on an iPhone is a straightforward process that can be done in various apps and situations. Here’s how to use zoom on iPhone:
Zoom In: To zoom in on your iPhone, place two fingers, usually your thumb and forefinger, on the screen and spread them apart in a pinching motion. With this gesture, it will enlarge the content displayed on your screen. You can use this method in apps like Photos, Safari, Maps, etc.
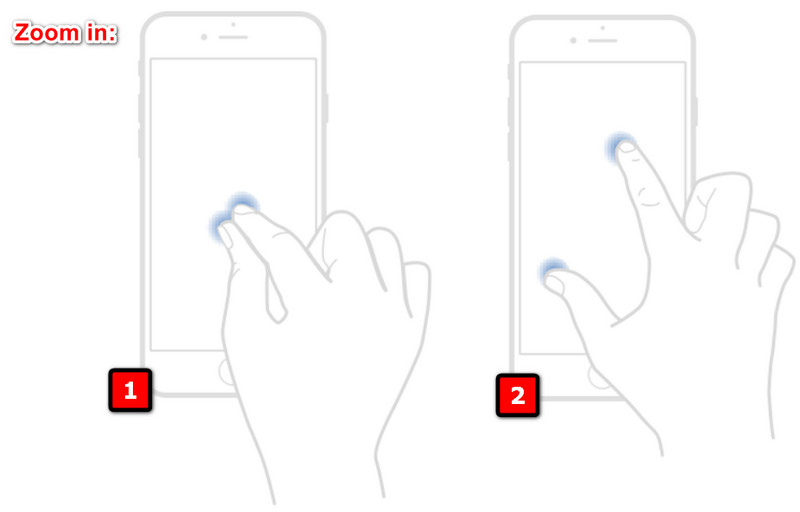
Zoom Out: Pinch your fingers on the screen to zoom out. This gesture will shrink the content, allowing you to see more on the screen.
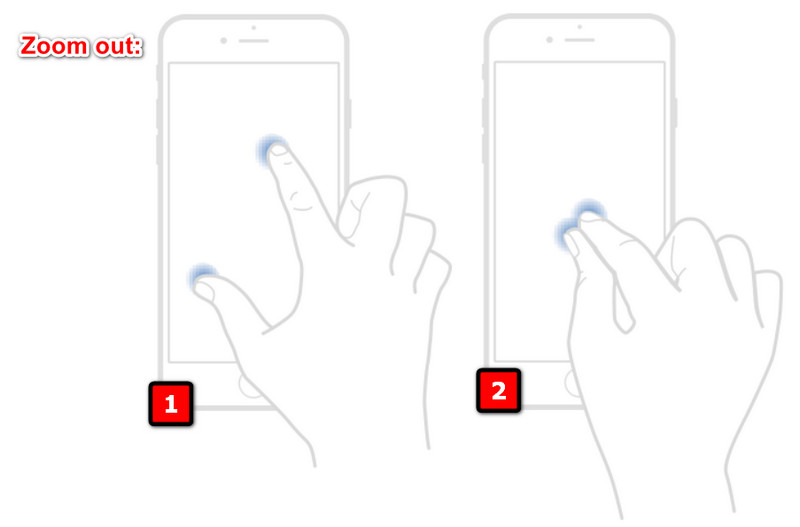
If you need more precise control over the zoom or have difficulty using pinch gestures, you can enable the Accessibility Zoom feature and learn how to zoom in on your iPhone.
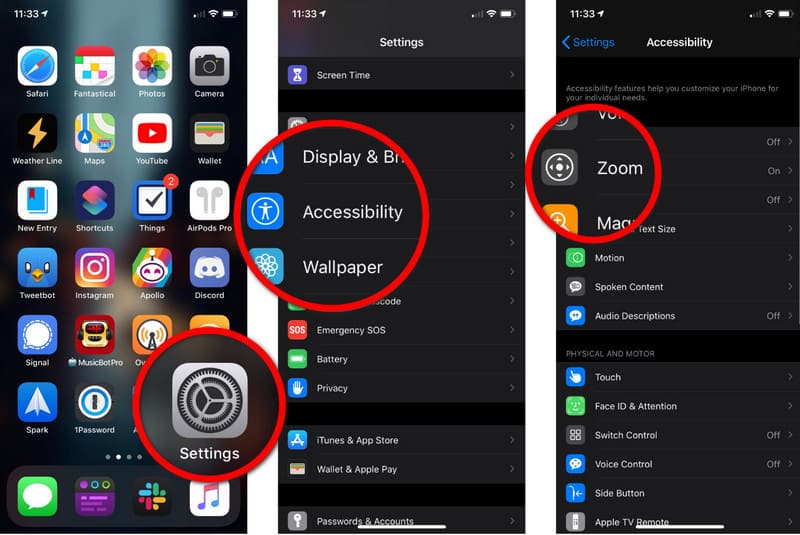
If you want to zoom in or out while taking a photo or recording a video, simply slide your finger up or down the screen. This action will zoom in and out on the subject you are capturing.
In the Maps app, you can double-tap with one finger to zoom in on a specific location. Alternatively, zooming in and out on the map with the pinch gesture also works.
In Safari, you can double-tap to zoom in on a text column. Double-tap again to zoom out. You can also use the pinch to adjust the zoom level according to your preference.
If your iPhone locked screen zoomed in and you have difficulty using it, you can use the following steps to resolve the issue.
The first and simplest solution you can take is to restart your iPhone. Sometimes, minor glitches can cause display issues, and a restart can often fix it.
For iPhone X or Later:
Press and hold the side and volume buttons until the slider appears. Drag the slider button and wait until your device turns off. To turn your device back on, press and hold the side button until the appearance of the Apple logo.
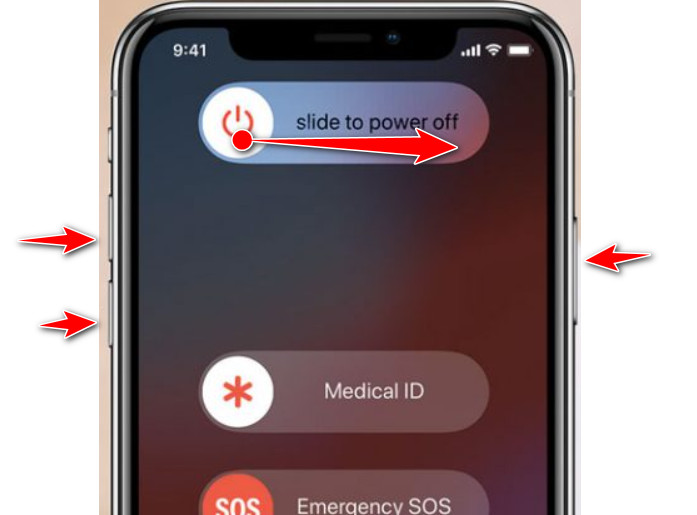
For iPhone 8 and Earlier:
Press and hold the top or side button until the slider button appears. To turn off your device, drag the slider and wait until it is fully turned off. Press and hold the top or side button to turn back on the device until the logo appears.
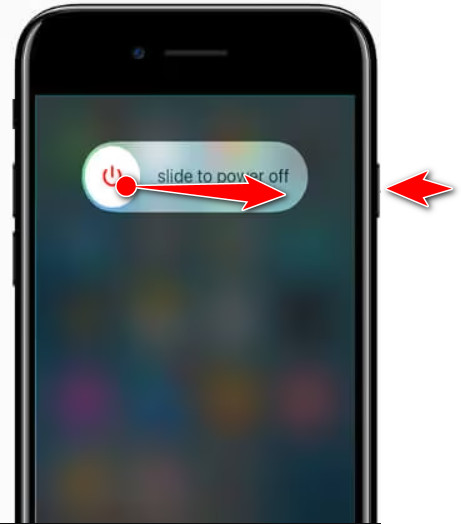
iPhones have a feature called Accessibility Shortcut that allows users to turn accessibility features on or off quickly by triple-clicking the Home button or the side button. If you have set up the Accessibility Shortcut for Zoom, this action will toggle the Zoom feature on or off. With it, you can fix your iPhone stuck in zoom mode.
If the problem persists, you can reset the Accessibility settings to default. Take note that this will reset all your accessibility-related settings.
If your iPhone locked screen zoomed in, it could be due to various reasons, including glitches, incorrect settings, or issues with the device's accessibility features. Here are some specific reasons why this might be happening on your iPhone.
The zoom feature might be activated accidentally through gestures or accessibility settings, causing the screen to zoom in and get stuck.
iOS software glitches or bugs occasionally cause the zoom feature to malfunction and get stuck in the zoomed-in state.
Problems during an iOS update or incomplete installation can lead to various issues, including problems with accessibility features like zoom.
In rare cases, there might be a hardware issue with your iPhone's touchscreen or other components, causing it to behave unexpectedly.
If the Zoom accessibility feature is turned on and configured in a way that it activates unintentionally, it can lead to the screen being stuck in zoom mode.
Aiseesoft iOS System Recovery can be a great help when you need to know how to disable Zoom on your iPhone by resetting the device. It can also offer a comprehensive system repair solution that can address a range of iOS issues, including software glitches, system crashes, and abnormal behaviors on iOS. Despite being an all-around software for repairing iOS, it provides a user-friendly interface accessible to all users, even those without expertise. So, if you want to have this app downloaded on your computer and start repairing iOS issues, click the download button below.
100% Secure. No Ads.
100% Secure. No Ads.
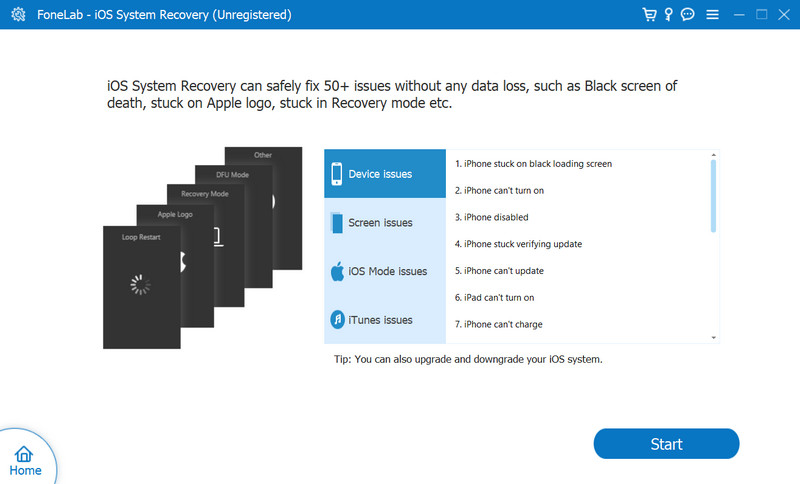
How do I get my screen back to normal size on my iPhone?
Double-tap the screen with three fingers. This gesture toggles the zoom feature on and off and, with this action, will return the screen to its normal size.
How do I change the screen size on my iPhone?
To adjust your iPhone's screen size, you can use the Zoom feature available in the accessibility settings. You can follow the added steps in this article.
How do you zoom out on Safari on an iPhone?
Place your two fingers on the screen close together and spread your fingers apart in a pinching motion. With this gesture, it will zoom out to see more content on your opened webpage.
How to zoom in on a video using an iPhone?
If you are watching or recording a video from your iPhone, you can place your two fingers on your screen and pinch outward to zoom in on the video. That is how you zoom in on a video using your iPhone, whether watching or recording from it.
Can I fix a stuck zoom screen on my iPhone without losing my data?
Yes, you can fix a stuck zoom screen without losing your data. First, restart your device, and if it persists, you can reset the Accessibility setting without resetting all iPhone settings, as this action will not erase any of your data.
Conclusion
The tutorial on how to use zoom on iPhone in this article can help you maximize the other features you can access on your iPhone, like zooming in and out, that you might not have known. Aside from that, if the zoom-in or out remains on your iOS device, we also added a tutorial on fixing it and software you can use to reset the device when needed.

Fix your iOS system to normal in various issues like being stuck in DFU mode, recovery mode, headphone mode, Apple logo, etc. to normal without any data loss.
100% Secure. No Ads.
100% Secure. No Ads.