VLC Media Player is one of the most popular video/audio players which can help you play various media files smoothly. But VLC is not only playing videos from different sources. Some basic editing features on VLC make it a useful video editor tool. For instance, when you want to trim video, you can also rely on VLC.
VLC may not be the most advanced video editing software, but it has the capability to cut videos. It enables you to trim parts of your videos. If you only see VLC a video player and don't know how to use VLC trim video? This guide will show you how to trim video using VLC.
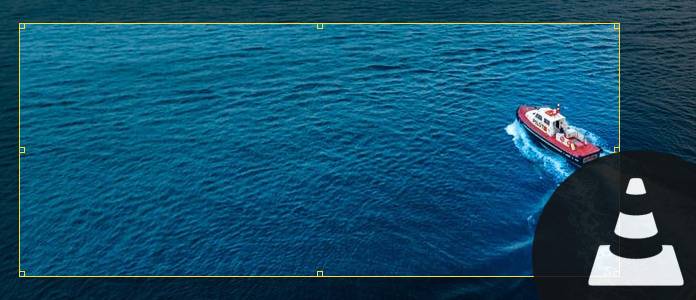
VLC Trim Video
Want to just save your favorite segments and leave out the rest? You can trim video in VLC. You can take the following guide to use VLC trim video.
Step 1Launch VLC Player on your computer. You can navigate to http://www.videolan.org/ to download and install VLC Player. Click "View" tab on the menu bar and choose "Advanced Controls" option from the drop-down list.

Step 2Click on the red "Record" button, play the video or scroll around to the starting point from where you want to trim. After you reach the ending point, hit the record button again.

With this recording way, you can handily make VLC trim video. The recorded video will be saved to "My Video" folder on your computer.
When you want to trim video with VLC, you can do that with the method above. But as you can see, VLC Player is not a professional video editor. You may feel a little bit hard to trim video in VLC by recording way. Here we sincerely recommend the Free Video Editor to help you cut/trim video. You can free download it and have a try.
Features:
Step 1Download, install and launch Free Video Editor on your PC or Mac. This free video editor features an easy-to-learn interface and gives you handy video editing control. Click on "Basic Clip" to enter the video clipping window.

Step 2Import your video to this free video editor by clicking on "Add File" button. You are also allowed to directly drag your file to it.

Step 3Drag the process bar to set the beginning and ending time of the video clip. The build-in video player enables you to preview the video. In this way, you can easily trim/cut your video.

Step 4Click "Save" > "Convert" to cut video and save the trimmed video to your computer.
Check how to trim video from the video below:


We mainly talk about VLC trim video in this article. We show you how to trim video in VLC step by step. Moreover, we introduce you with an easy-to-use Free Video Editor to help you clip video to only save the useful part. Hope you can easily trim video after reading this post.