As a video creator, ensuring the highest-quality final product for your clients is crucial. However, capturing footage accidentally upside down is uncommon, causing a less-than-optimal viewing experience. While rotating videos is a fundamental feature in essential editor software, some programs may need this capability, necessitating a separate app. Finding a suitable solution can be challenging, with countless options available in various app stores. Our team has carefully analyzed and tested several options, and we've identified the most reliable and user-friendly ways to rotate videos without encountering much trouble.
In this guide, we will share these tried-and-true methods to help you correct any upside-down footage quickly and efficiently using the apps for desktop or mobile devices.
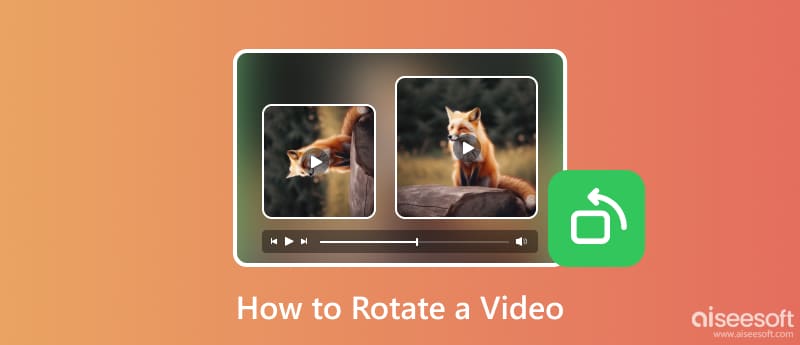
You will need a reliable online tool to rotate videos online, and we suggest you use the Aiseesoft Video Rotator. It is an app that excels gratefully on rotating videos without any trouble. With it, you can quickly flip the video to the other side with a single tap. Here are the steps you must follow to show how powerful its rotating feature is.
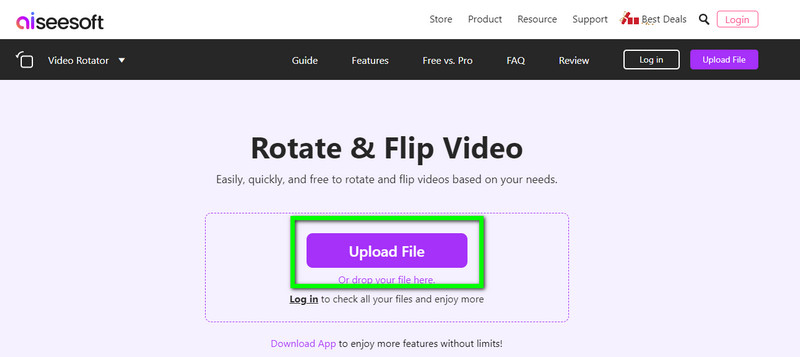
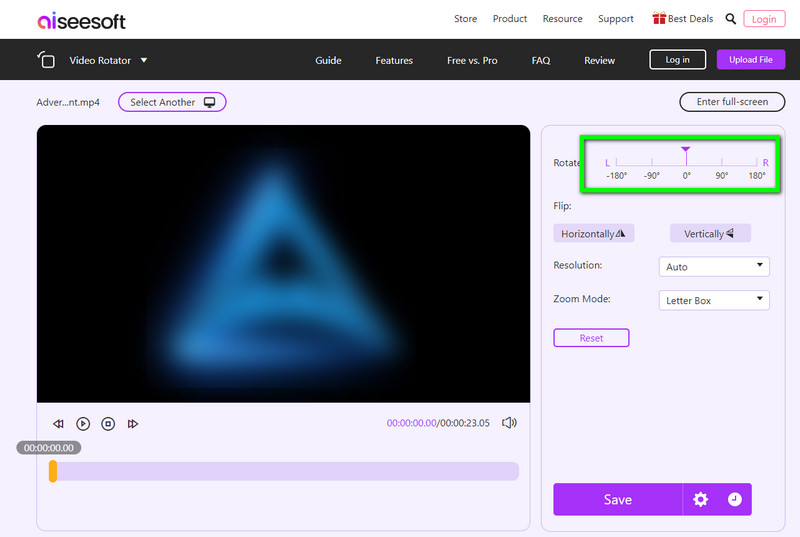
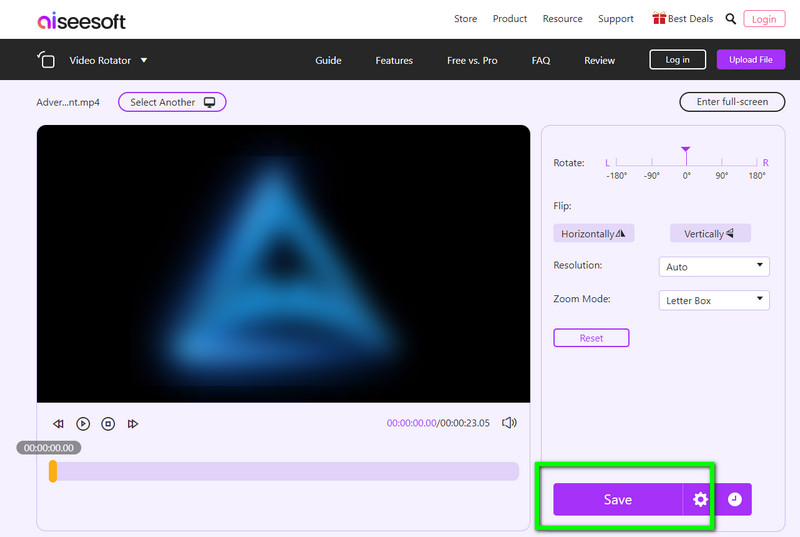
Like the Aiseesoft product, Clideo is an online video editor offering unique ways to improve the overall outlook of videos. One of the features it supports is the video rotating. So, if you want to try it, you can follow the tutorial we added on rotating a video with the online tool.
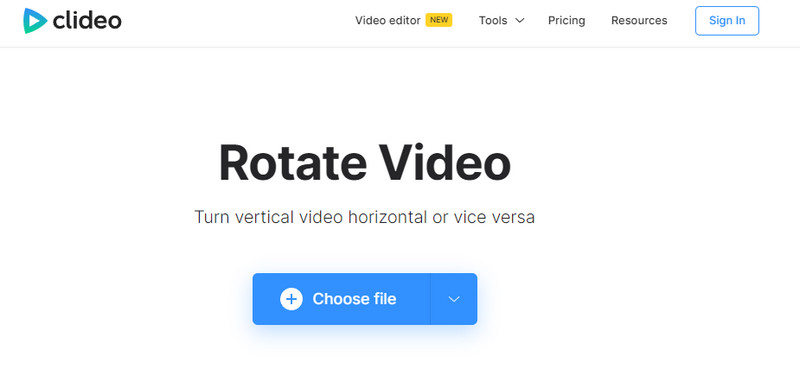
How to rotate MP4 videos? Well, you can use Rotatemyvideo.net using your browser. Though it is an accessible app like the others we have mentioned, it has ads that can be bothersome. If you don’t care about the ads, try using this by following the steps below.
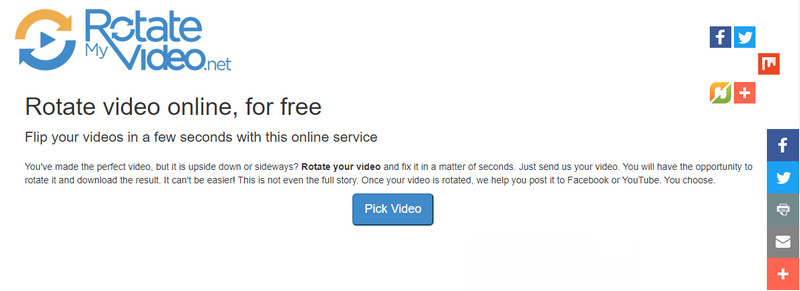
If the online tool we presented isn’t your forte, use the Aiseesoft Video Converter Ultimate. Why? Because this app is rich-featured, you can do many things here, such as video speedup, slow-mo, audio boost, converting, trimming, etc. It has been selected by millions of users, and praised the app because of its performance. Want to know how impressive this app is? Copy the steps below to start rotating the video.
100% Secure. No Ads.
100% Secure. No Ads.
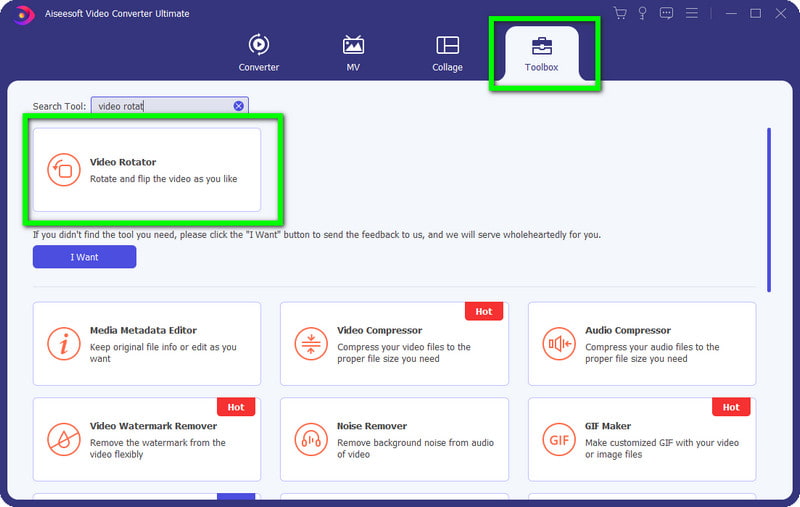
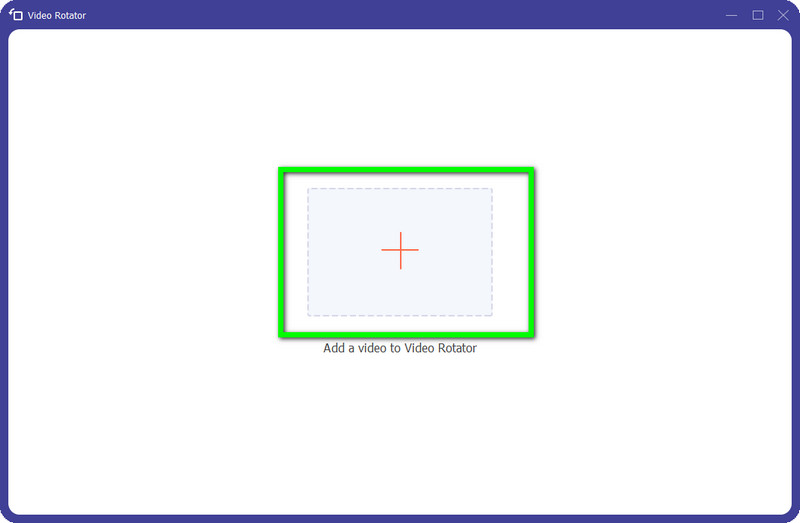
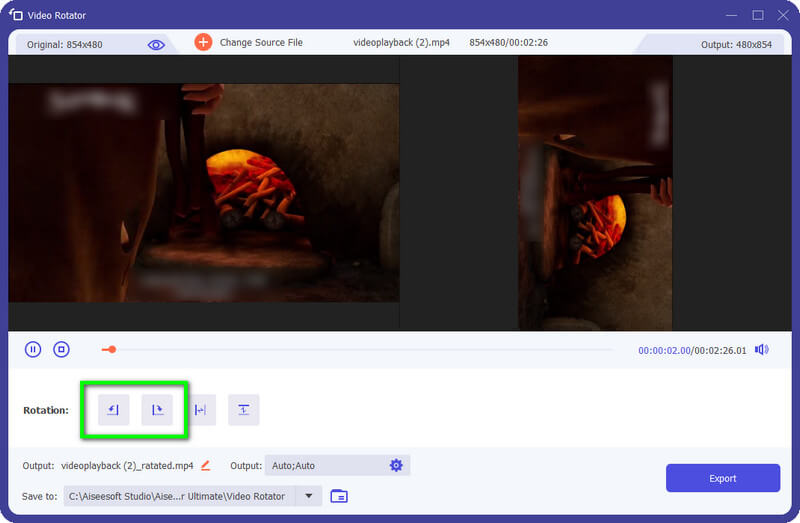
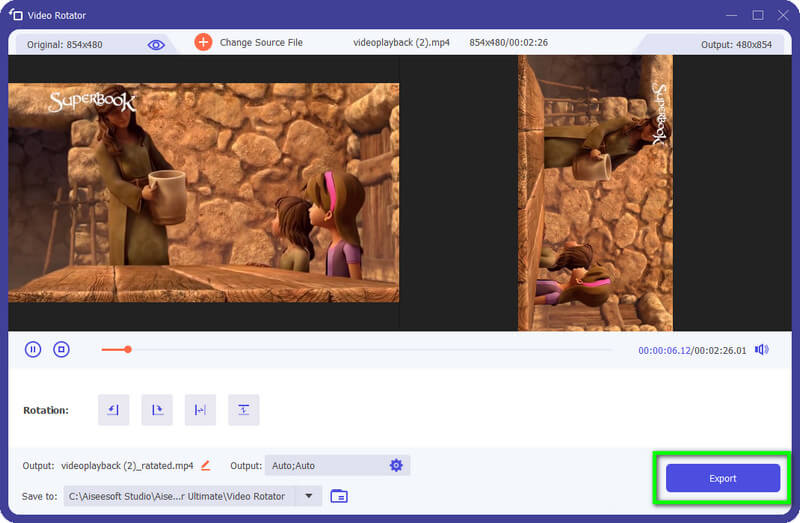
Adobe Premier Pro is like the Aiseesoft product we added here. This app offers a bunch of professional video editing that you can use, but you will need to become an expert to use the extensive features of it. Since it is difficult to use, we have added a tutorial on how to rotate videos in the Premier Pro with the tutorial below.
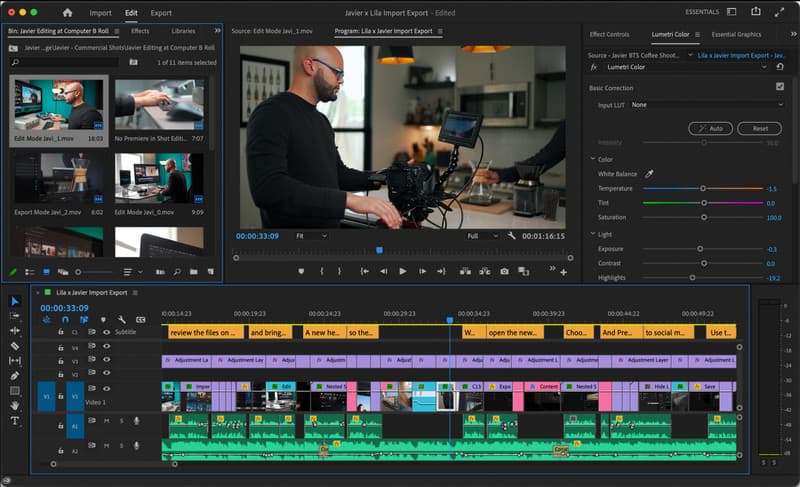
iMovie is an average-level video editor limited only to Mac. It is a dedicated video editor that has been pre-installed on macOS, and now it can be downloaded on iOS and iPad. Though the iMovie rotate video is easy, you can follow the steps beneath to learn how it works.
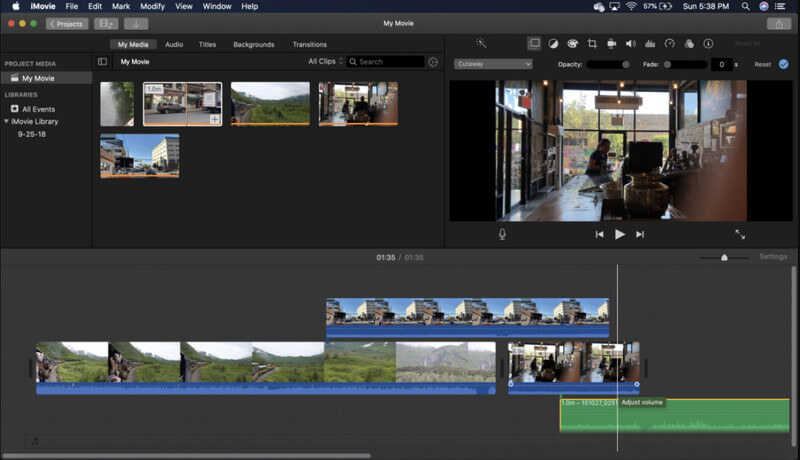
How to rotate videos on Android? Is that your query? If so, we recommend that you download the Vid.Fun. It is a professional Android video editor that offers extensive video editing compared to the pre-built editor on Android. Even though the app has additional features, it remains easy to use and accessible for all users who want to download it. Below is a quick tutorial on downloading and using the app.
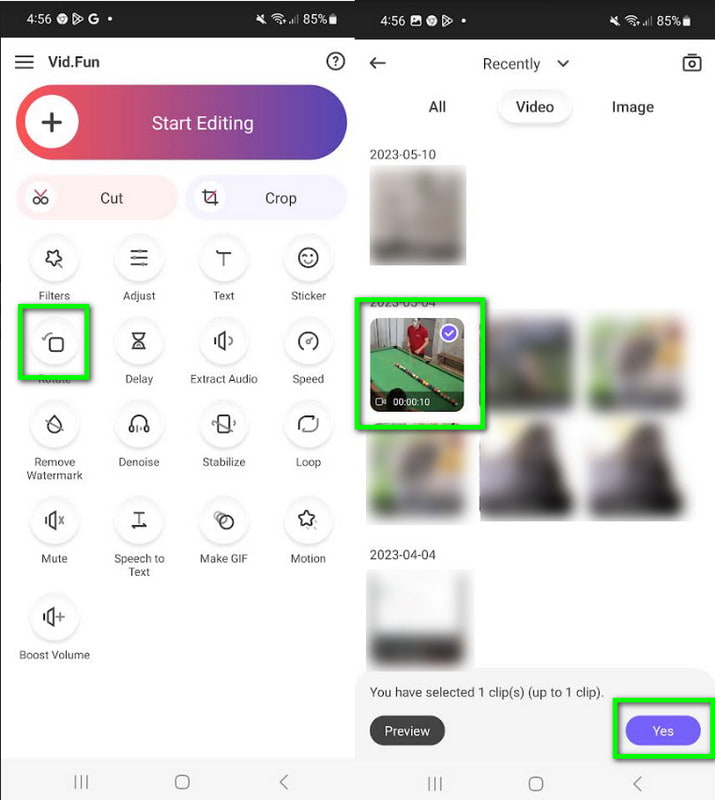
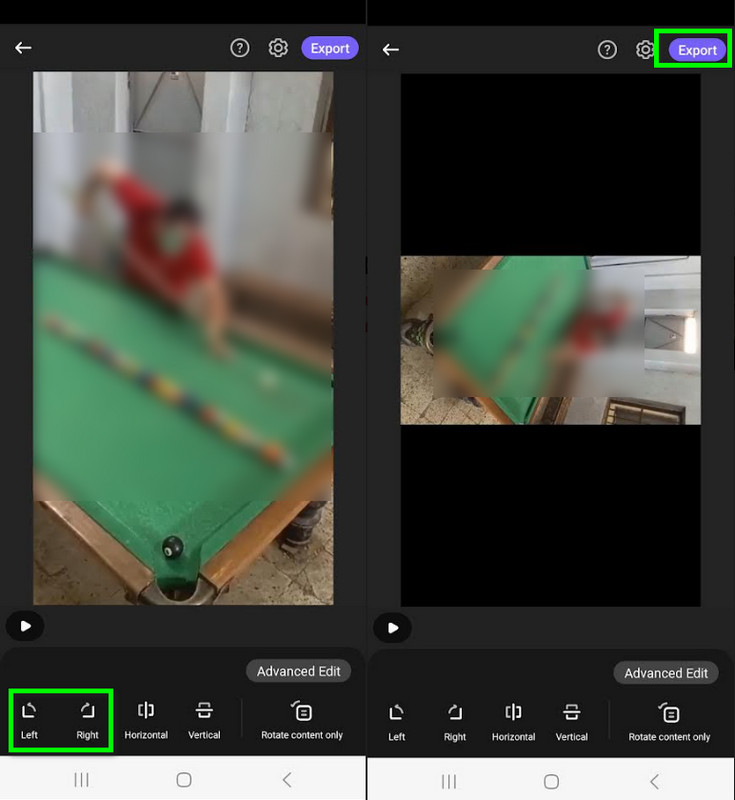
Unlike Vid. Fun, PowerDirector has the interface of a video editor on the computer but is downloadable on the phone. Many users love this app because it works well for multi-layered video editing and can be used in portrait or landscape mode. But before you can enjoy it, you must purchase the app on the store. Learning how PowerDirector rotates video became more accessible because of the tutorial below.
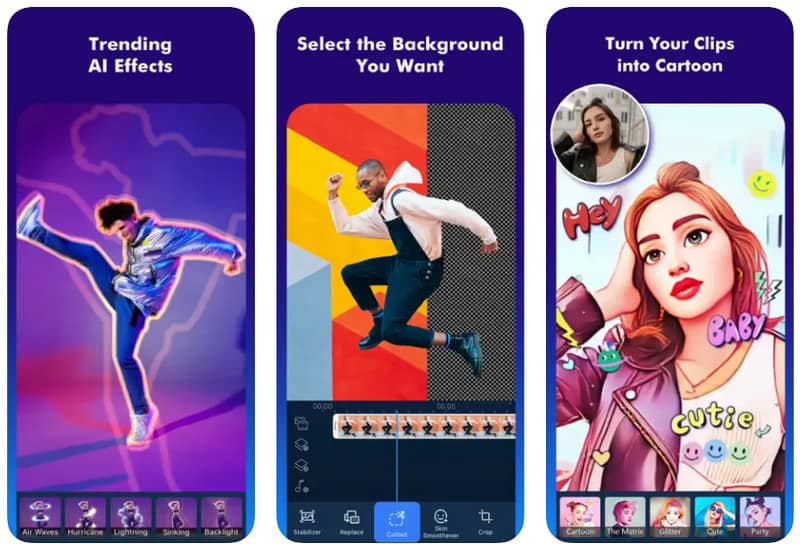
VLC is a video player and offers video editing on the VLC function. But the VLC rotate video we presented below will rotate the video you are watching. Read and copy the steps on how to do it.
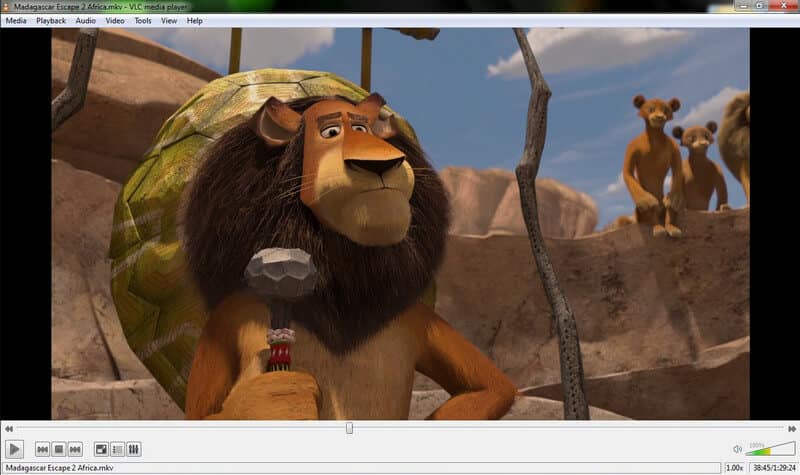
YouTube can’t rotate the video you are watching, but if you post it here, you can still edit and rotate it. Learn how to rotate videos on YouTube by following the tutorial below.
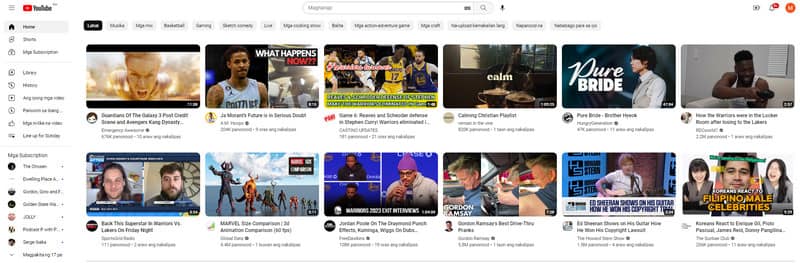
How to rotate a video on Windows Media Player?
Windows Media Player doesn’t have a pre-built function to help you rotate the video you watch. That is why you will need an alternative Windows Media Player to rotate the video you are playing on Windows.
Does rotating video change the quality?
There will be no quality change after you rotate the video. However, the premium video rotator doesn’t allow users to export videos to the highest quality, which could be why the video you rotate becomes lower quality.
What is the best way to rotate the video?
The Aiseesoft Video Converter Ultimate - Video Rotator is the best way to rotate video. It allows you to turn the video freely; inside the rotator, you can flip it to the other side.
Conclusion
Learning how to rotate a video in Windows, Mac, online, and phone became more accessible because of the tools and tutorials we have added here. Now that you have read it, you can rotate the video quickly and share your newfound knowledge with others. Can you share your thoughts about the apps and the tutorial we added below?

Video Converter Ultimate is excellent video converter, editor and enhancer to convert, enhance and edit videos and music in 1000 formats and more.
100% Secure. No Ads.
100% Secure. No Ads.