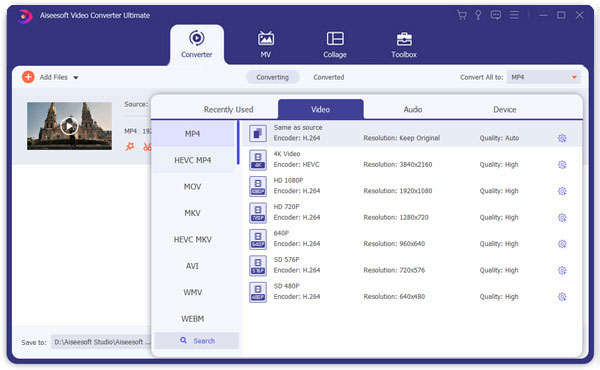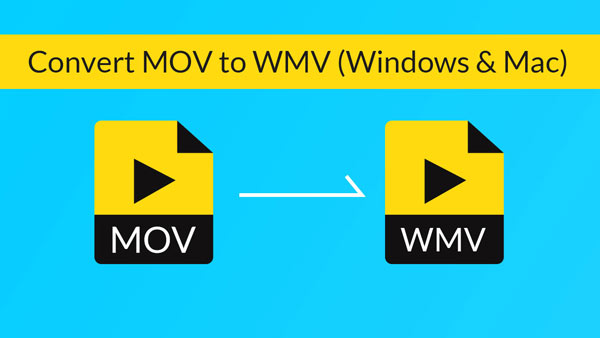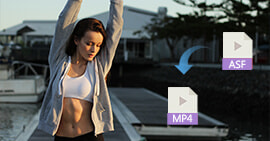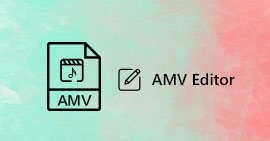How to Convert AVI, MPEG, FLV, WMV, 3GP to MP4 for iPhone
Aiseesoft Video Converter Ultimate is the most popular Video to iPhone converter software that can convert video/audio to iPhone(3G), Apple TV and iPod supported video and audio formats.
You may ask how to convert video to iPhone video for playback on iPhone easily? Here is a step-by-step guide designed to help you get started using Aiseesoft iPhone Movie converter to convert all various popular video/ audio formats to iPhone.

Convert Movie to iPhone
Watching movies on iPhone is very popular among iPhone users. Aiseesoft iPhone Movie Converter provides a perfect solution to the convert from regular video files including MP4, 3GP, AVI, WMV, RM, MPEG, ASF, etc to video and audio formats for iPhone, iPod and Apple TV. You can convert video to iPhone with this software. To convert movies to iPhone format with Aiseesoft iPhone Movie Converter for Windows, you can just following the steps below.
Part 1. How to accomplish the conversion in an easiest and common way
Step 1 Download Aiseesoft iPhone Video Converter, install and run it.
Video Converter Ultimate For Mac
- Download and convert video to MP4, MOV, AVI, MKV, MP3, FLAC, and other video/audio formats for your iPhone.
- Support 1080p HD/4K UHD video downloads and conversion for your iPhone.
- Powerful editing features. Rotate/clip/merge/crop video, adjust output video effects, and add personal image or text watermark.
- Enhance video quality and add more video/audio effects, including 3D.
- Add new subtitle/audio track and remove original audio track.
- Support adding images, watermark and text to video clips and changing color, font and size of the text.
Step 2 Add files - Click "Add Video" button to import versatile video files which you want to convert; or another way, click "File", you also can add files directly.

Step 3 Choose the output format
- Click the "Profile" drop-down menu to choose which output format you want;
- Click the "Browse" menu to find the destination folder for saving output file.
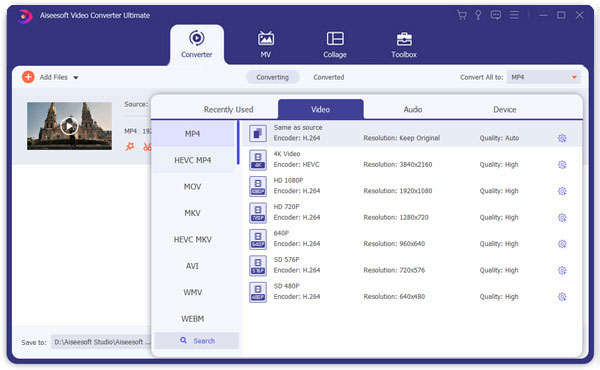
If you want to complete the conversion by default settings, just click the "Start" button to begin the convert. It is the easiest way to finish the whole converting process only with 3 steps.
Details: if you don't like the default setting, you want to set the values as you want, now, you can click the "settings" button to open the settings' window and set output files such as output format and set the video parameters (such as resolution, frame bite, encoder, and bit rate) or audio parameters (such as sample rate, channel, encoder and bit rate, etc; Is it so easy, all right?
Part 2. How to Edit Movies for iPhone
Here some tips on how to perform these advanced functions. Let us start at clicking 'Crop' Button;
Step 1 Crop movie video
If you want to remove the black edges or just convert part of the video area from your video file, you can click the Crop button to crop the video of the current video file by dragging the frame around the video or setting the crop values: Top, Button, Left and Right.

Tip
Move your mouse cursor to a box on the frame around the video, and drag the frame to crop your video. Or you can choose a crop option from No Crop, Cut off top and bottom black edges, Cut off top black edge, Cut off bottom black edge, Cut off left and right black edges and Cut off all black edges, etc.
Step 2 Capture a clip from your video file
Click the Trim button to open the Trim window and trim the current video file by dragging the Start Time slider to set the start time and dragging the End Time slider to set the finish time.

Hope this step-by-step Guide will help you really! Ok, following this step by step guide, do you find it is so easy to convert videos to your iPhone? Want to have a Free Trial now? Just download this powerful Aiseesoft iPhone Movie Converter and enjoy your movies or songs with your iPhone anytime and anywhere!
You can check the steps from the video below: