If you have shot some interesting videos and want to make a collection, why not burn the videos to a Blu-ray disc? It is a great choice for storing gigabytes of HD videos. Plus, it supports 1080p Full HD, which enables you to view your HD projects with the best quality. Besides entertainment, you can also use Blu-ray to back up large data offline.
In this post, we will show you how to burn Blu-ray with your own computer. Yes, that's right. You don't need to ask others for help or even pay for it anymore. Just follow the content below to create Blu-ray with your own video.
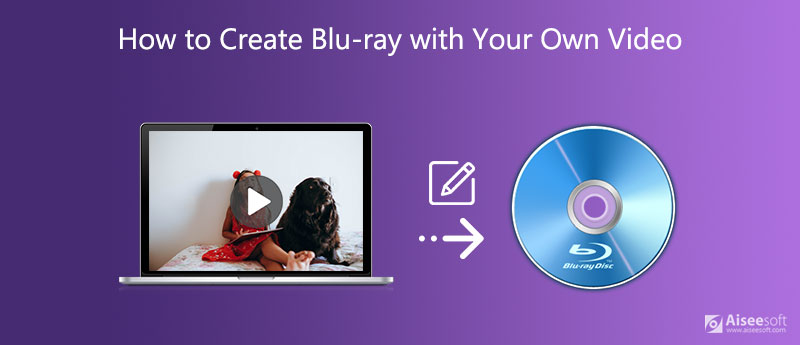
Aiseesoft Burnova is an ideal solution for burning and authoring your movies to Blu-ray disc/ISO/folder. It can not only help you create Blu-ray discs from video files in any format with ease but reduce the daunting task of creating your Blu-ray disc. This Blu-ray creator supports you burning Blu-ray discs on Windows 7/8/10/Vista/XP. You are even able to edit your videos before burning to realize basic video effects.

Downloads
Best Blu-ray Creator - Burnova
100% Secure. No Ads.

Insert a blank Blu-ray disc into the disk drive. To create Blu-ray from a folder, please import those videos by directly dragging them to the interface of the program. Or you can click Add Media File(s) on the top bar to load your video(s).


Then choose Disc Type at the bottom to select the type of Blu-ray disc you want to burn video into. You can also modify the Aspect Ratio and Video Quality according to your need. Click Next to enter the next interface.


With the built-in feature of Finder, it is much easier to burn a Blu-ray disc on a Mac. All you need to do is convert your video to an ISO image file first and then use Finder to burn the ISO to the blank disc directly.
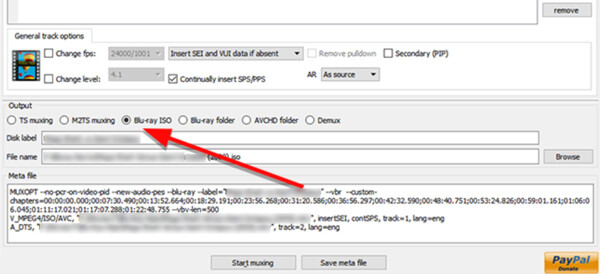
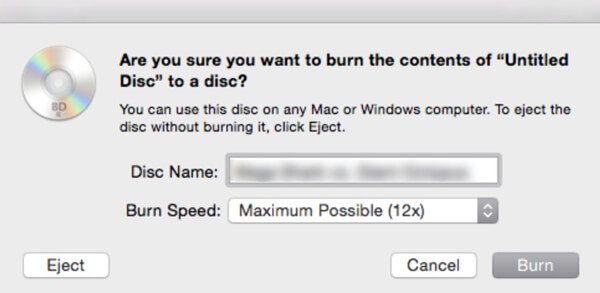
1. Is Blu-Ray the best quality?
Compared to other media, Blu-ray is one of the best solutions for HD videos. It can keep the high quality of the video.
2. How many hours of video can a Blu-Ray play?
It depends on the storage and what video you are storing. For example, if your Blu-ray disc is 25GB, then it should hold 135 minutes of HD video that uses MPEG-2 compression format.
3. Can you burn 4K video to Blu-ray?
Yes, but first you need a 4K disc burner like Aiseesoft Burnova, which can help you create Blu-ray movies with 4K videos.
Conclusion
Hope that you have created your own Blu-ray by following the instructions above. All in all, Aiseesoft Burnova is your best choice if you are a Windows user. And for Mac users, you can simply use Finder to burn a Blu-ray disc.
Blu-ray Video
1.1 Blu-ray 1.2 3D Blu-ray 1.3 VLC Blu-ray 1.4 Play Blu-ray on Xbox One 1.5 Play Blu-ray on PS4 1.6 Play Blu-ray on Wii U 1.7 Create Blu-ray
Burnova is the professional DVD/Blu-ray burner to burn videos from your computer to DVD or Blu-ray disc/folder/ISO file, and edit videos before burning.
100% Secure. No Ads.