Sometimes you may find that Mail on your iPhone or iPad fails to download or show the whole email content, only displaying a line of words, "This message has not been downloaded from the server". This is a common error taking place in the Mail app on iPhone or iPad, which means that the email content displaying has been interrupted when it's being downloaded from the mail server. Sometimes, it may also be resulted in by your erratic connection. When you run into such mail error, what should you do? Let's check this article and get some useful solution to fix iPhone/iPad that won't download emails.
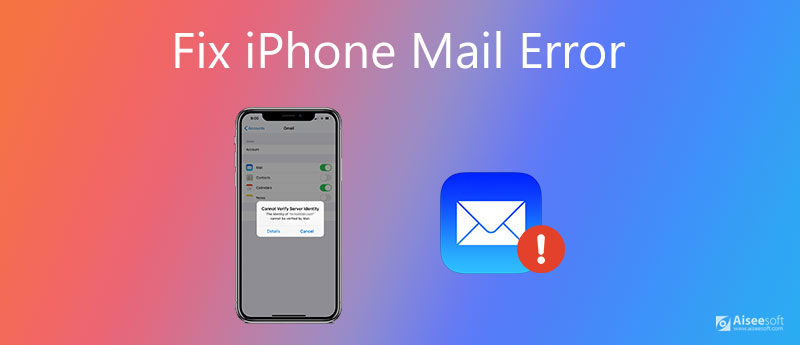
When you encounter the mail error, you can try to quit Mail from iPhone or iPad, and then reopen it. Double tap the Home button. If your iPhone doesn't have the Home button, you can also swipe the screen from bottom to bring up the multitasking interface. Swipe up the Mail screen to force shut down the app. Return to the Home screen, and then launch the Mail app again. If you still get the mail error again, you should consider to reset the mobile data connection.
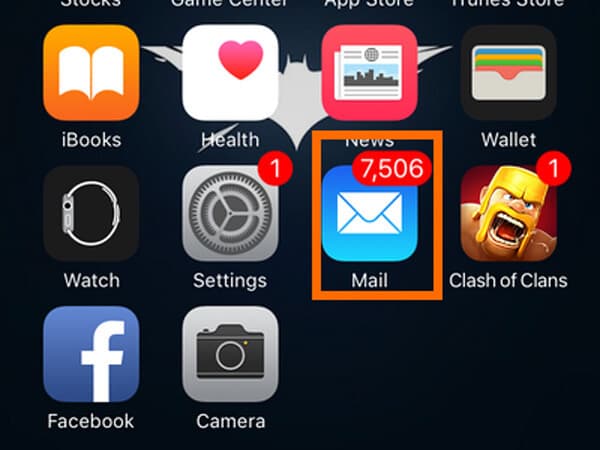
Usually, the reason why you get "This message has not been downloaded from the server" is that you may not get a good mobile data connection. To reset it, you can unlock the device and navigate to "Settings", then set and check the Airplane Mode to "Off". Also, you can check your WLAN connection, and make sure your iPhone or iPad is in a good Wi-Fi network. If iPhone won't connect to Wi-Fi, reset network settings for a try.
Navigate to iPhone "Settings" app > "General" > "Reset" > "Reset Network Settings". Then your iPhone will renew network settings. Reconnect Wi-Fi to see whether it works or not.

Maybe this problem may be led to by Mail settings. You need to delete the mail account and then set it up again for a try.
Go to "Settings" > "Mail" > "Accounts" > Tap on the mail account where you are facing with the error > Choose "Delete Account" and confirm it > Add the mail account again.
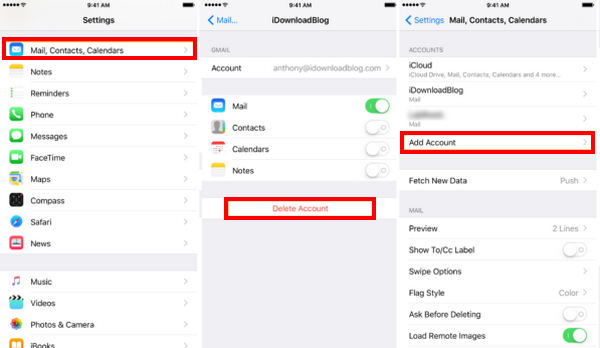
You are able to update iPhone software and then get the fix. Tap "Settings" > "General" > "Software Update" and check whether a new iOS version is available or not. If so, just upgrade your device right now.
You can reboot iPhone or iPad for a try. Maybe it works. Press and hold the Power button until you see the "slide to power off" message and power it off. If you are using an iPhone 15, 14, 13, 12, 11, XR, XS and X, you need to press and hold a volume button and then the Side button to bring up the power off screen. Wait till it has fully switched off, then press the Power button to power back on the device.
Still facing with a "this message has not been downloaded" problem? Then it's time to reset your iPhone or iPad. Unlock your iPhone or iPad, and then go to "Settings" > "General" > "Reset" > "Erase All Content and Settings" > enter your screen password to confirm the changes, and then reset the device.
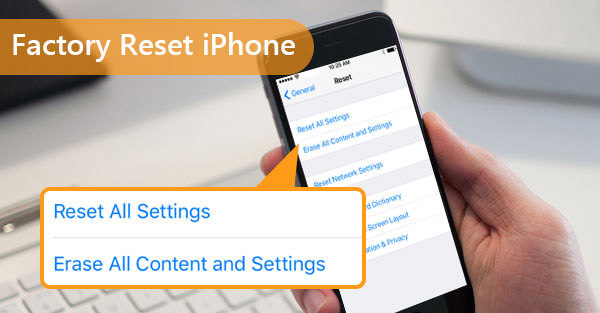
Also, you can rely on a reputable third-party program to help you reset iPhone or iPad easily. And here, iPhone Cleaner is recommended. It can help you wipe all the data on your iOS device completely and safely. And it is extremely easy to operate.
100% Secure. No Ads.


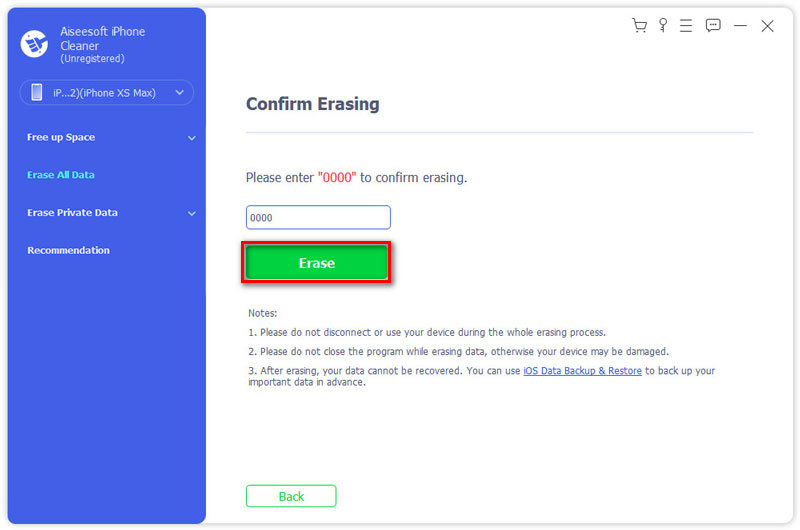
1. Should iPhone mail be push or fetch?
Push should be a better choice, which is good to your iPhone's battery. But it only works with some new email protocols like IMAP. You can also choose to check the server less frequently with Fetch.
2. How do I change my default email in iOS?
Open the Settings app, tap Mail, and scroll down and find Default Account. Then select the account you want to use as the default mail account.
3. Is the mail app on iPhone safe?
Not that safe, to be honest. Apple's iOS Mail app contains two severe security vulnerabilities. If exploited, you may encounter the risk of data loss.
If you can't receive any emails on iPhone, you should read the post to solve it.
The solutions introduced above should fix iPhone/iPad that won't download emails and you will find no "This message has not been downloaded from the server" anymore. You can leave the comments if you have better advice.
Fix iPhone

iPhone Cleaner can clean up useless data on your device selectively. You can also use it to wipe your private data and keep your iPhone/iPad/iPod Touch fast and safe.
100% Secure. No Ads.
100% Secure. No Ads.