NameDrop is a new feature in iOS 17 that lets you easily share your contact information with someone else using an iPhone. However, some users have reported that NameDrop is not working on their iPhone. If you get the same iOS 17 NameDrop not working issue, there are a few solutions you can use to fix it.
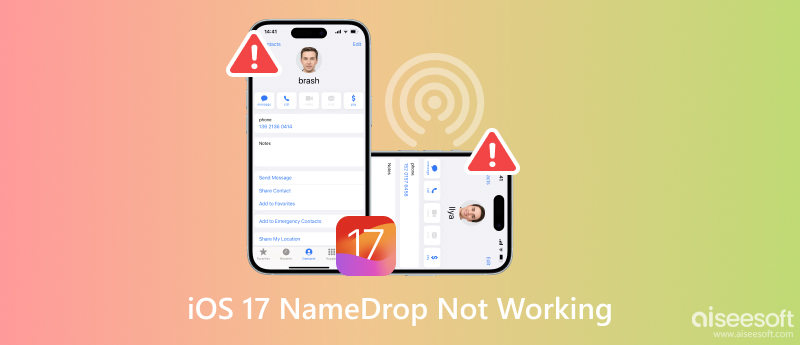
NameDrop is a new iOS 17 feature that allows you to share your contact information with another iPhone user by simply bringing the two devices together. It's a quick and easy way to exchange contact information, and it's especially useful when you are meeting someone new or when you are at a networking event.
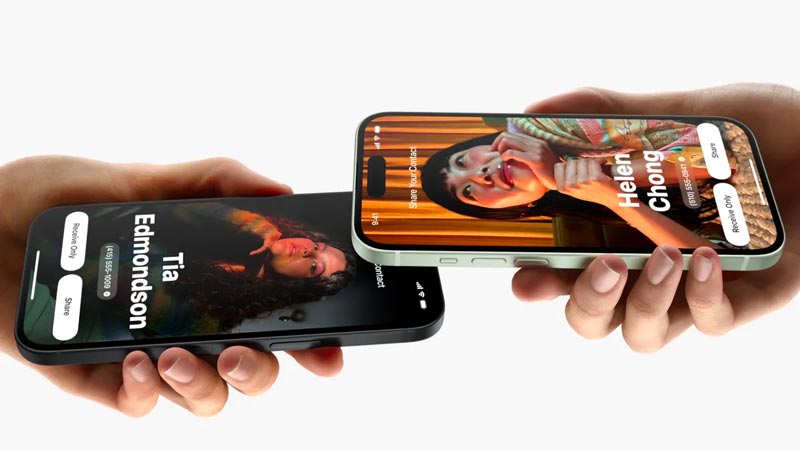
NameDrop offers a quick and easy way to share your contact information with someone nearby. All you have to do is put two iPhones together. It doesn't require any setup or configuration. The iOS 17 NameDrop feature works even if you don't have an internet connection.
It gives a secure way to share your contact information. The NFC chip on your iPhone is encrypted, so your contact information is always protected. NameDrop lets you choose to share only the information you want to share or to receive their contact information. You can also share the contact information of other people in your Contacts app.
NameDrop uses the NFC chip on your iPhone to communicate with the other iPhone. When you bring the two devices together, you will see a NameDrop prompt on both screens. You can then choose to share your contact information with the other person or to receive their contact information.
There's no need to set up NameDrop. It's turned on by default on all iPhones running iOS 17. However, there are a few things you need to do to ensure NameDrop works properly.
To activate NameDrop, you should ensure both devices are upgraded to the iOS 17 version. Moreover, both iPhones should have AirDrop enabled. Go to General in the Settings app and turn on NFC. Back to the main General interface and choose AirDrop. When you use NameDrop, you need to select the Everyone for 10 Minutes option.
On the iPhone that you want to share your contact information with, tap Bringing Devices Together. Toggle on the Bringing Devices Together switch. Then, you can start sharing your contact information with others.
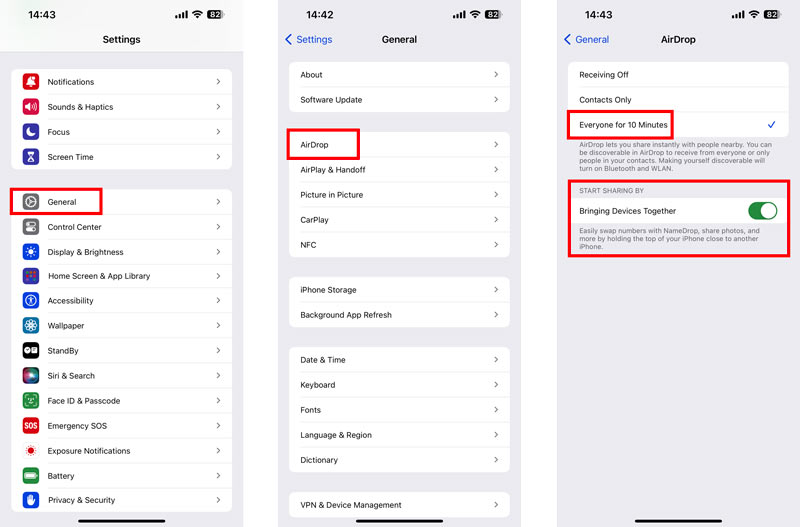
Ensure both iPhones are turned on and unlocked. Tap the top of your iPhone against the top of the other person's iPhone. A glow will appear from the top of both devices to indicate that a connection is being made. Continue holding the two iPhones together until NameDrop appears on both screens.
On your iPhone, tap Share or Receive Only. On the other person's iPhone, tap Receive. If you tap Share, your contact information will be shared with the other person. If you choose Receive Only, the other person's contact information will be shared with you.
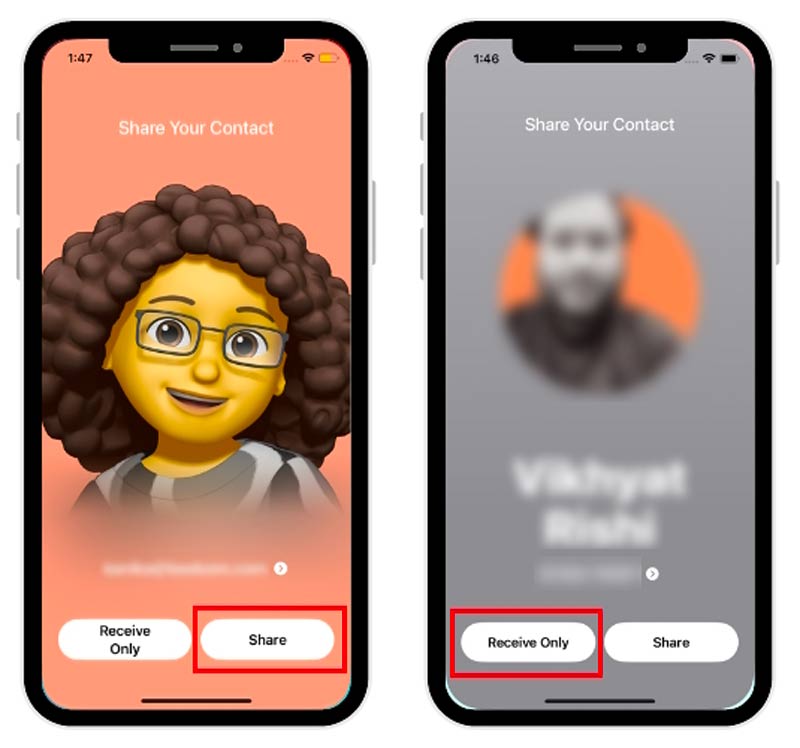
If NameDrop is not working on your iPhone, you should first check if both iPhones are running iOS 17. Also, both devices should be set to Everyone in AirDrop, and the Bringing Devices Together switch is toggled on. Make sure that the case on your iPhone isn't blocking the NFC chip. The NFC chip on your iPhone is located on the top of the phone, near the front-facing camera.
When you fail to NameDrop your contact or receive another’s contact, you can restart both devices and try again. Sometimes, simply restarting devices can fix minor software glitches and make the NameDrop function work normally.
If restarting iPhones doesn't solve the iOS 17 NameDrop problem, you can try resetting network settings. This operation can reset Wi-Fi, Bluetooth, and cellular settings on your iPhone.
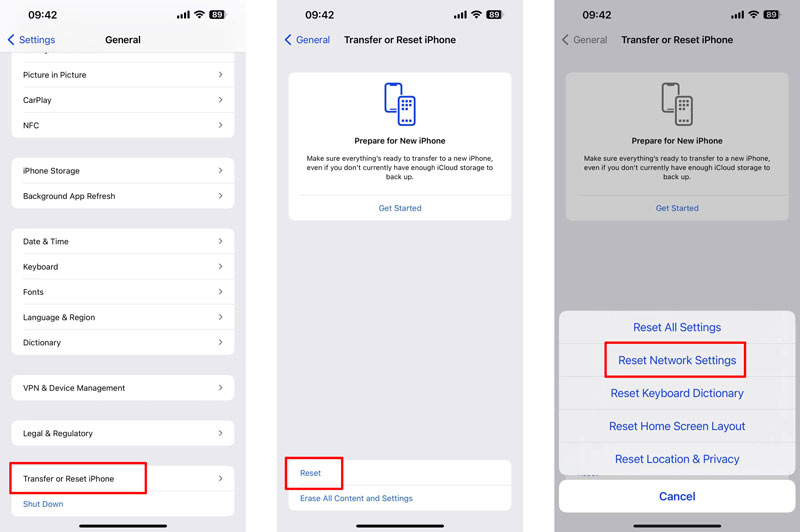
If you are still having problems with NameDrop, you should check and update both iOS devices to the latest system version.
To fix iOS 17 NameDrop not working on your iPhone, you can use a third-party tool such as Aiseesoft iOS System Recovery. It can scan your iPhone for and fix various system issues, including NameDrop not working.

Downloads
iOS System Recovery - Fix iOS 17 NameDrop Not Working
100% Secure. No Ads.
100% Secure. No Ads.
Download and install iOS System Recovery on your computer. Launch it and connect your iPhone. Click Start to move on. You can first use the Standard Mode to troubleshoot the iOS 17 NameDrop not working problem.
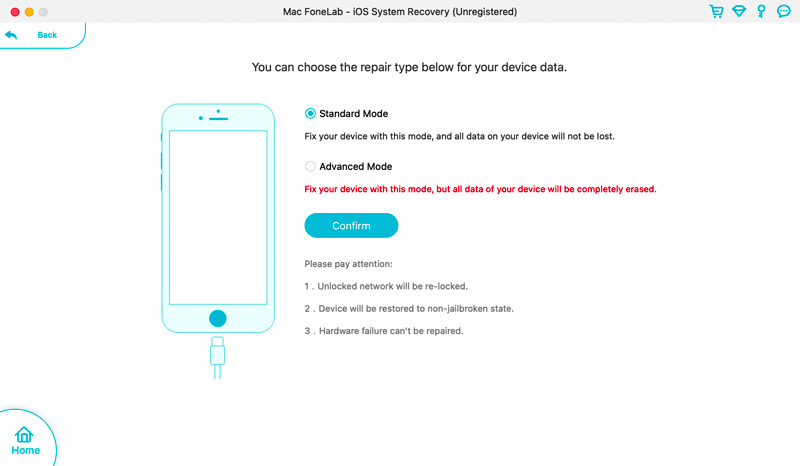
When your iPhone is recognized successfully, confirm your device information, and download the related firmware package to start repairing. It allows you to upgrade or downgrade iOS to your desired version.
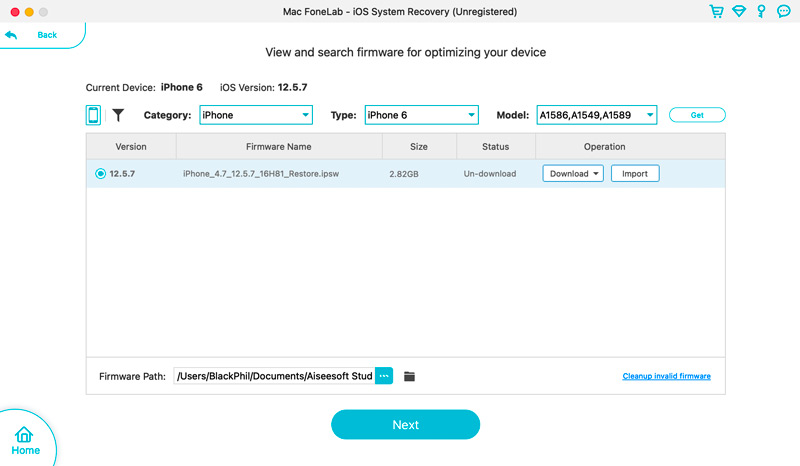
Once the issue has been fixed, your iPhone will restart automatically. You can try using NameDrop again.
If you have tried all of the above solutions and NameDrop is still not working, you may need to contact Apple Support through calling or online chatting. You should provide your iPhone model and serial number, a detailed description of the problem you are experiencing, and all the troubleshooting steps you have already tried.
Will the NameDrop be triggered accidentally?
It is possible for NameDrop to be triggered accidentally, but it is unlikely. NameDrop is triggered by two iPhones being tapped together, and it requires confirmation from both users before the contact information is shared. That means it is unlikely that NameDrop would be triggered accidentally unless two users accidentally tapped their iPhones together.
How do you share contacts except for NameDrop?
There are a few ways to share contacts except for NameDrop. You can share contact with someone using Messages, Mail, and Third-party apps.
Which iPhone devices support NameDrop?
As mentioned above, NameDrop is a feature in iOS 17. So, all iPhones with iOS 17 or a later version support NameDrop. It is not supported on iPhone models older than the iPhone XR.
Conclusion
NameDrop is a great new feature in iOS 17 that makes it easy to share your contact information with other iPhone users. Hope you can learn all the necessary information about NameDrop from this post. If NameDrop is not working on your iPhone, you can use the five methods above to solve it.

Fix your iOS system to normal in various issues like being stuck in DFU mode, recovery mode, headphone mode, Apple logo, etc. to normal without any data loss.
100% Secure. No Ads.
100% Secure. No Ads.