This post collects the comprehensive information about AirDrop, so that you can easily use it to share contents on iPhone, iPad, iPod and Mac.
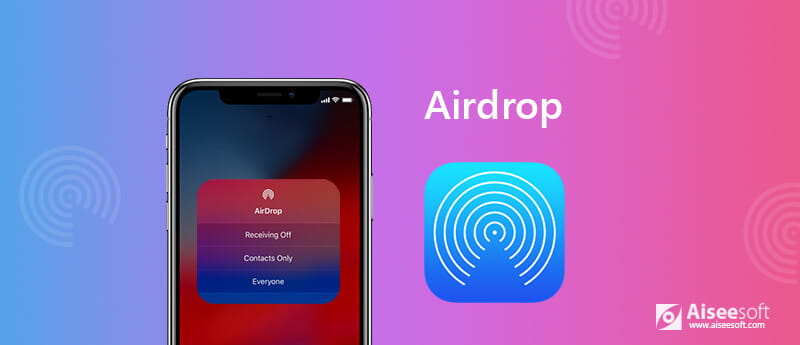
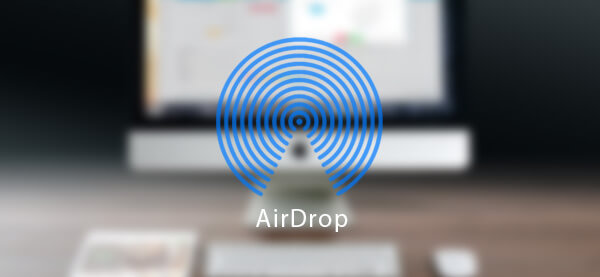
First thing we need to learn about: what is AirDrop? AirDrop is an ad-hoc service Apple provides for OS X and iOS operating systems. Firstly introduced in Mac OS X Lion (OS X 10.7) and iOS 7, AirDrop enables the transfer of files among supported Macintosh computers and iOS devices without using mail or a mass storage device.
With AirDrop, you can quickly and easily transfer files between iOS devices and Macs as you like, such as AirDrop iPhone to Mac, AirDrop iPhone to Android, AirDrop Mac to iPad and more. It uses Bluetooth LE to broadcast, discover, and negotiate connections, and point-to-point Wi-Fi to transfer data. When you're using Apple AirDrop on Mac/iPhone/iPad, you can AirDrop photos, videos, contacts, Voice Memos, Map locations and anything else that appears on the Share sheet.
AirDrop uses Bluetooth to create a peer-to-peer Wi-Fi network among the iOS and Mac devices, then the devices will create a firewall around the connection and sends files using encryption method, which actually makes it much safer than transferring via email.
When you turn AirDrop on, AirDrop will automatically detect nearby supported devices using Wi-Fi connections and send files.
Since AirDrop only needs a good Wi-Fi connection to transfer files among iPhone/iPad or Mac, it is very fast and convenient. Of course, you can find quite a few AirDrop alternatives available for iOS or Android, most of them would rely on Bluetooth or Near Field Communications (NFC), which, compared with Wi-Fi connection, are relatively slow. The most common way for Apple file sharing is iTunes files sharing. There's also some iOS transfer software you can choose, which is not limited by Wi-Fi connection or Bluetooth.
AirDrop won't work on all Macs and all iOS devices, so before you take advantage of this feature, make sure that your Apple device supports it. Specifically, AirDrop is supported by the following Mac models:
MacBook Pro (Late 2008 or newer)
MacBook Air (Late 2010 or newer)
MacBook (Late 2008 or newer)
iMac (Early 2009 or newer)
Mac Mini or later (Mid 2010 or newer)
Mac Pro
For iPhone, you'll need one of these devices using iOS 7 or later:
iPhone 5 or later
iPad Pro
iPad (4th generation) or later
iPad mini or later
iPod touch (5th generation) or later
AirDrop allows you to choose between enabling it for just your contacts or for everyone. Contacts need more concern, as you and the person you want to AirDrop both have to log into iCloud and be in each other's contacts. Here are the specific steps:
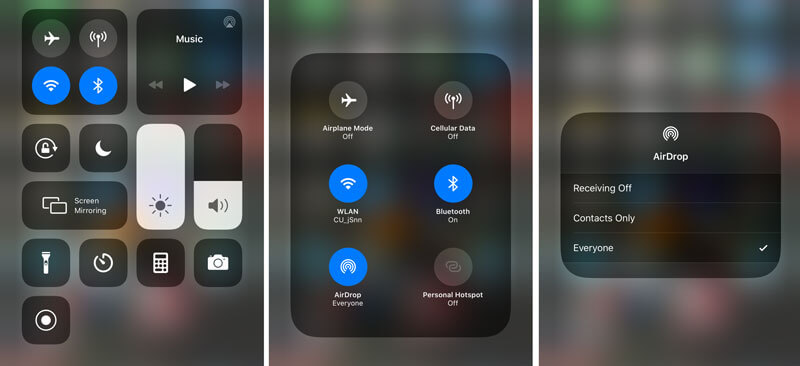
1. Scroll up from the bottom of your screen and open Control Center.
2. Make sure both Bluetooth and Wi-Fi are active. (iPhone cannot connect to WiFi?)
3. Tap AirDrop.
Three options are available: Off, Contacts Only, Everyone. Tap Contacts Only or Everyone to turn AirDrop on for iPhone/iPad.
Same as AirDrop on iPhone/iPad, AirDrop on Mac also gives you two options, Contacts Only and Everyone. To enable AirDrop only for Contacts, make sure that you and the person you want to use AirDrop have logged into iCloud and been in each other's contacts.

1. Launch the Finder on your Mac.
2. Click on AirDrop in the left navigation, and turn on Bluetooth and Wi-Fi.
3. Three options are available under "Allow me to be discovered by" setting. Select Off to disable AirDrop, Contacts Only to enable your contacts to AirDrop your Mac. Tap Everyone to receive file from all AirDrops nearby.
Then you can easily transfer contacts from iPhone to Mac.
iPhone AirDrop allows you to transfer attachments including photos, videos, and more from any iPhone or iPad app that has the built-in Share sheet, and you can AirDrop them from iPhone to Mac, iPhone to iPhone or iPhone to Mac as you like. Take AirDrop from iPhone to Mac as an example, here is the step-by-step guide:
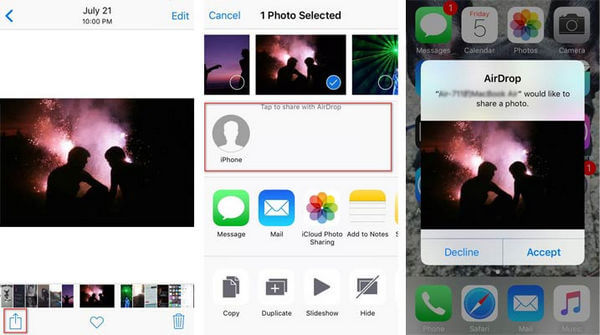
1. Make sure AirDrops on the iPhone and Mac are both turned on.
2. Navigate to the file you'd like to send with AirDrop on your iPhone.
3. Tap the Share button.
4. Tap the name of the Mac AirDrop.
5. Mac users can get the AirDrop notification. Click Accept, and now you have transferred the file from iPhone to Mac using AirDrop successfully.
AirDrop Mac makes it easy for Mac to transfer files including photos, videos, contacts, messages and more files. You can AirDrop Mac to Mac or AirDrop Mac to iPhone/iPad as you need. To use AirDrop for Mac to iPhone, there are several methods, you can use the simple drag and drop on Mac, use the context menu, or use the most common share sheet. Take AirDrop from Mac using the Share sheet as an example:

1. Make sure you turn on Mac AirDrop and iPhone AirDrop.
2. Launch Finder on your Mac and find the file you want to share.
3. Click on the Share button, typically at the top right.
4. Select AirDrop.
5. Click on the picture of the iPhone you want to share with.

As though AirDrop is one of the most incomplete technologies of Apple, that the amount of times it simply does not work for absolutely no reason is downright infuriating. AirDrop not functioning as expected? Check out these FAQs and see if there is the answer you expect.
A: As we have mentioned before, AirDrop isn't compatible with all iOS and Mac devices. Apple has included AirDrop in iOS 7 and Mac OS X Lion (OS X 10.7) to simplify the process of sharing files between iPhone users in the vicinity. There are also some firmware requirements. So before you decide to use AirDrop on your iPhone/Mac, check the AirDrop requirements and make sure that it is supported. For instance, even though iOS 7 can be installed on the iPhone 4S and iPad 2, some features in the latest firmware are not available. AirDrop is one of these features that are only accessible on the iPhone 5 or later. Therefore, iPhone 4S or iPad 2 cannot AirDrop.
A: AirDrop requires both Bluetooth and Wireless to be powered on. Check each service in Settings and make sure that both of them are turned on. Or you can simply swipe up from the bottom of the screen, and power them on by tapping the icon on the Control Center. However, simply turning on Bluetooth and Wi-Fi may not activate AirDrop. The Second service to check is the AirDrop service itself. You can also find the AirDrop icon on Control Center.
If none of these helps, the best action you could take is to hold the power button and slide to power off the device, then restart your iOS device. iOS initializes all the software and system files, and the device is placed in a ready state to accept commands once again. The fact is, many iOS issues may be resolved simply by powering down the device, and AirDrop is no exception.
A: Turning on AirDrop for iPhone/Mac successfully, there are still quite chances that the user you want to AirDrop to doesn't show up. If that happens, here are a few things you should check:
1. The basic issue, make sure that AirDrop on both of your devices are turned on.
2. Check the distance between your devices. AirDrop uses Bluetooth discovery, so make sure the device you're trying to AirDrop to is within 30 feet (9 meters) of yours. If necessary, move the devices closer together to improve Bluetooth reception.
3. Is AirDrop set to Contacts Only? Contact Only AirDrop on Mac/iPhone allows you to transfer files with iOS users that are stored in your contact and have a valid Apple ID registered in their devices. For Contacts Only to work, your iOS device must have a valid Apple ID registered, and it must be logged into iCloud as well. Since security should be of the utmost concern, it's recommended to use the Contacts Only selection whenever possible. However, if experiencing difficulty connecting to other iOS devices using AirDrop or you don't have the AirDrop recipient as a contact, you should use the Everyone selection to rule out any software-related issues preventing AirDrop from communicating.
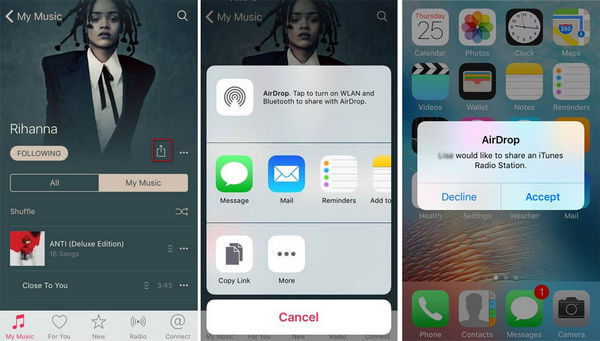
A: You can wirelessly AirDrop photos, videos, websites and some other files. For people who may find the AirDrop share button available on iPhone music app, AirDrop doesn't allow you to transfer the playing music file to other iPhone or Mac. You may run into some tutorials telling you how to AirDrop music, but the fact is it can only AirDrop a link to the Artist or the Album, but not the actual song. That being said, you may be still allowed to AirDrop music files to iPhone/Mac using third-party music tools.
If you are in great need of sharing music, there are better ways for you to transfer music from iPhone to iPhone.
AirDrop enables iOS 7 users to share a wide range of files with their friends and family. Here is the list of things you can share with other iPhone, iPad or iPod touch users using AirDrop:
Photos
Videos
Contacts
Passbook passes
Notes
Voice Memos
Web URLs
Links to App pages (App Store)
Maps directions
Note: For files you can't share using AirDrop, you could always find other iOS transfer tools. For example, you can use iTunes or some iTunes alternatives to transfer Apple files.