The status bar of your iPhone shows valuable information about the device's connection to cellular networks. Among the various icons displayed, the SOS only indicator stands out, signaling a specific condition that affects your iPhone's ability to make calls and access data.
The SOS Only mode doesn't render the iPhone completely useless. Even in this alarming mode, you can still make emergency calls, ensuring that you can reach help in case of an urgent situation. This post will guide you to figure out the meaning of SOS only on iPhone, the limitations it imposes, and the potential solutions to resolve the problem.
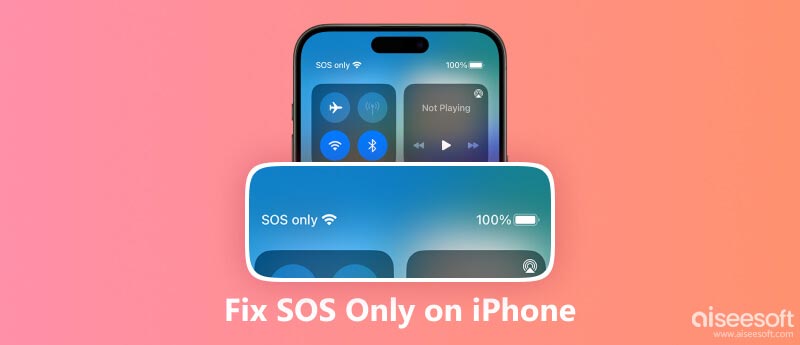
The SOS only message sometimes appears on the status bar of an iPhone, indicating that the iOS device can’t establish a connection with a cellular network. When your iPhone is stuck in SOS mode, you will not be able to make regular calls, send messages, or access the internet using cellular data.
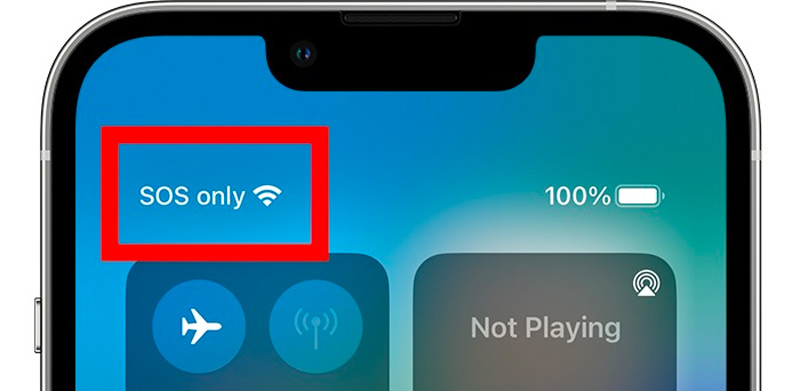
SOS only mode is an iOS feature on iPhones that allows you to make emergency calls even if you don't have a SIM card or cellular service. That can be helpful if you are in an emergency and need to contact help. To activate the SOS only mode, press and hold the Side button and either Volume button until the Emergency SOS slider appears. Drag the slider to activate it.
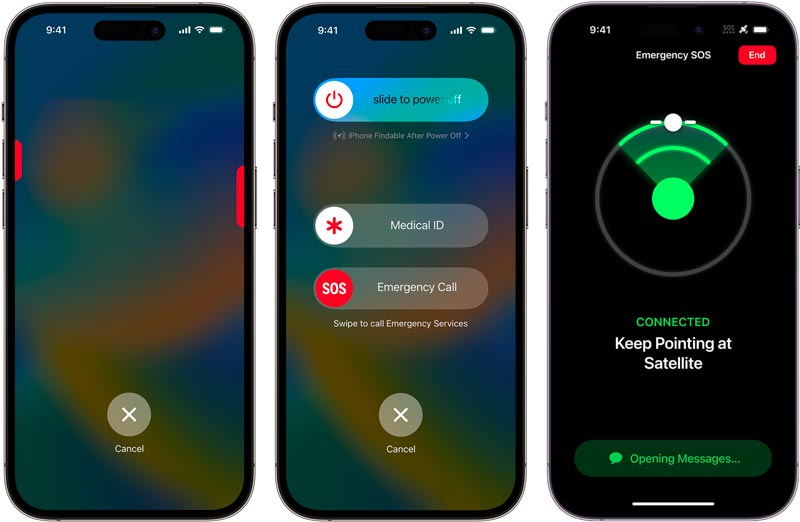
Despite the limited functionality of SOS Only mode, there are a few things you can still do with your iPhone.
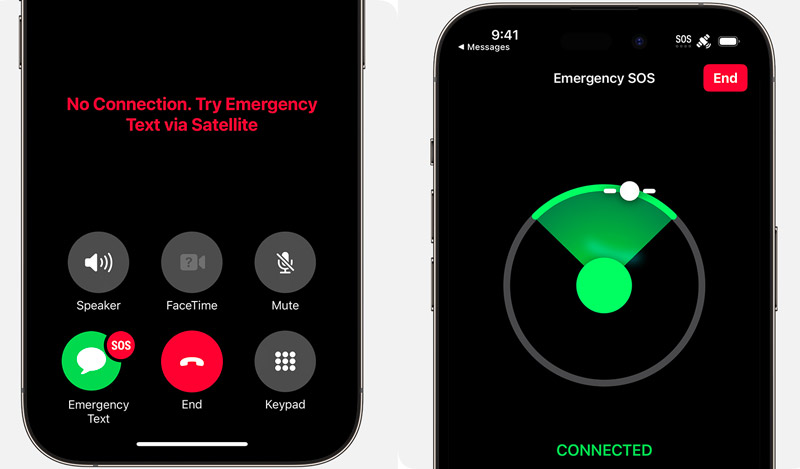
Make emergency calls: Even without a cellular network connection, you can still make emergency calls to local emergency services, such as 911 in the United States. This feature ensures that you can reach help even in areas with poor coverage or network outages.
Access certain features: Some basic features, including the flashlight, calculator, and Notes app, can still be used even in SOS Only mode.
Use Wi-Fi: If you have access to a wireless network, connect to the internet and use apps that work over Wi-Fi, such as FaceTime, iMessage, and certain web-based apps.
Access emergency information: Your iPhone will still provide access to emergency information, such as weather alerts and local emergency contacts.
When you are in an area with no cellular coverage, like a rural area or a building with thick walls that block cellular signals, you may easily see the SOS Only on your iPhone. If your iPhone remains stuck in SOS Only mode despite moving to an area with better coverage, there could be other underlying causes.
Your SIM card is not working properly. When the SIM card is damaged or because it is not properly inserted into the phone, your iPhone may struggle to maintain a stable connection, leading to the SOS Only message.
There is a problem with your iPhone's hardware, like an antenna. That is a less common reason for SOS Only mode, but it can happen if the antenna is damaged.
Carrier network maintenance or outages: Your carrier's network may undergo maintenance or experience temporary outages, affecting your iPhone's ability to connect and causing it to display SOS Only mode. In such cases, your iPhone will display SOS Only until the network is restored.
Software glitches or bugs: Occasional software glitches or bugs can interfere with your iPhone's ability to connect to the cellular network, causing it to get stuck in SOS Only mode. These issues might arise from recent software updates or underlying software bugs.
If your iPhone is accidentally stuck in SOS only mode, there are a few things you can do to fix it. The first thing you should do is check your coverage area. If you are in an area with no cellular coverage, your iPhone will automatically switch to SOS only mode.
To check your coverage area, you can open the Settings app and tap on Cellular. If you do not have any bars of service, you will need to move to an area with better coverage.
You can refresh your iPhone's connection to your cellular network and fix the SOS only issue. To turn cellular off and back on, go to Settings, choose Cellular, and tap the Cellular Data switch to turn it off. You can also turn on and then off Airplane Mode on your iPhone to reset the cellular connection.
If you are using a VPN and get the SOS stuck on the iPhone issue, ensure it is turned off. VPNs can also sometimes interfere with your iPhone's ability to connect to a cellular network. If you are using a Wi-Fi calling app, make sure it's turned off. Wi-Fi calling apps may cause your iPhone not to connect to a cellular network.
If you are in an area with good coverage and your iPhone is still stuck in SOS Only mode, you can try restarting your iPhone. This operation can sometimes fix problems with your iPhone's software that are causing it to malfunction.
When the SIM card of your iPhone is not properly inserted, it may not be able to connect to a cellular network, which can cause the Emergency SOS to activate. To check your SIM card, remove the SIM tray from the side of your iPhone and ensure the SIM card is properly inserted. Here, you can try using a different SIM card to see if the problem is with your SIM card or your iPhone. Learn how to do when your iPhone says no SIM card.
Sometimes, problems with your iPhone's carrier settings can cause your iPhone to get stuck in SOS only mode. You can check for carrier settings updates by going to Settings on your iPhone and tapping on General > About. If there is an update available, you will be prompted to install it.
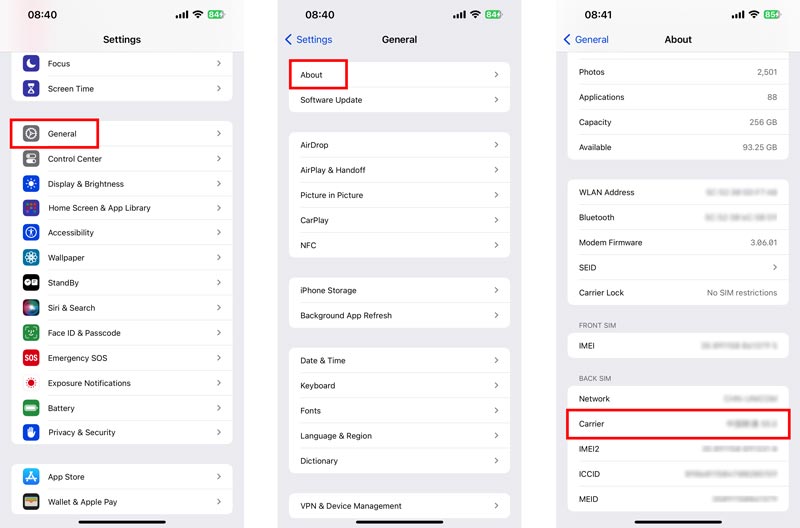
If you have tried all the above methods and you still get the SOS only on your iPhone, try resetting your iPhone's network settings. That will erase all your stored wireless networks and passcodes, as well as your cellular settings. However, it may solve the SOS only on iPhone problems. Go to General in the Settings app, tap Transfer or Reset iPhone, Reset, and then Reset Network Settings.
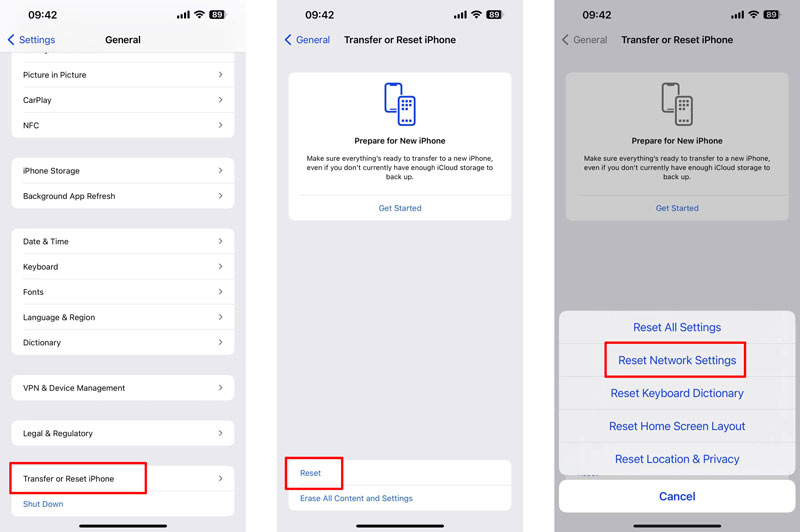
Aiseesoft iOS System Recovery is a third-party tool that can be used to fix a variety of iOS issues, including the iPhone stuck in SOS mode. Free install it on your Windows PC or Mac and take the guide below to get rid of SOS only on iPhone.

Downloads
iOS System Recovery - Fix SOS Only on iPhone
100% Secure. No Ads.
100% Secure. No Ads.
Use a USB cable to connect your iPhone to your computer. Launch iOS System Recovery, and it will automatically detect the iOS device. There are two modes available in Aiseesoft iOS System Recovery: Standard Mode and Advanced Mode. Standard Mode will fix your iPhone without any data loss. Advanced Mode will wipe all your iPhone data. You can first try using Standard Mode to fix the SOS only issue on your iPhone.
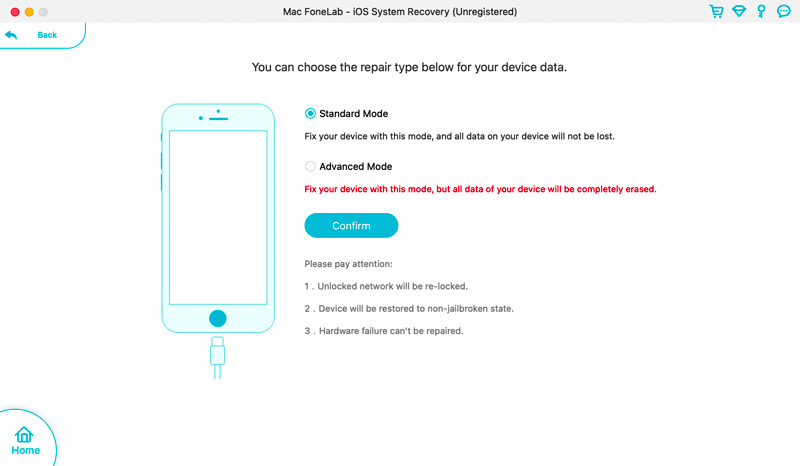
Confirm your iPhone information and download the firmware package for repair. Once the firmware package has been downloaded, it will begin to fix your iPhone.
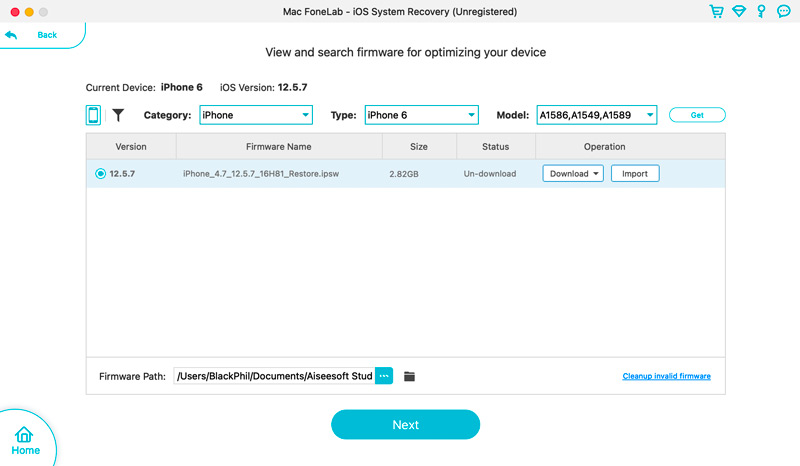
The process of fixing your iPhone may take a few minutes. Once the process is complete, your iPhone will restart, and you should be able to make regular phone calls and send text messages again.
If you have tried all the above steps and your iPhone is still stuck in SOS Only mode, you may need to contact your carrier. They may be able to help you troubleshoot the SOS only problem and get your iPhone working again. Also, you can take your iPhone to an Apple Store or an authorized Apple service provider for help.
What happens if you accidentally call SOS on your iPhone?
If you accidentally call SOS on your iPhone, it will initiate a countdown timer. An alert sound will also start playing. This is to notify you that you are about to call emergency services. If you don't cancel the countdown before it reaches zero, your iPhone will automatically call emergency services.
Your iPhone will send a notification to your emergency contacts with a text message. Moreover, your current location will be shared with them. Your emergency contacts will get updates when your location changes.
Why does my phone go into SOS mode randomly?
There are a few reasons why your phone might go into SOS mode randomly. The most common reason is accidentally pressing and holding the side and volume buttons. Sometimes, a software glitch can cause your phone to go into SOS mode even if you haven't pressed any buttons. In rare cases, a hardware issue can also cause your phone to go into SOS mode.
Can you make calls in SOS mode?
When you activate SOS mode, your iPhone will automatically call emergency services. You cannot make regular calls in SOS mode. However, you are allowed to make emergency calls even if you don't have a cellular signal.
Conclusion
The SOS only on iPhone serves as a safety net, allowing emergency calls even when regular cellular connectivity is unavailable. However, its limitations can be frustrating. If your iPhone is stuck in SOS mode, try the helpful tips outlined above. By understanding the causes and troubleshooting steps, you can effectively address the SOS only issue and restore your iPhone's full communication capabilities.

Fix your iOS system to normal in various issues like being stuck in DFU mode, recovery mode, headphone mode, Apple logo, etc. to normal without any data loss.
100% Secure. No Ads.
100% Secure. No Ads.