When you need to mirror videos from your iPad to a TCL Roku TV, AirPlay should be the initial choice. Some applications also provide excellent features to cast iPad to Roku TV directly. To make sure a stable signal for casting the content, you can take advantage of the lightning AV digital adapter. Just learn more about the 3 frequently used methods as well as the features from the article.
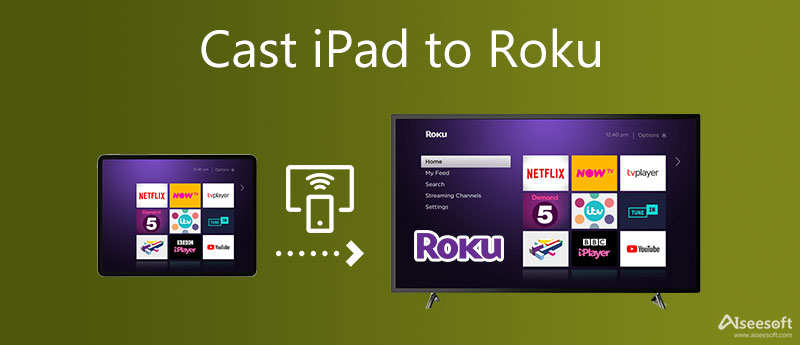
Make sure you have installed the Roku Remote app on your iPad, which is the default app for TCL Roku TV. You can take advantage of the AirPlay feature to cast movies from an iPad to a Roku TV from Control Center. But not all Roku models support AirPlay. You need to make sure the TV is running Roku OS 9.4 or above.
Note: When you need to screen mirror the iPad content to TCL Roku TV later, you can simply use Siri to share the movies or photos directly.
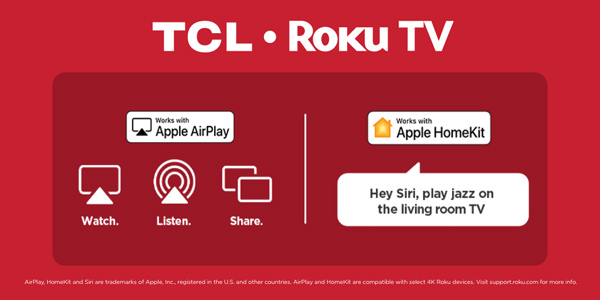
As for the supported app and streaming channels, you can easily screen mirror an iPad to a Roku TV. You should also make sure your mobile device and Roku are connected to the same network. If the application is unavailable in the casting destinations list, you have to change to screen mirroring instead.
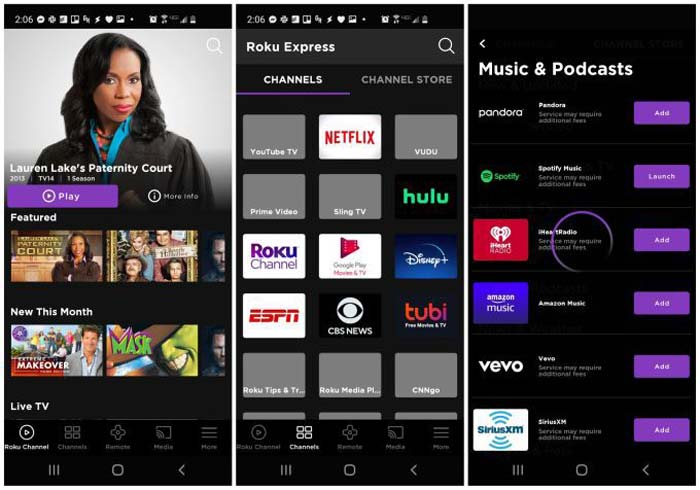
When you need to cast a large movie from an iPad to the Roku TV with the original quality, an AV adapter and HDMI cable are the best tools to help you out. It is mainly aimed at non-intelligent TVs, which do not support wireless screen mirroring.

When you need to screen mirror the iPad content to a computer, Aiseesoft Phone Mirror is the best method to manage and screen mirror the desired content. It enables you to transfer the desired videos or content seamlessly without losing quality. Moreover, you can also operate other apps on your mobile devices during the process.

154,940 Downloads
100% Secure. No Ads.
1. Does my Roku TV support Airplay?
Casting iPad to TV with Roku OS 9.4 or later, which support AirPlay of iOS. Navigate to Settings on Roku TV and locate System. Click the About option inside or simply scan the Apple AirPlay and Homekit options in the Settings menu to check this. Moreover, you can also check Roku's website for the latest compatibility information.
2. What are the differences between casting and screen mirroring?
Just in simple, when you have an application on both devices, casting will instruct the Roku to stream the video. Of course, casting iPad to Roku TV is a direct way to transfer the videos, which will preserve the original video quality while screen mirroring has a slight delay over your network to the Roku TV.
3. Is it possible to cast web video from iPad to TV?
Yes. If you want to cast videos from any website or streaming service from your iPad, you can simply install Web Video Cast or screen mirror the content from your iPad to the TV with the methods above.
Conclusion
Here are the efficient methods to cast iPad to Roku TV via the safe and practical tools. Just choose the desired one according to your preference. When you need to manage and screen mirror the content from an iPad to your computer, Aiseesoft Phone Mirror should be one of the best choices you should consider.

Phone Mirror can help you cast your phone screen to your computer for a better view. You can also record your iPhone/Android screen or take snapshots as you like while mirroring.
100% Secure. No Ads.