A Spotify playlist is more than just a collection of songs. It's a reflection of your personality, taste, and mood. What better way to personalize it than with a custom playlist picture? Do you know how to change Spotify playlist picture?
This guide will tell you the Spotify playlist cover size and walk you through the process of changing your playlist picture, step-by-step, on both mobile and desktop devices.
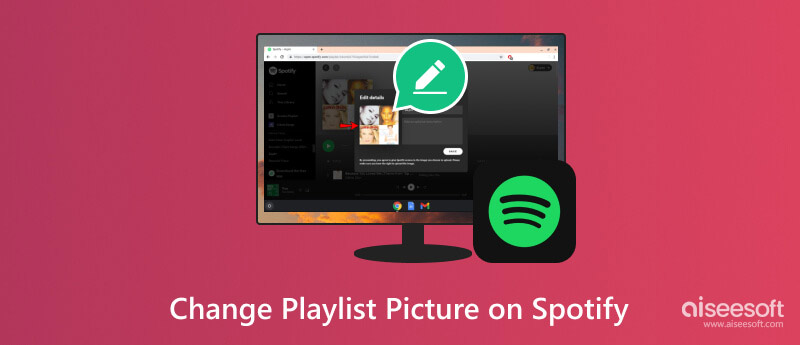
Having the perfect cover image can elevate your playlist from ordinary to extraordinary, making it stand out from the crowd and truly reflect its essence. Whether you have created a playlist for chilling out, working out, or celebrating a special occasion, a unique playlist cover can set the perfect tone. Before diving into the technical details, let's talk about the Spotify playlist cover size.
The ideal size for your Spotify playlist picture is 640 × 640 pixels. This size ensures that your picture will look its best on all devices, from smartphones and tablets to computers and TVs. However, Spotify actually accepts a minimum of 300 × 300 pixels, and anything larger than 640 × 640 pixels will be automatically resized down to fit.
Recommended: 640 × 640 pixels
Minimum: 300 × 300 pixels
Maximum: No limit (automatically resized to fit)
Aspect ratio: 1:1 (square)
File format: JPG and PNG
Creating the perfect Spotify playlist cover requires an image that's both visually appealing and high-quality. If your chosen picture isn't quite up to snuff, you can use a free AI-powered upscaling tool, Aiseesoft Image Upscaler Online, to enhance it with ease.
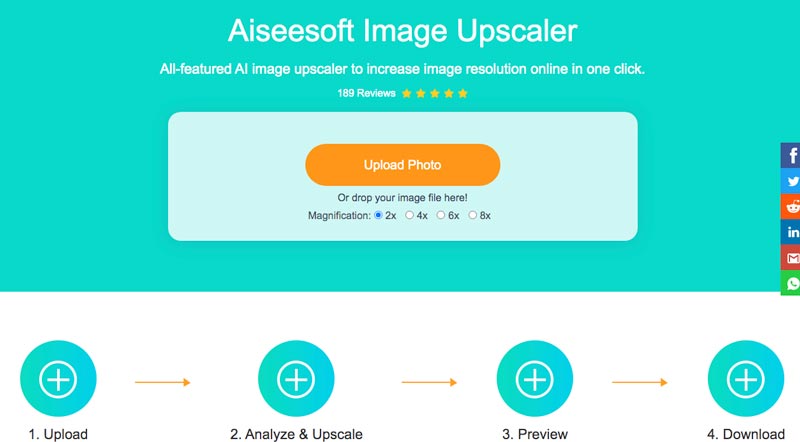
Image Upscaler Online lets you improve the image's resolution, ensuring it looks crisp and clear on all devices. The upscaling process brings out hidden details and textures, making your image visually richer and more engaging. It leverages powerful AI algorithms to enhance image quality without introducing artifacts or blurriness.
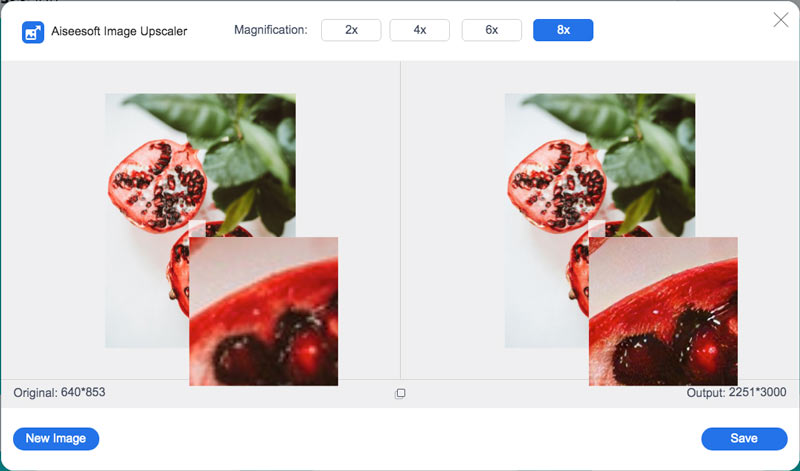
There are two common ways to change your Spotify playlist picture on desktops and mobile phones. You can check the detailed steps below and use your preferred method to change the Spotify playlist cover and add a personal touch to your music collection.
Open the Spotify desktop app or its official website. Navigate to Your Library in the left-hand menu. Choose the playlist you want to edit. Hover your mouse over the current playlist picture. Click the small pencil button on the cover to choose a new photo.
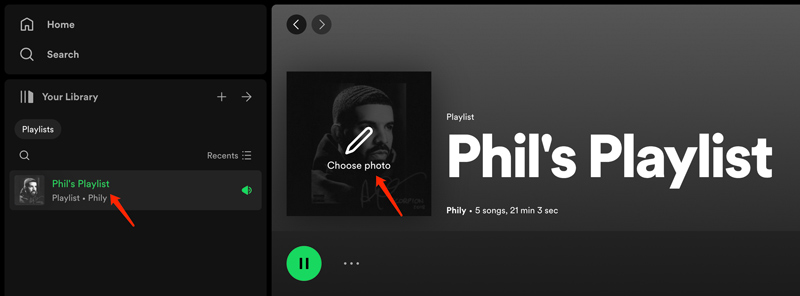
In the pop-up Edit details window, you can preview the new playlist picture. Click the 3-dots button if you want to change or remove it. Click Save, and your Spotify playlist now has a brand-new cover.
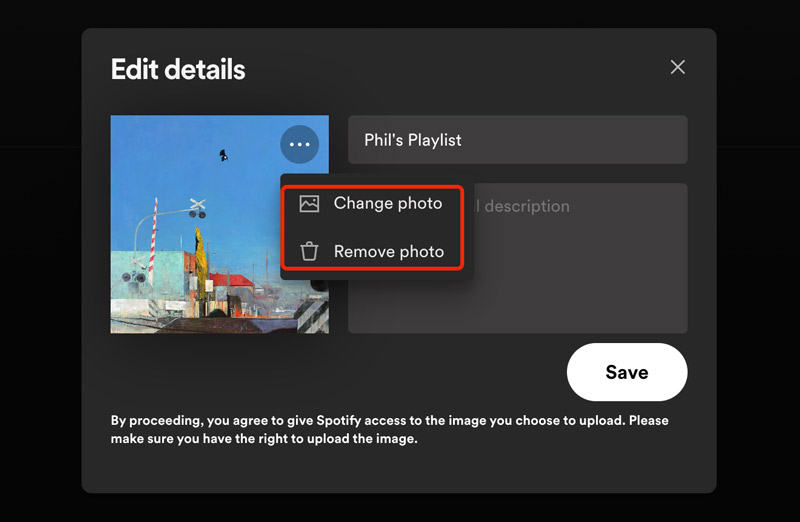
Open the Spotify app and tap Your Library on the bottom screen. Scroll down to find the playlist you want to change its cover picture and tap it. Choose the Edit option and then choose Change Image.
You can choose either Take Photo or Choose from Library. If you choose Take Photo, snap a new photo. Tap Choose from Library to select an existing image from your mobile device. Tap Save to update the Spotify playlist cover picture.
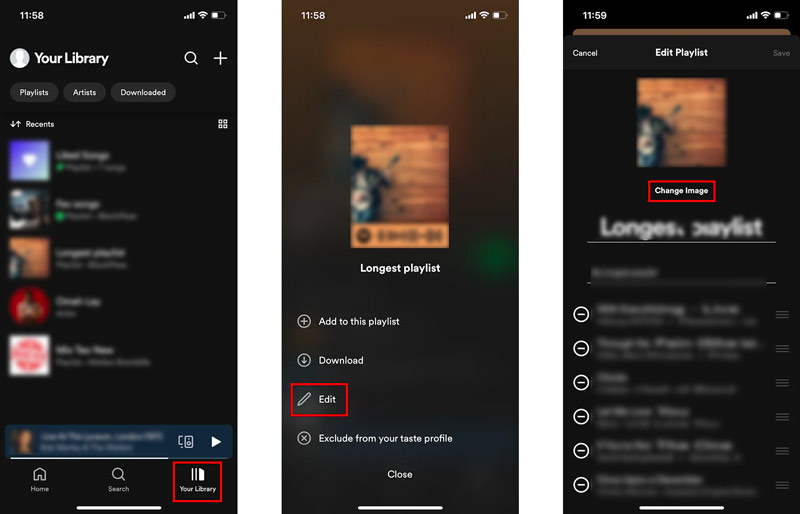
If you are having trouble changing your Spotify playlist cover on your iPhone, iPad, or Android phone, here are some helpful troubleshooting steps you can try.
Ensure your chosen image is in JPG or PNG format and has dimensions of 640 × 640 pixels. You can use the powerful Aiseesoft AI Photo Editor to upscale your picture and optimize its image quality.
100% Secure. No Ads.
100% Secure. No Ads.

Only the Spotify playlist owner can change the playlist cover. Confirm you are logged in with the correct account. Also, you should verify you have a stable internet connection. Re-authenticate your account by logging out and logging back into the Spotify app. Check for any pending Spotify app updates. Update the app if available. If you still can’t change your Spotify playlist picture, try restarting your mobile device.
If the problem persists, consider reporting the issue to Spotify Support. Provide details about the issue, including the steps you have taken to troubleshoot it.
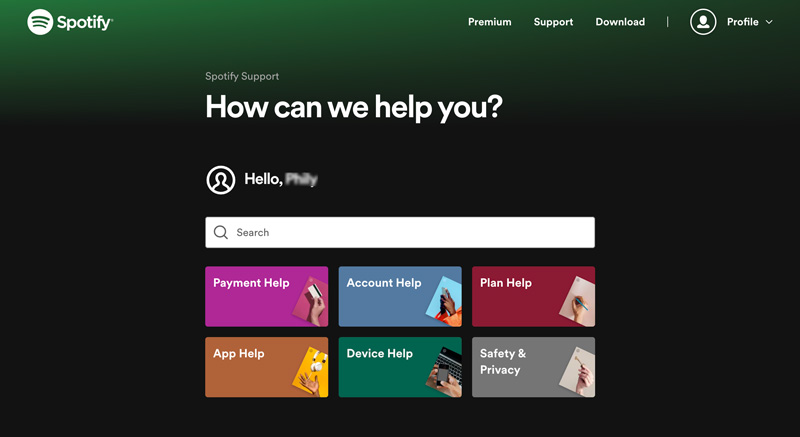
How to rearrange the songs on my Spotify playlist?
Rearranging songs on your Spotify playlist is a simple process that can be done on both desktop and mobile devices. Go to Your Library and select the playlist you want to edit. Then, hit the three dots next to the playlist name and select Edit Playlist. You can use the three horizontal bars to freely drag your songs to the desired position in the playlist.
Why is my new Spotify playlist picture not updating?
There are a few reasons why your new Spotify playlist picture might not be updated. Some common issues include the incorrect image size or format, bad internet connection, browser cache, and an outdated app.
Do I need Spotify Premium to change my playlist cover picture?
No, you do not need Spotify Premium to change your playlist cover picture. Both free and premium Spotify users have the ability to upload custom images for their playlists. This functionality was introduced to all users in December 2020, expanding the customization options previously available only to premium subscribers.
Can I use copyrighted images for my Spotify playlist picture?
It's best to avoid using copyrighted images for your playlist picture unless you have the legal right to do so. Using a copyrighted image without permission could lead to your playlist being removed from Spotify or even legal repercussions.
Conclusion
This post shares two regular ways to change your Spotify playlist picture. You can pick a desired method and follow the steps to add a personal touch to your playlists.

Enlarge and upscale images up to 4K in batches quickly with wide support for various image formats.
100% Secure. No Ads.
100% Secure. No Ads.