"I just got an alert said my startup disk is almost full, how to check my storage on Mac?"
It is essential to learn how much disk space you have on Mac since Apple machines usually do not support external storage devices. With insufficient space, you may encounter a variety of problems, like system crashing, app freezing, etc. This guide will tell you how to see storage on Mac quickly.
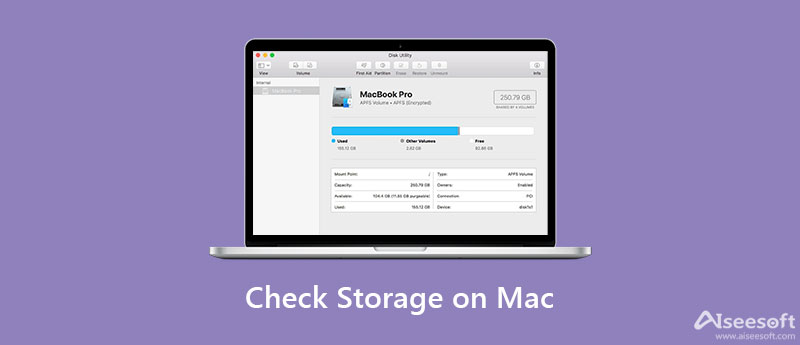
Aiseesoft Mac Cleaner is one of the best Mac disk manager apps on market. It includes a wide range of pro-level features in a way that everyone can learn quickly. Moreover, it allows you to view storage on Mac and free up space.

161,522 Downloads
Aiseesoft Mac Cleaner – Best Mac Storage Manager
100% Secure. No Ads.
Fire up the best Mac storage manager after you install it on your MacBook or iMac. There are three buttons in the home interface, Status, Cleaner, and Toolkit.
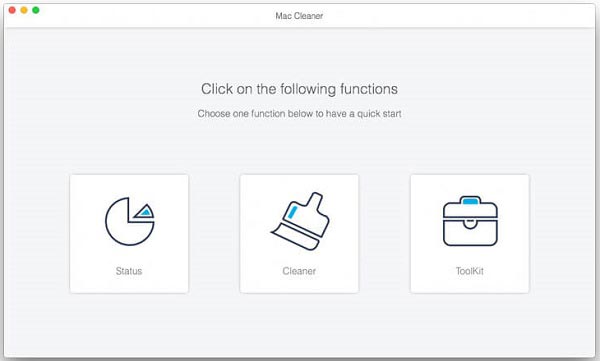
Click the Status button to enter the main interface. Now, you can check the CPU usage, free memory, and how much storage available on Mac right now.

If the storage is not enough, switch to the Cleaner tab from the left side. Now, you can clean up junk files, old files, duplicate files, duplicate photos, and more using the corresponding tools.

See how to manage storage on Mac and delete other storage on Mac to learn more details.
Apple has added ways to see storage on Mac. In another word, you can learn your disk status without third-party utilities. We explain these ways below in detail so that you can learn them clearly.
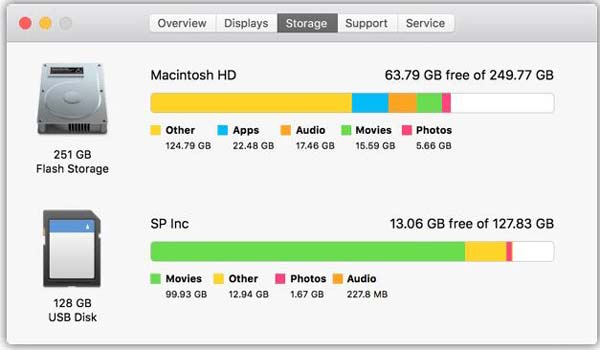
About This Mac is a built-in feature to display the information of your Mac. It allows you to find the storage on Mac used by apps, audio, movies, photos, and more.
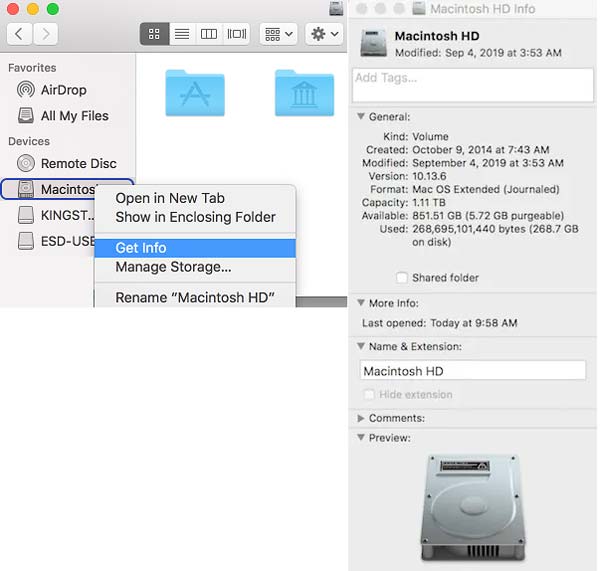
This is the easiest way to view storage on Mac but won't tell you what is taking up space on Mac with details. You can learn how much space you have used and left on your computer.
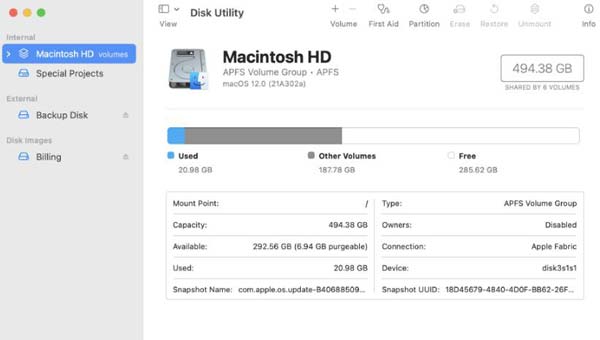
Similar to the info dialog, this method cannot tell you the detail of finding storage on Mac. In addition to information, Disk Utility is also a significant way to repair the software issues on your computer.
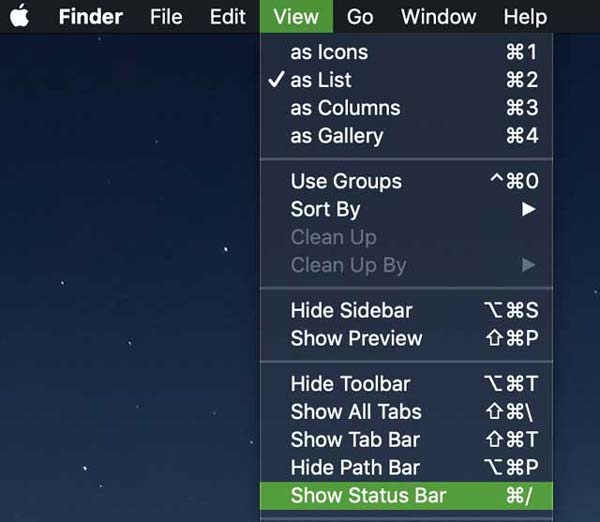
Note:This way allows you to check the storage of specific folders on Mac too. Open a specific folder in the Finder app, and choose the Show Status Bar in the View menu. Then you will get the storage information at the bottom.
1. How to check iCloud storage on Mac?
Apple gives each customer 5GB free storage of iCloud to back up and transfer photos and files. It runs out quickly if you turn on iCloud backup. To learn iCloud storage on Mac, go to the Apple menu, choose System Preferences, and click Apple ID and then iCloud. Press Manage next to the iCloud Storage bar to get the detail.
2. How to clean up storage on Mac?
There is no way to free up space on Mac without third-party tools. You have to uninstall useless apps, delete unwanted files and duplicates, and more manually. With a Mac cleaner app, you can do the job quickly.
3. Why do you need to check Mac storage?
Although Mac storage capacity becomes larger and larger, it is still limited compared to the demand. Insufficient storage can lead to serious problems including system crashing. Therefore, you have to check Mac storage regularly with the built-in features or a third-party utility.
Conclusion
This guide has told you five ways to check the storage on Mac computers and laptops. The built-in status bar and storage manager can tell you the information of disk usage quickly. If you do not like the preinstalled features, Aiseesoft Mac Cleaner is a great utility to monitor your hard disk and memory as well as free up space quickly. If you have better suggestions or other problems, please feel free to leave a message in the comment area below this post.

Blu-ray Player is a powerful player that can play Blu-ray disc, Blu-ray folder, DVD disc/folder/ISO file, acting as common media player for any HD/SD video files.
100% Secure. No Ads.
100% Secure. No Ads.