While the daily usage of your Mac, you may finally face the problem that Mac's other storage is huge. You may wonder why other storage on Mac is so high and how to find and clear other storage on your Mac.
This post shares two simple ways to delete other storage on Mac. You can use the built-in feature to free up Mac storage space or turn to the professional Mac Cleaner to get rid of additional storage on Mac.
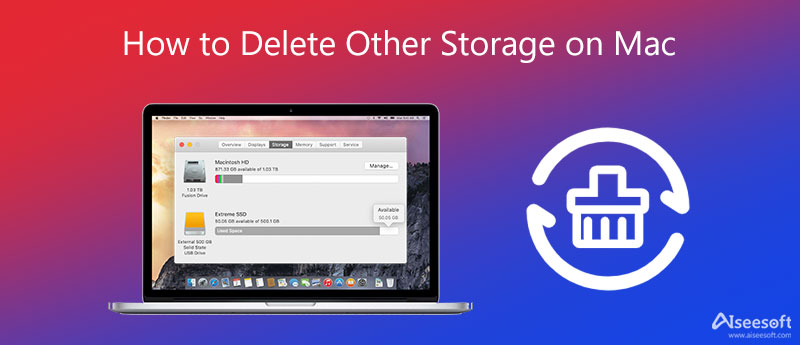
On your Mac, click on the Apple logo in the top-left corner. From the drop-down list, choose the About This Mac option. Now you can click on the Storage tab to check the amount of your Mac storage space available. You can see the other storage on Mac.
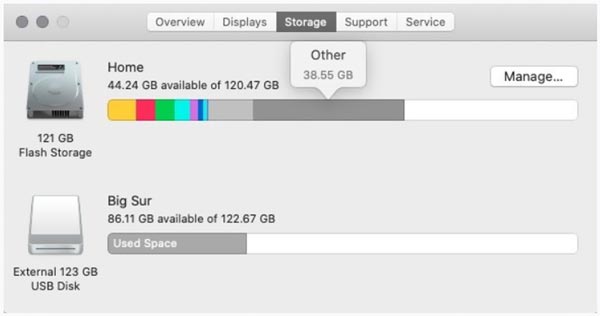
Click the Manage button to view more detailed information. In the new window, you are allowed to optimize storage, reduce clutter, store in iCloud, and do other operations. If your Mac is running the Sierra or a newer macOS version, you can't access Other because the Other option is greyed out in the left-hand column.
You can locate Other storage through the Library folder on your iMac or MacBook. Press Cmd + N at the same time to open a new Finder window. You can also click on the top File menu and choose the New Finder Window option.
Press Cmd + Shift + G to arise the Go to Folder window. In the text box, enter ~/Library and then click on the Go button. During this step, you can also enter a command like ~/Downloads, ~/Library/Caches, or ~/Documents/Logs to locate other Mac storage.
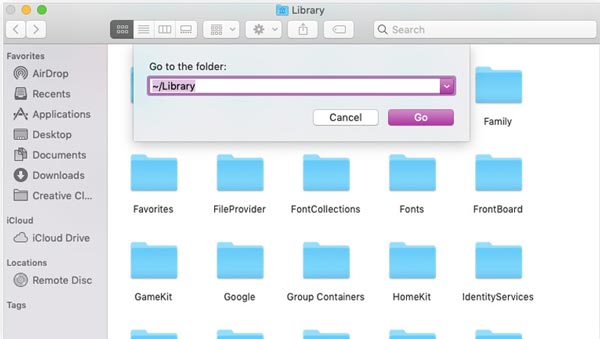
When you find the useless data taking up other storage, you can right-click on them and then use the Move to Trash feature to clear Mac other storage.
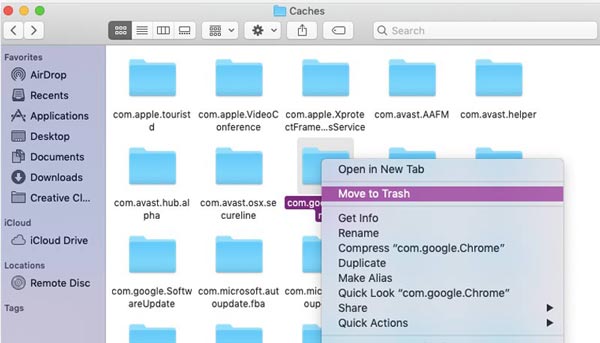
After you delete all files you want to remove from Mac's other storage, you need to empty the Trash to confirm your operation.
It's a litter bit complex to clear other storage on your Mac using the first method. You can turn to the professional Mac Cleaner to easily delete all unwanted files on Mac. It has the capability to quickly find and remove all junk files, caches, large and old data on your MacBook and iMac.

155,536 Downloads
Mac Cleaner-Delete Other Storage on Mac
100% Secure. No Ads.




Question 1. What is the other storage on Mac?
Other storage on your Mac includes the document files like PDF, PSD, Word doc, Mac system and temporary files, various user caches, searching and browsing caches, dick images and archives, software plugins and extensions, and more. These kinds of data do not easily fall into the clearer category labels and will be saved in other storage on your Mac.
Question 2. What happens if I delete all caches on my Mac?
Deleting all caches on your Mac will free up Mac storage and optimize your Mac performance. This operation won't affect useful data on Mac and your processes.
Question 3. How to get more iPhone space when iPhone storage is full?
When you get the prompt saying that your iPhone storage is almost full, you should go to iPhone storage to uninstall unused apps and associate data. Also, you can choose to back up some large photos and videos to a computer and then delete them on your iPhone to free up storage.
Conclusion
After reading this post, you can learn two effective ways to get rid of other storage on Mac. You can use your preferred method to get more Mac storage.

Mac Cleaner is a professional Mac management tool to remove junk files, clutter, large/old files, delete duplicate files and monitor your Mac performance.
100% Secure. No Ads.