When you download some apps on Mac, they will translate their interface to different languages. Though individual language files do not take up much storage space, all files combined might consume more than you expected, considering your number of files. You need to delete language files on your MacBook when you don't need the programs anymore. Read the article to learn more about how to delete language files on Mac.
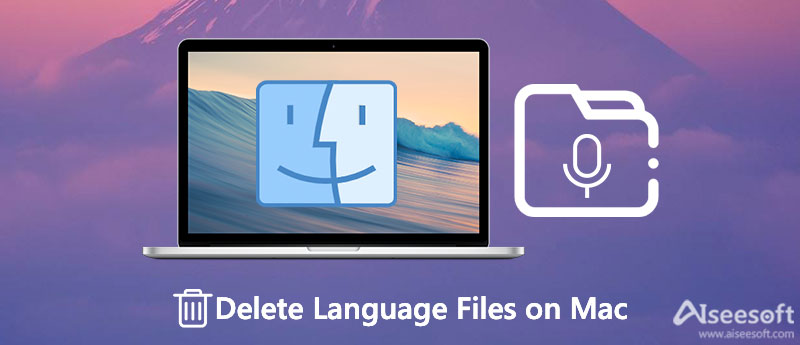
Whether you need to remove the program, delete language files on MacBook or get rid of the cache files, Aiseesoft Mac Cleaner is the best Mac cleaning software you need to get rid of unneeded files, including apps, language files, caches, and others to free up storage and speed up Mac performance. It also monitors the disk utilization, battery, memory performance, and even CPU usage.

161,522 Downloads
Aiseesoft Mac Cleaner – Best Card Cleaner for Mac
100% Secure. No Ads.

Note: Click the Rescan button to scan your MacBook again if you cannot locate the language files on Mac.
Since the language files of applications are stored within the apps, you can simply delete the unwanted ones from a large number of possible interface languages. Just go inside your apps and remove unnecessary language files on Mac. Here are some simple steps you should follow.
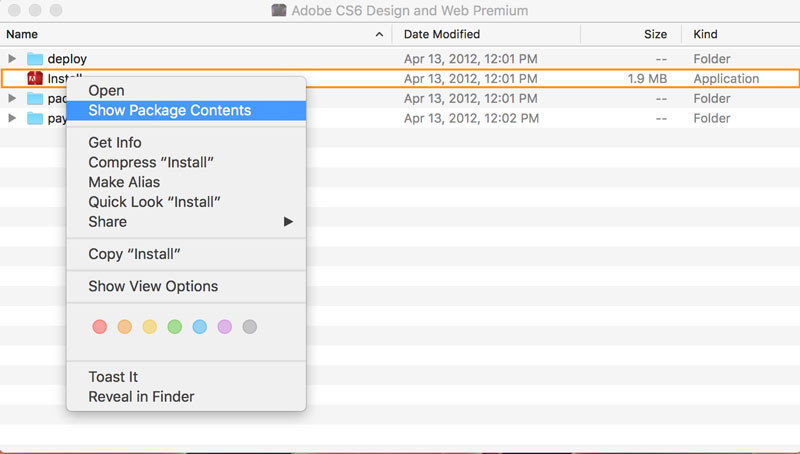
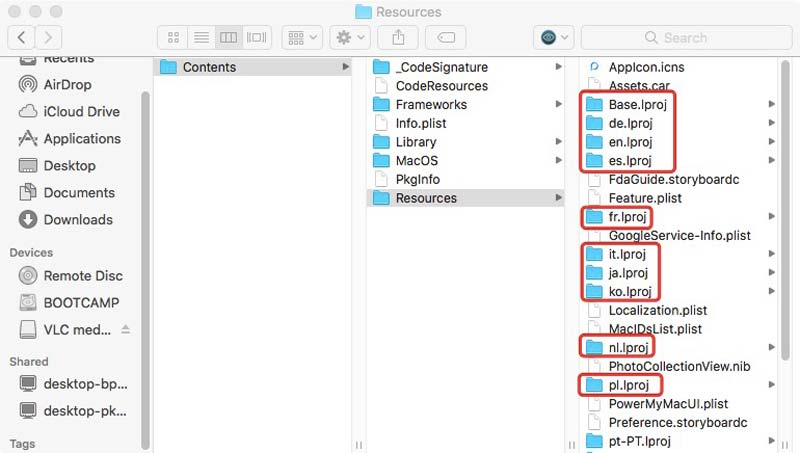
Note: Remember not to remove the Base.Iproj folder and English localization files.
When you want to delete the file on a Mac, you will need to disable SIP, or System Integrity Protection, which prevents accidental modifications to certain local files. To avoid disabling SIP, you can use Terminal. The Terminal is Mac's command-line interface, which allows you to directly execute different types of processes and tasks.
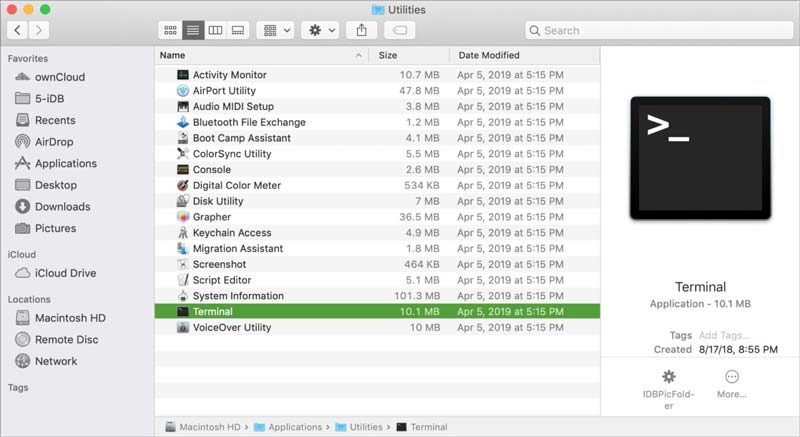
Is it safe to delete language files on Mac?
Yes. Almost every application on your Mac has more than one language file. Since you only use a single or a few language files, the other files just waste space on your Mac and so can be safely deleted.
Why should I delete language files on Mac?
macOS is undeniably good and versatile, but it has some drawbacks, such as the installation of multiple language files. They are useless for users who run macOS in their primary language. So, you need to remove the languages files on Mac to free up your space.
Is it possible to remove the certain language files on Mac in batch?
Yes. Instead of searching for the desired languages files on Mac, you can simply download some applications, such as Monolingual to clean up the language files on Mac in batches.
Conclusion
Having read the tips, you can quickly remove unwanted language files on your Mac to free up your space and optimize Mac. You can use Aiseesoft Mac Cleaner to remove the app as well as the associated files. Of course, Terminal from the Mac can directly remove the junk files and the language files. If you are familiar with the process, you can also remove the files from the application directly.

Blu-ray Player is a powerful player that can play Blu-ray disc, Blu-ray folder, DVD disc/folder/ISO file, acting as common media player for any HD/SD video files.
100% Secure. No Ads.
100% Secure. No Ads.