While daily usage of your Mac, lots of photos will be collected on it, including these synced pictures captured by your iOS devices like iPhone and iPad. For different reasons, you want to delete pictures, especially for the duplicate photos on Mac. This post will guide you to delete pictures on Mac step by step.
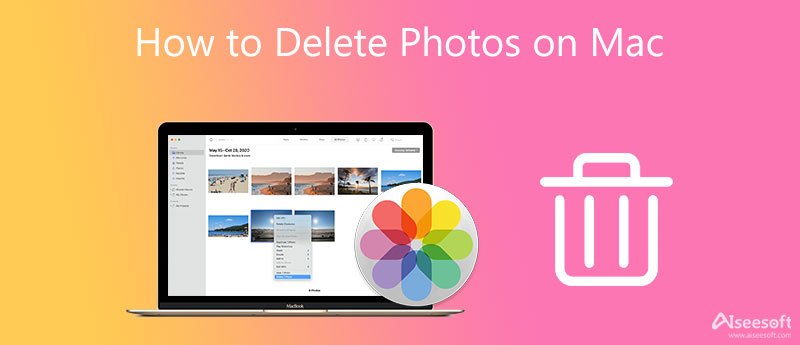
Apple gives you an easy way to manage and delete various image files on your Mac, iPhone, and iPad. Whether you want to clear duplicate photos on your Mac or remove some synced and imported photos, you can follow the steps below to do that.
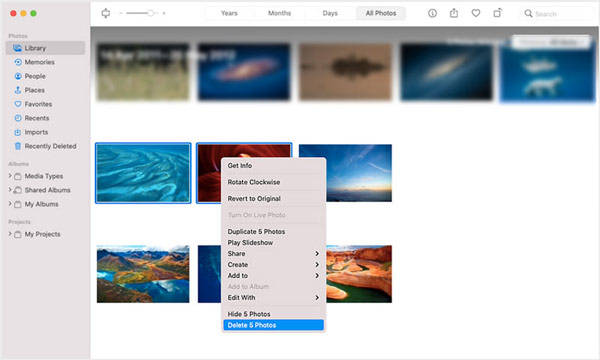
These deleted Mac photos will be sent to Recently Deleted. You can locate the Recently Deleted option in the Library section on the left panel. When you enter it, you can click the Delete All button in the top-right corner to remove them from your Mac. Moreover, you should go to Trash and empty it to permanently clear them.
To remove all images from your Mac, you should first go to an album that contains all photos you want to delete. Press Cmd+ A to choose all pictures. After that, you can right-click on them and choose the Delete Photos option or press the Delete key to erase all photos.
Similarly, you should go to the Recently Deleted and click on the Delete All button.
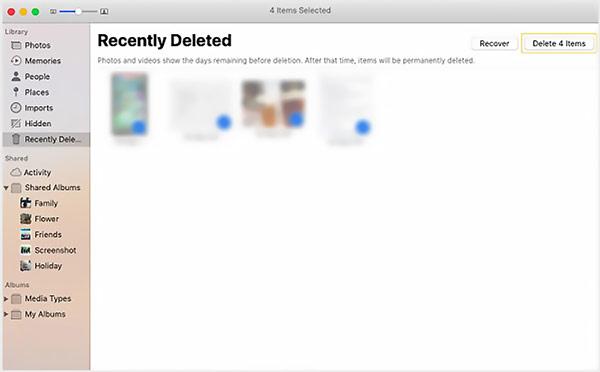
If you have enabled the iCloud Photos, you will get a popup asking to delete these pictures from all your Apple devices. You can click on the Delete button to confirm the action.
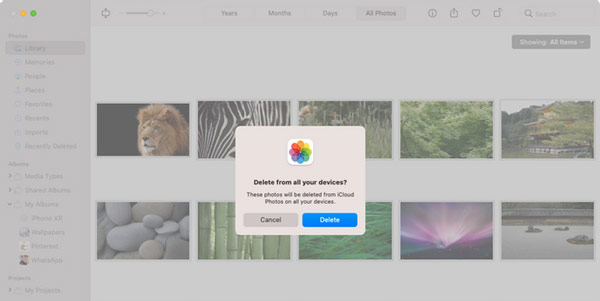
To quickly delete all pictures in the Photos library on Mac, you can also go to Finder and take the following guide to do that.
When you open Finder on your Mac, you can click and open the system disk. Locate and choose Users, and then find the Photos library option.
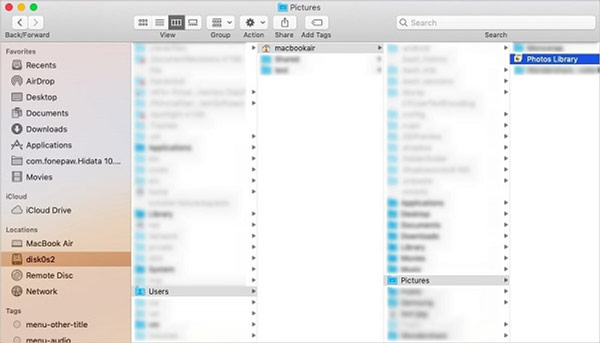
Now you need to drag the Photos Library to the Trash. After that, you can empty Trash to remove photos from Mac with ease.
To better manage pictures and other data on your Mac, you can turn to the professional Mac Cleaner software. Besides clearing various images on Mac, it also enables you to compress large photos to free up Mac storage and hide photos on Mac. In addition, it can help you quickly find and delete useless data like caches, system junks, and more.

155,536 Downloads
Mac Cleaner - Delete Photos on Mac
100% Secure. No Ads.



Question 1. How to delete pictures outside the Photos app on my Mac?
Besides the image files in the Photos library, many other pictures will also be saved on your Mac. You can go to the Pictures or the Downloads folder on your Mac to access them. Select the photos you want to delete, right-click on them, and then use the Move to Trash feature to do the deleting.
Question 2. How can I delete photos on Mac but not iCloud?
Go to System Preferences on your Mac and choose the iCloud option. Now you need to uncheck the Photos. Choose Yes when you get the prompt asking if you want to remove photos from this Mac. By doing so, you can delete pictures on your Mac, but not iCloud.
Question 3. How to recover my recently-delete photos on Mac?
After you delete some pictures on Mac, these deleted images will be sent to a Recently Deleted folder. You can go there, select the photos you want to recover, and then click on the Recover button on the top right. You can open the Photos app, click the top File menu, and choose the Show Recently Deleted option to access them quickly.
Conclusion
Whether you want to remove some unwanted images, clean duplicate pictures, or delete photos on Mac, you can use the three methods above to do that. To better manage various data on your Mac and improve the Mac performance, you should give the recommended Mac Cleaner a try.

Mac Cleaner is a professional Mac management tool to remove junk files, clutter, large/old files, delete duplicate files and monitor your Mac performance.
100% Secure. No Ads.